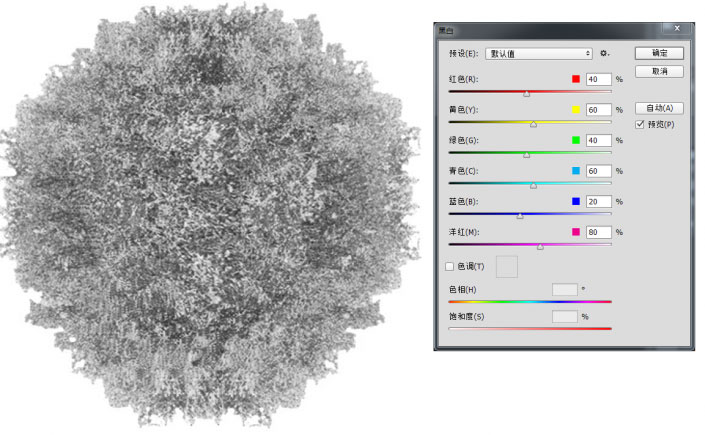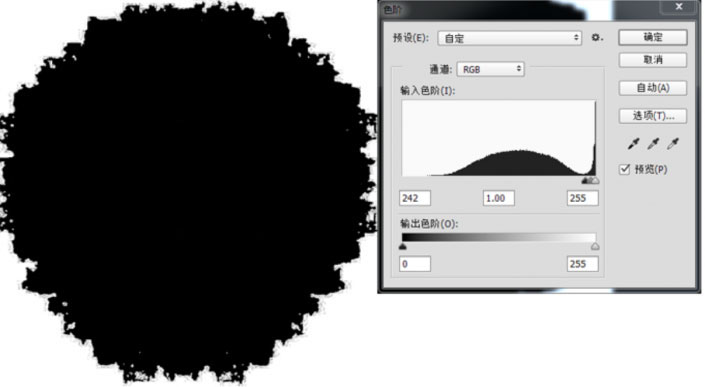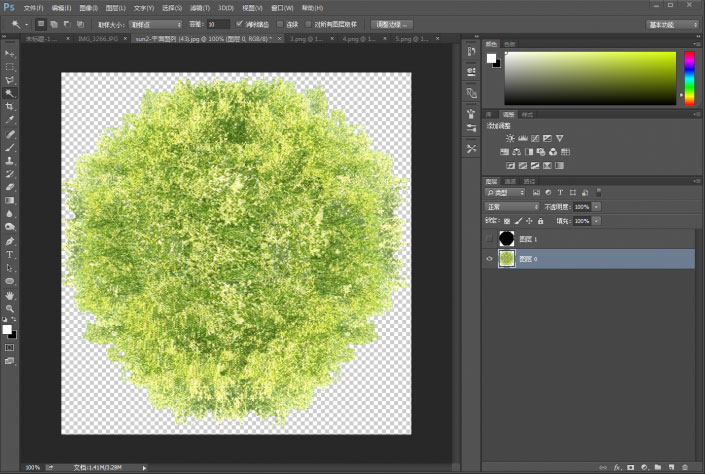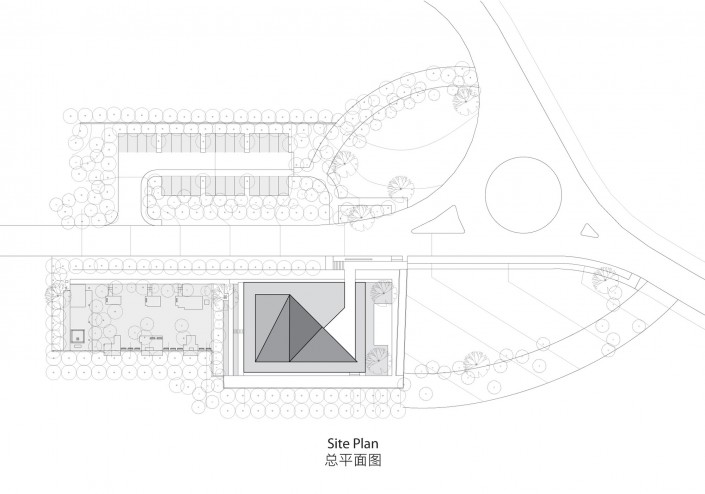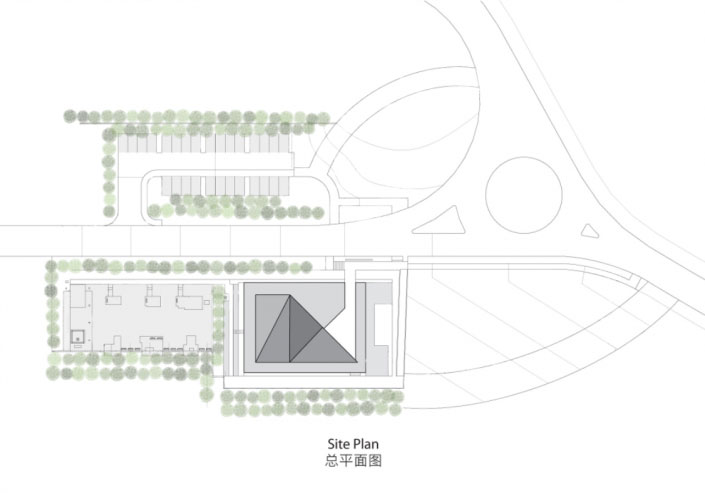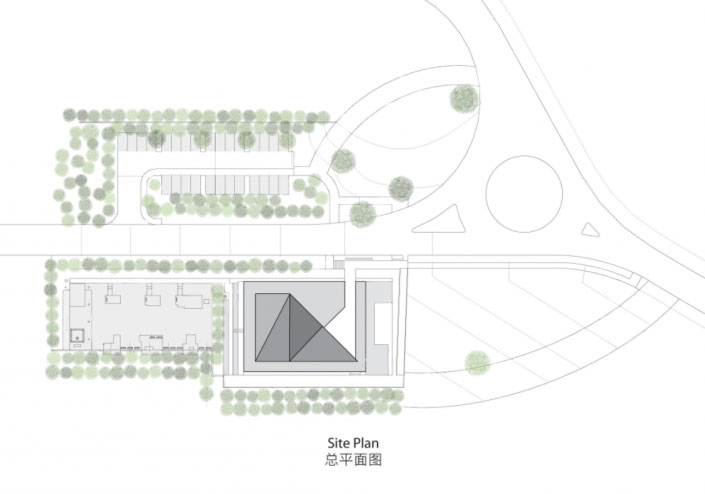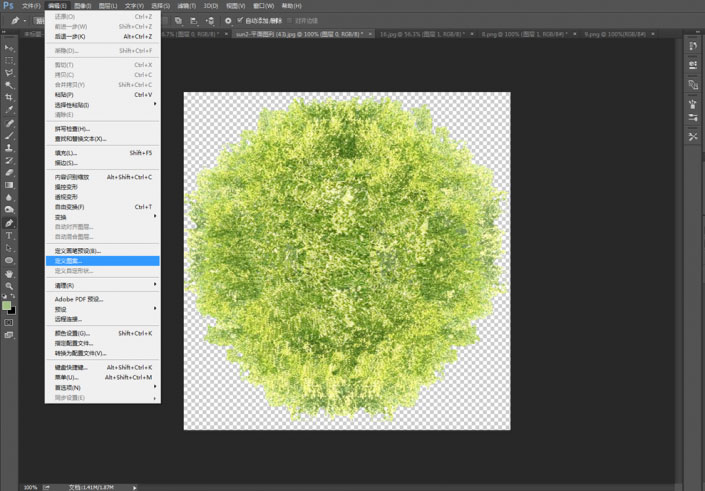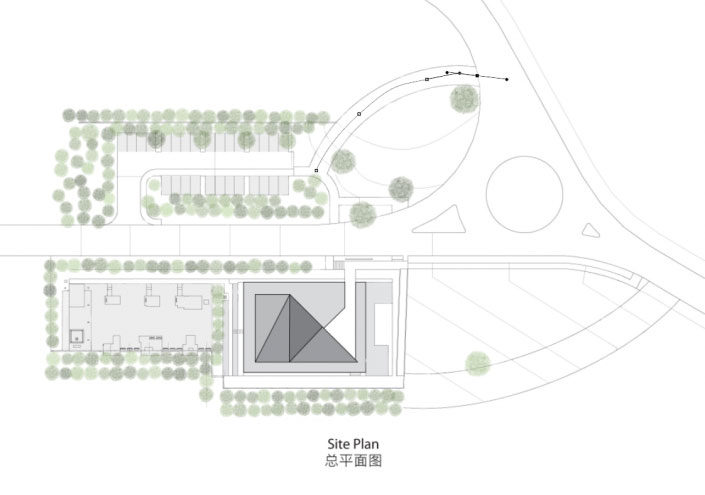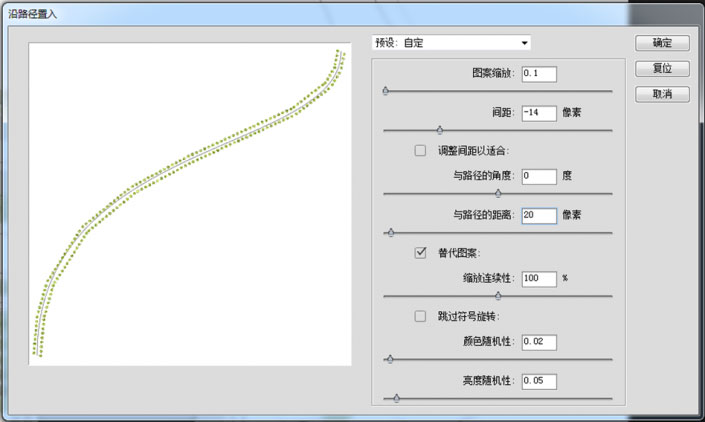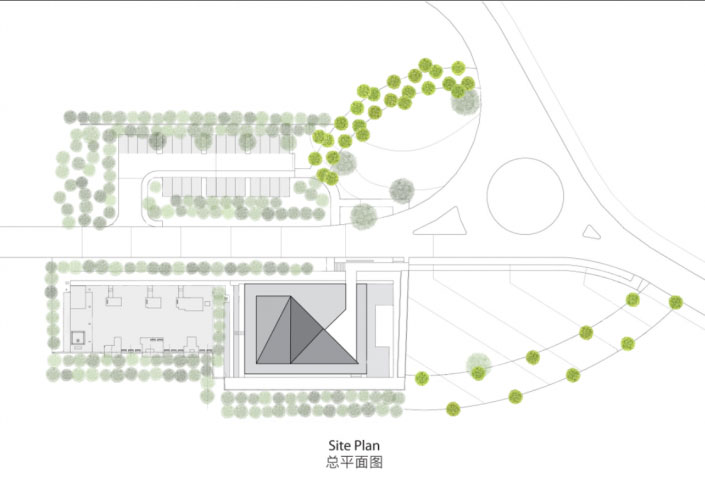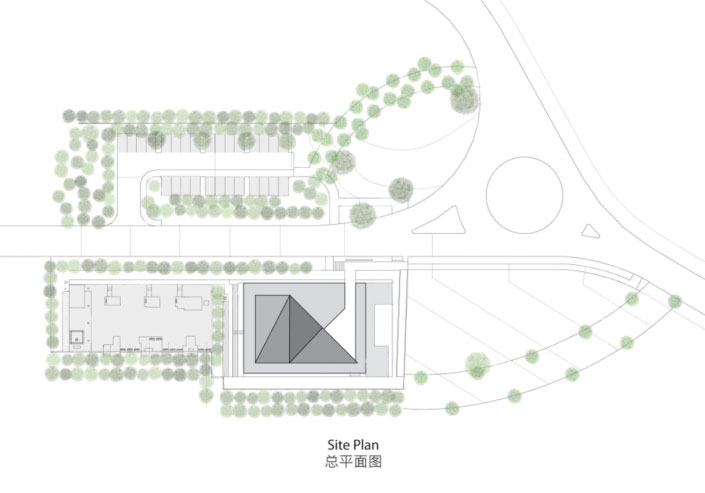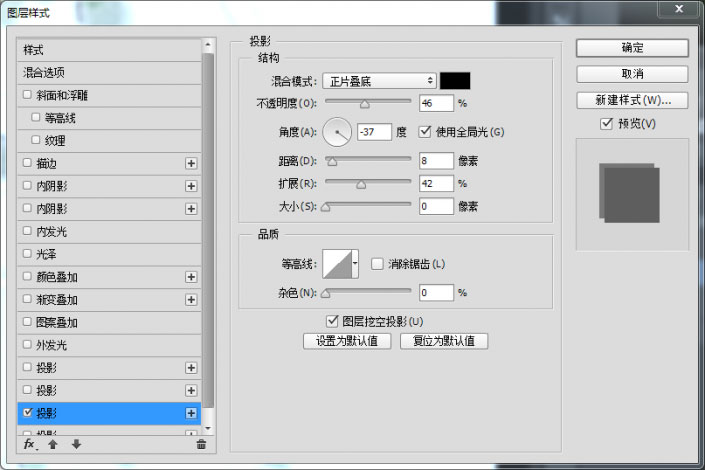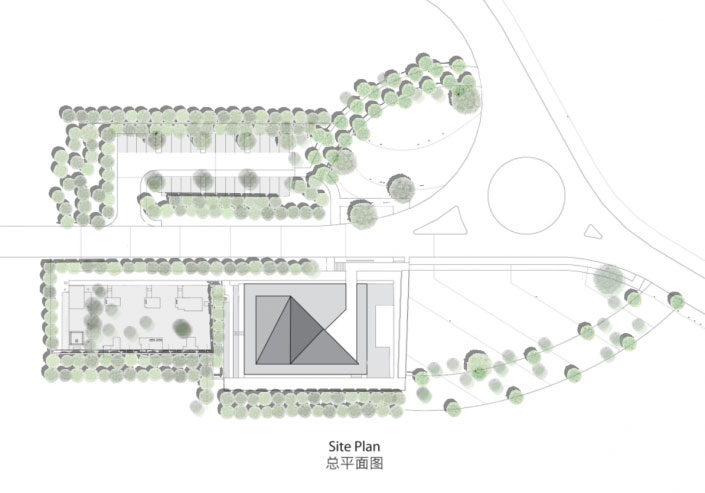平面图,利用画笔工具快速画平面图中的树草
资源介绍
首先我们找到一张自己喜欢的平面树素材。
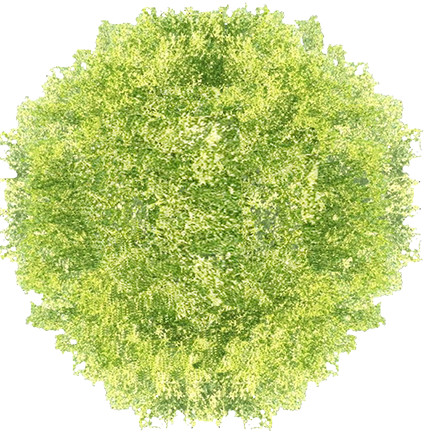
这是一张JPG图片,没有保留透明信息。我们在PS中打开,首先Ctrl+J复制图层,然后通过快捷键Ctrl+Alt+Shift+B,将其转为黑白。
点击确定。
然后通过快捷键Ctrl+L,输入色阶,将图片调为黑色。
回到刚才的图层,选择白色部分,删除,这样就得到了一张保留透明信息的平面树素材。
然后我们通过 编辑-定义画笔预设,将其定义为画笔。
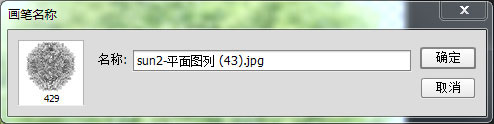
接下来我们打开一张总平面。我以立陶宛一个小别墅的总平为例进行讲解。
一开始长这样。接下来我们就把图中已经标好的树的区域种上绿色的树。
切换到画笔工具,找到刚才的定义画笔预设并定义画笔的颜色。
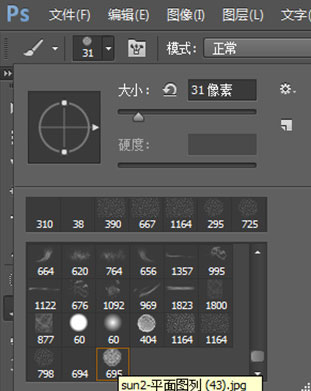
打开画笔选项面板,在画笔笔尖形状选项,调整画笔大小及间距,使树棵棵分明;在形状动态选项,设置一定大小的大小抖动,使其出现大小变化。

在散布一栏设置一定数量的散布,使其稍稍错开;在颜色动态一栏设置一定的饱和度抖动和亮度抖动,使其颜色富有变化。
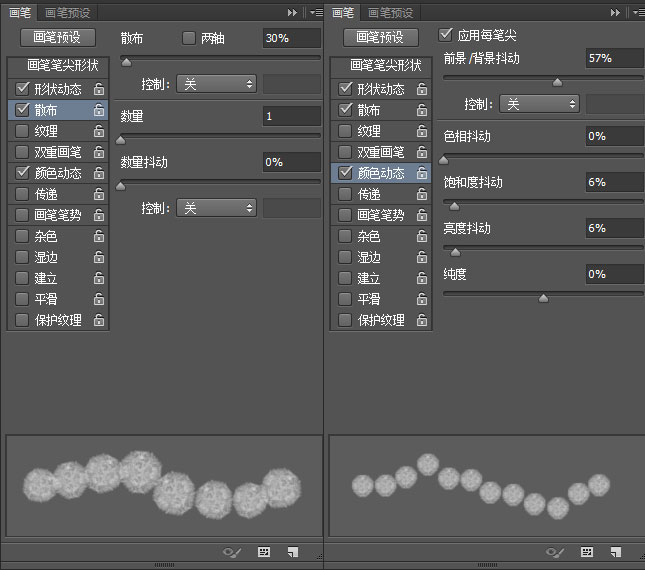
之后新建图层,便可以通过“点击行道树的起始位置-按住Shift键点击行道树的结束位置”的方法,把直干道两侧的行道树种完。
然后我们增大散布值和大小抖动值,以同样的方法把草坪上的树种完。如果树不是很多,你也可以直接点点点点,哪里种树点哪里,so easy!
接下来就是弯道树了。这时候我们不再使用定义画笔工具,而是将刚才的平面树素材定义为图案。
用钢笔工具沿道路中线绘制路径。
新建图层,在编辑-填充选项,将填充内容改为“图案”,并在自定图案中找到刚才定义的图案,脚本选择“沿路径置入
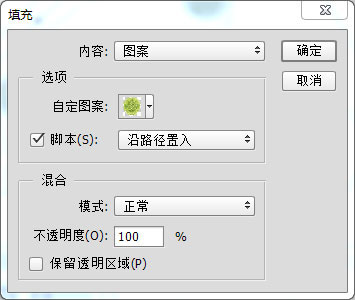
这里需要注意的几点是,“图案缩放”最小只能是0.1,因此我们最初定义的图案大小不要太大;默认状态下我们一次只能种一排树,调整“与路径的距离”即可实现一次种两排;“颜色随机性”和“亮度随机性”根据需要给就可以,但不要给太大。
OK,然后我们加大与路径的距离,调整间距,再加两排树,并用同样的方法绘制出另外一个弯道的树。
调整图层的不透明度和色彩平衡。
最后用画笔画完所有的树,双击图层缩略图,添加阴影
DUANG!~