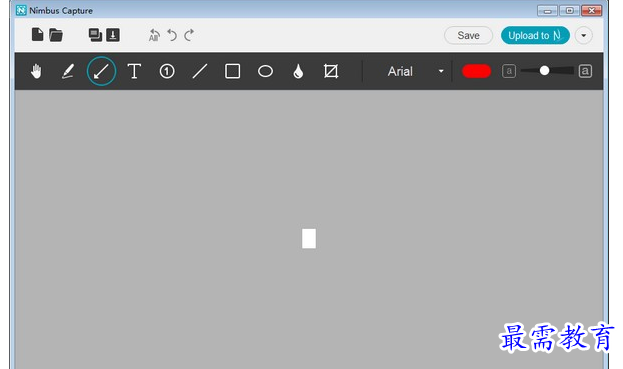Nimbus Capture(截图工具) v2.8.3
- 大小:
- 下载:0
- 分类:UI设计
- 发布者:zhangliang
资源介绍
Nimbus Capture支持以屏幕截图和视频录制的形式截取PC的屏幕视频和图像,并带有添加的网络摄像头或音频源,而且还提供了注释、编辑、共享、裁剪等工具,非常实用,也可以使用高级层解锁添加水印截图或编辑视频,使用方法很简单,小编在下文详细说明了步骤,需要的话可以看看哦!
软件功能
该应用程序支持注释,编辑,共享,并通过内置的组织化工作区轻松浏览捕获的数据库
该工作区针对团队合作,任务创建和分配,共享等进行了优化。
除了管理Nimbus捕获外,该管理员完全支持创建编辑和共享文档,Wiki,任务,列表以及任何其他协作文档类型。
Nimbus for Chrome扩展程序可以免费使用
它为希望更好地组织屏幕捕获和屏幕截图/视频共享的任何人提供了广泛的功能
裁剪,跳闸,将先进的工具,并上传到云存储服务如Dropbox的和谷歌驱动器。
使用方法
如何截取图片?
1、 点击Nimbus Capture菜单图标。然后,您将可以选择所需的屏幕片段来制作截图。
2、打开主菜单(右键单击纸盘菜单中的Nimbus Capture图标),然后选择快照。然后,您可以选择所需的屏幕截图类型。
3、使用热键(可在应用设置中自定义)。拍摄截图后,您可以编辑编辑器中的屏幕截图(例如,绘制箭头或隐藏特定片段)
如何制作视频?
第一种方法: 打开主菜单(右键单击纸盘菜单中的Nimbus Capture图标),然后选择Videocast。然后,您可以选择所需的模式(例如,记录整个屏幕的动作或仅从屏幕的片段)。
第二种方法:右键单击??纸盘菜单中的Nimbus Capture图标,然后根据要记录的内容选择记录全屏或记录片段。
第三种方法:使用热键(可在应用设置中自定义)。
选择所需的模式后,屏幕截图将开始录制,Nimbus Capture图标将改变其颜色。
您可以通过点击托盘菜单中的Nimbus Capture图标来停止录制(或使用热键Ctrl + 9)。如果您需要暂停录制,请使用热键CTRL + 8(或者,您可以右键单击托盘菜单图标,然后选择暂停录制)。然后,您可以再次按CTRL + 8(或右键单击托盘菜单图标并选择恢复录制)继续录制。
您可以将视频保存到计算机或将其发送到Nimbus注释。要发送到Nimbus注意,您需要单击上传到Nimbus注释按钮。