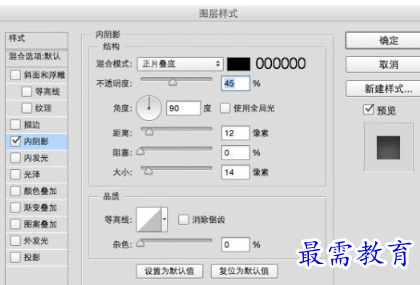UI教程,ps设计上传主题icon图标
资源介绍
1、新建画布800*800,填充背景颜色为#343B44
 2、新建圆角矩形,命名为底板,填充颜色F0e9e7。加一些渐变和投影。
2、新建圆角矩形,命名为底板,填充颜色F0e9e7。加一些渐变和投影。
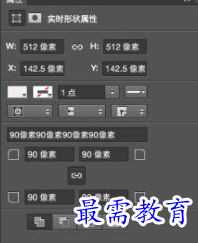

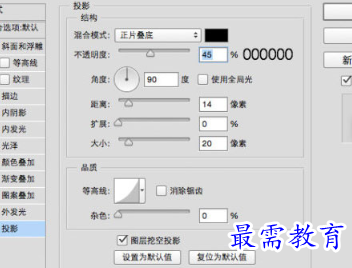 3、复制底板层,重命名为蓝色层,清除图层样式,然后用删除锚点工具删除最下面两个锚点,之后选择转换点工具,按Shift同时选中两个描点然后按键盘上的方向键上适当移动描点,把下面两个锚点变成直角。
3、复制底板层,重命名为蓝色层,清除图层样式,然后用删除锚点工具删除最下面两个锚点,之后选择转换点工具,按Shift同时选中两个描点然后按键盘上的方向键上适当移动描点,把下面两个锚点变成直角。
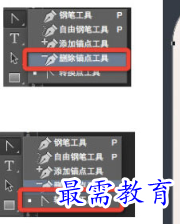 就是这个样子,接下来添加图层样式。
就是这个样子,接下来添加图层样式。

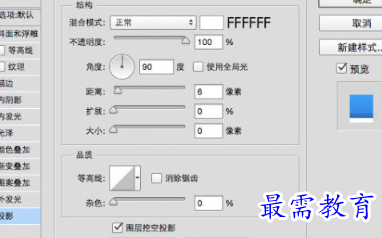
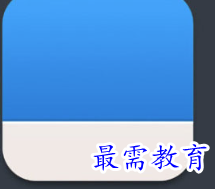 4、接下来我们做高光层,复制蓝色层,重命名为高光层,清除图层样式,我们给他添加新的内阴影作为高光。对了,记得填充改为0
4、接下来我们做高光层,复制蓝色层,重命名为高光层,清除图层样式,我们给他添加新的内阴影作为高光。对了,记得填充改为0
 是不是比刚才更有质感了?
是不是比刚才更有质感了?
 5、下面是厚度层,这个也简单,复制底板层,清除图层样式,命名为厚度层,然后按住ALT键往上拖出一个新的圆角矩形,移动到合适的位置,选择减去顶层形状。
5、下面是厚度层,这个也简单,复制底板层,清除图层样式,命名为厚度层,然后按住ALT键往上拖出一个新的圆角矩形,移动到合适的位置,选择减去顶层形状。
 然后添加渐变和内阴影。
然后添加渐变和内阴影。
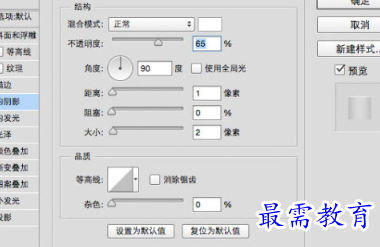

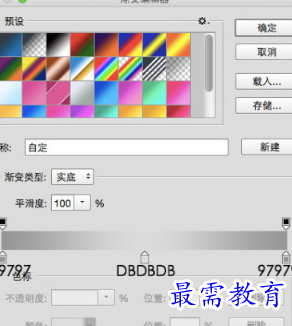 貌似出来点样子了。
貌似出来点样子了。
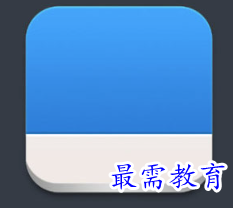 6、好了,底板做好了,接下来做箭头,这次我偷个懒直接用ps自带的形状工具来画,填充颜色为0070b5,命名为箭头层。
6、好了,底板做好了,接下来做箭头,这次我偷个懒直接用ps自带的形状工具来画,填充颜色为0070b5,命名为箭头层。
 大小自己把握就行了,数值就不给出了,画好记得逆时针旋转九十度,变成上传的样子。
大小自己把握就行了,数值就不给出了,画好记得逆时针旋转九十度,变成上传的样子。
 这里我用了插件做的倒角,前面有一期我讲了怎么手动去倒解,今天就不重复了,偷个懒,也不能说是偷懒,提高工作效率嘛。
这里我用了插件做的倒角,前面有一期我讲了怎么手动去倒解,今天就不重复了,偷个懒,也不能说是偷懒,提高工作效率嘛。
用法我还是说一下,怕有新童鞋没用过。很简单的,选择文件 》 脚本 》Corner Editor,前提是你安装了,没有的可以到这里下载:
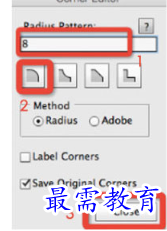 形状出来了加图层样式就好了
形状出来了加图层样式就好了
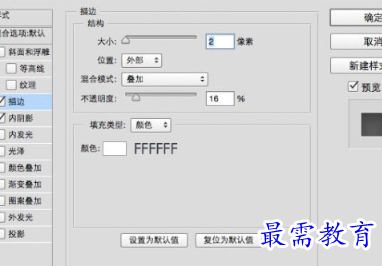 d
d
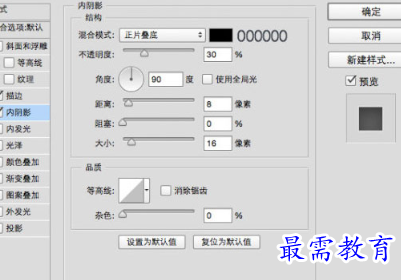
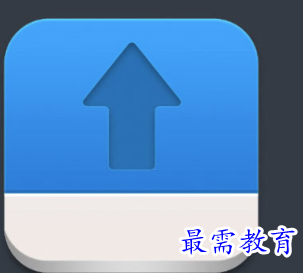 7、接下来是芯片了,先来上面的那层,先绘制一个圆角矩形填充EFC265,命名为上层芯片。然后复制三个放到合适的位置,添加图层样式。
7、接下来是芯片了,先来上面的那层,先绘制一个圆角矩形填充EFC265,命名为上层芯片。然后复制三个放到合适的位置,添加图层样式。
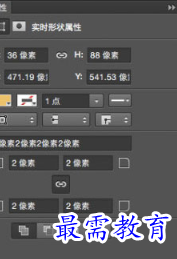
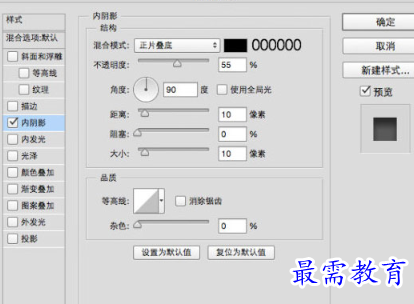
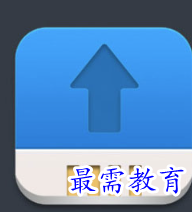 下面的芯片也是一样的方法,不过颜色稍微深一点,也是加内阴影就搞定,复制上层芯片,重命名为下层芯片,颜色填充为BC9850,刻改变一下大小。
下面的芯片也是一样的方法,不过颜色稍微深一点,也是加内阴影就搞定,复制上层芯片,重命名为下层芯片,颜色填充为BC9850,刻改变一下大小。