WPS表格图标美化设置(图文)
资源介绍
制作图表的过程中,用户由于多次进行图表大小的调整,往往使图表中如标题、坐标或数据标志等文字的字号大小不一致,从而影响图表的美观。如图 1所示。

图1 最初制作的图表
用户在调整上图中的文字格式时,如果对各个标志分别进行调整,用户则需要进行多次重复操作,按照以下的步骤,用户将一次性对坐标、数据和标志的文字进行统一调整。
步骤1 使用右键单击图表外部的图表区,在弹出的快捷菜单中选择“图表区格式”。
步骤2 在“图表区格式”对话框中选择“字体”选项卡,如图 2所示。
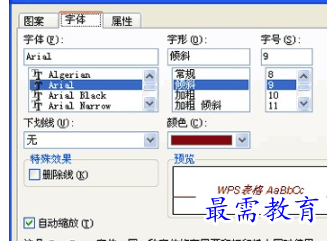
图2 图表区格式-字体选项卡
调整完毕后,用户还可以对图表区的其他属性(如填充颜色)进行调整,以便于美化图表,最后点击“确定”按钮使设置生效。最终调整结果如图3所示:
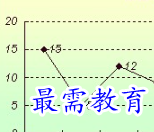
图3 万元显示的结果
很多时候,随着对分析报告的逐步完善,用户会添加或者删除一些原始数据,特别是在添加数据到图表后,数据序列自动按添加的先后顺序来显示。
如果用户希望调整序列显示顺序应该如何操作呢?在以前的版本中,WPS表格并不允许进行重新调整,用户只能删除部分序列后,再重新按次序进行添加,操作比较麻烦。
而在WPS表格的新版本中,WPS表格增加了调整序列顺序的功能。如图 4所示的图表中,用户希望将“751版本”的数据序列调整到“1054版本”数据序列之前(即将第4个序列移动到第1个第2序列之间),具体步骤如下:
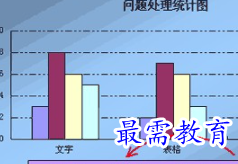
图4 序列调整前图表
步骤1 鼠标右键单击图表柱形中任意序列,在弹出的快捷菜单中选择“图表序列格式”菜单项;
步骤2 在对话框中选择“系列次序”选项卡,如图 5所示。
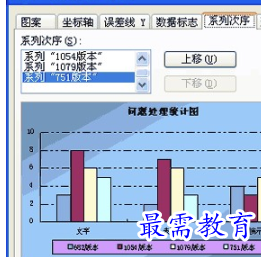
图5 图表序列格式-系列次序
步骤3 点击“上移”按钮,将“系列"751版本"”上移到“系列"682版本"”以后,点击“确定”按钮,保存设置。
这样,用户就可以自行定义数据序列显示顺序了,最终调整后的结果如图 6所示。
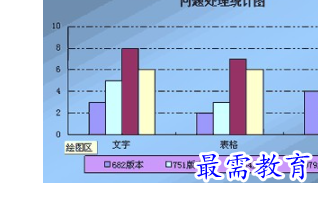
图6 重新调整序列后的图表
如何使图表数据系列均匀显示
有些时候,用户制作图表的数据值相差较大,而导致制作出来的图表不容易看出数据的差别,如图 7所示,其中由于序列D、G的数据相对其他数据比较大,而使其他数据很难分辨。

图7 序列值相差较大的图表
目前WPS表格中提供了对数刻度的功能,用户可以通过调整坐标轴的刻度显示来进行调整,具体操作步骤如下:
步骤1 鼠标双击图表左侧的“纵坐标值”,调出“数值轴格式”对话框;
步骤2 在“刻度”选项卡中,勾选“对数刻度”复选框,并对显示刻度值进行调整,如图 8所示。
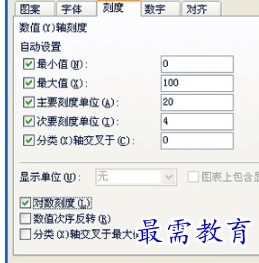
图8 数值轴格式-使用对数刻度
一旦使用对数刻度以后,系统会自动按10的0次方到N次方进行刻度显示,如1、10、100等等,设置以后,图表数据差别就显示得比较清晰。
经对图表进行其他格式调整后,最终效果如图9所示。
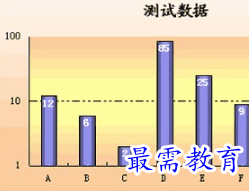
图9 使用对数刻度显示的图表
小结:
1.通过“图表区格式”对话框可以对图表中文字的格式进行统一设置。
2.使用“数据序列格式”对话框对“数据序列”的排列顺序进行调整。
3.使用坐标“数值轴格式”中的“对数刻度”可以实现将相差较大的数值在图表中较均匀