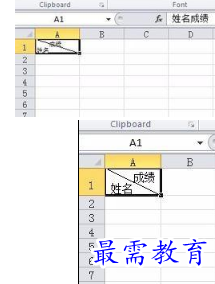Excel单元格中怎么用斜线分割填写(图文)
资源介绍
单击选中单元格,然后右键点击,选择单元格格式,或是在菜单栏点击边框形式,选择更多边框。
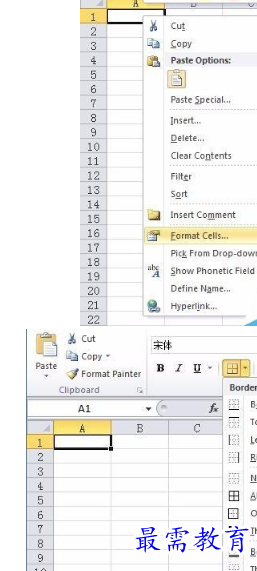
然后在单元格格式的边框页面中,点击斜线边框,确定退出。
则单元格显示斜线。如图所示。
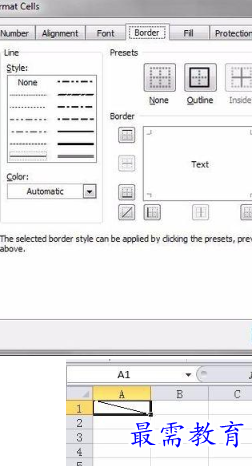
在单元格中输入“姓名成绩”,这时候我们看到,单元格的斜线好像对单元格输入内容并没有影响。换句话说就是斜线并没有把单元格分割成两个单元格。实际上也确实如此。
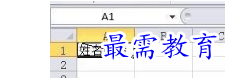
鼠标滑动选中“姓名”,右键点击选择单元格格式,选择下标,确定退出。这时你可发现,“姓名”在单元格里显示成为下标并位于单元格左下方了。
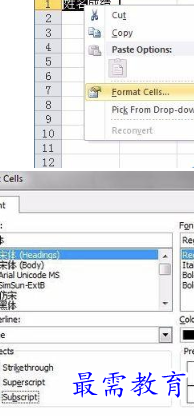
重复上一个步骤,鼠标滑动选中“成绩”,右键点击选择单元格格式,选择上标,确定退出。这时你可发现,“成绩”在单元格里显示成为上标并位于单元格右上方了。
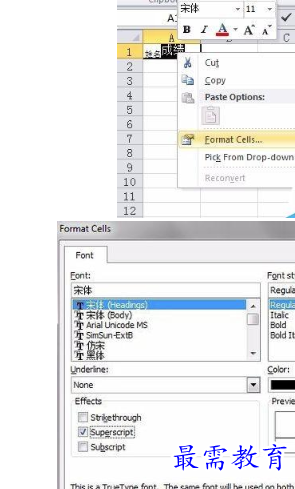
将单元格内容居中显示,更改文字大小,这样,我们就达到了单元格中内容斜线分割填写了。