Creo 5.3 概念: 修改草绘器显示
当进入“草绘器”模式时,在完成任务的同时,可控制四种不同的“草绘器显示”(Sketcher Display) 类型来辅助可视化:
“显示尺寸”(Display Dimensions) - 开启或关闭尺寸的显示。
- 开启或关闭尺寸的显示。
“显示约束”(Display Constraints) - 开启或关闭约束的显示。
- 开启或关闭约束的显示。
“显示栅格”(Display Grid) - 开启或关闭栅格的显示。
- 开启或关闭栅格的显示。
“显示顶点”(Display Vertices)  - 开启或关闭截面顶点的显示。
- 开启或关闭截面顶点的显示。
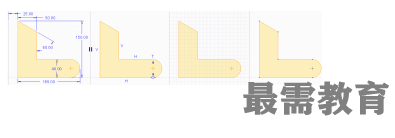
可在“草绘”(Sketch) 功能区选项卡的“图形中”工具栏和“设置”(Setup) 组中找到这些“草绘器显示”(Sketcher Display) 类型。
在适用的情况下,给定练习的“草绘器显示”(Sketcher Display) 包括在程序和练习步骤中。当在练习中看到草绘器显示图标时,应该设置草绘器显示以与之匹配。请考虑下列示例:
仅启用下列“草绘器显示”类型:
此步骤指示您应该启用尺寸、约束和顶点的显示。
草绘器检查显示工具
“草绘器”(Sketcher) 包含四个检查显示工具以帮助分析和解决常见的草绘问题。默认情况下将启用这些工具中的两个,并且这两个工具可以在“草绘”(Sketch) 功能区选项卡的“检查”(Inspect) 组中获得:
“突出显示开放端点”(Highlight Open Ends)  与多个图元互不相同的图元的端点被突出显示。例如,草绘的所有开放端点都将被加亮。突出显示在开放端点上显示为一个大的红色正方形。
与多个图元互不相同的图元的端点被突出显示。例如,草绘的所有开放端点都将被加亮。突出显示在开放端点上显示为一个大的红色正方形。
“着色封闭环”(Shade Closed Loops)  构成封闭环的图元的内部区域被着色。默认着色颜色为淡黄色。
构成封闭环的图元的内部区域被着色。默认着色颜色为淡黄色。
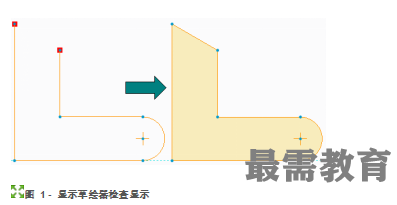
将草绘定向至与屏幕平行
默认情况下,进入“草绘器”(Sketcher) 时,将保留模型的当前方向。但是,随时可以单击“图形中”工具栏中的“草绘视图”(Sketch View) 来将草绘重定向至与屏幕平行。当创建更复杂的草绘时,此方向是大有好处的。
来将草绘重定向至与屏幕平行。当创建更复杂的草绘时,此方向是大有好处的。




点击加载更多评论>>