Creo 11.4 概念: 任务 1. 选择现有截面来创建一个 3 截面混合。
2.注意图形窗口中的三个“草绘”特征。
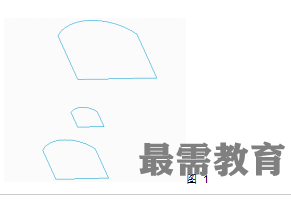
3.在功能区中,单击“形状”(Shapes) 组下拉菜单,然后选择“混合”(Blend)  。
。
4.在操控板中,选择“截面”(Sections)选项卡。
选择“选定截面”(Selected sections)。
5.选择“草绘 1”(Sketch 1)作为第一个截面。

6.在“截面”(Sections) 选项卡中单击“插入”(Insert)。
7.选择“草绘 3”(Sketch 3)作为第二个截面。

8.在“截面”(Sections) 选项卡中单击“插入”(Insert)。
9.选择“草绘 2”(Sketch 2)作为第三个截面。
10.注意,混合遵照选择的顺序。
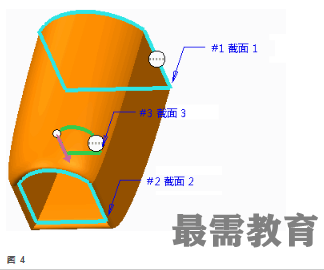
11.在“截面 3”仍被选定的情况下,在“截面”(Sections) 选项卡中单击“上移”(Move Up)。
12.请注意,此时“截面 3”在混合特征中被重新排序为#2。

13.在“截面 3”仍被选定的情况下,在“截面”(Sections) 选项卡中单击“移除”(Remove)。
右键单击“截面 2”(Section 2)并选择“移除”(Remove)。
14.右键单击图形窗口并选择“插入”(Insert)。
15.选择“草绘 2”(Sketch 2)作为第二个截面。
16.右键单击图形窗口并选择“插入”(Insert)。
17.选择“截面 3”(Section 3)作为第三个截面。
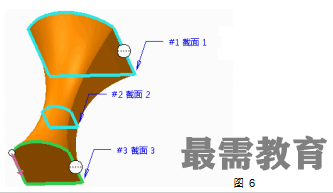
18.在“截面”(Sections) 选项卡中,注意每个混合截面的 # 显示。
19.每个截面有四个图元。
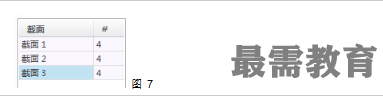
20.在图形窗口中,选择“#2 截面 2”(#2 Section 2)指引线注解以激活截面。
21.将起点拖放到右上方的顶点。
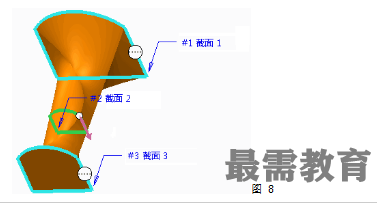
22.单击“预览特征”(Preview Feature)  。
。
23.单击“恢复特征”(Resume Feature)  。
。
24.将“截面 2”(Section 2) 的起点拖回到左上方的顶点。

25.在操控板中单击“完成特征”(Complete Feature)  。
。
26.在模型树中,选择“草绘 1”(Sketch 1),按下 CTRL 键并选择“草绘 2”(Sketch 2)和“草绘 3”(Sketch 3)。
27.右键单击并选择“隐藏”(Hide)。

过程就此结束。




点击加载更多评论>>