Creo 11.5 概念: 任务 1. 草绘截面来创建 3 个截面混合。
 。
。2.在功能区中,单击“形状”(Shapes) 组下拉菜单,然后选择“混合”(Blend)  。
。
3.在操控板中,选择“截面”(Sections)选项卡。
如有必要,选择“草绘截面”(Sketched sections)。
单击“定义”(Define)。
4.选择基准平面 FRONT,并单击“草绘”(Sketch)。
5.禁用“平面显示”(Plane Display)  。
。
6.仅启用下列“草绘器显示”类型: 。
。
7.从“草绘”(Sketching) 组的“矩形”(Rectangle) 类型下拉菜单的中选择“中心矩形”(Center Rectangle)  。
。
8.选择参考原点作为矩形起点。
9.向上再向右延伸矩形,再次单击以放置矩形。
10.单击“依次”(One-by-One)  ,然后将水平尺寸改为18,将竖直尺寸改为16。
,然后将水平尺寸改为18,将竖直尺寸改为16。

11.单击“确定”(OK)  。
。
12.选择“截面”(Sections)选项卡。
13.注意,您正在定义截面 2。
14.注意,默认偏移尺寸来自截面 1。
15.单击“草绘”(Sketch)。
16.单击“中心矩形”(Center Rectangle)  。
。
17.选择新截面参考原点作为矩形起点。
18.向上再向右延伸矩形,再次单击以放置矩形。
19.单击“依次”(One-by-One)  ,然后将水平尺寸改为4,将竖直尺寸改为6。
,然后将水平尺寸改为4,将竖直尺寸改为6。
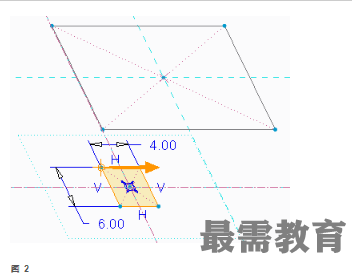
20.单击“确定”(OK)  。
。
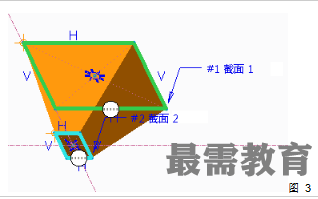
21.选择“截面”(Sections)选项卡。
22.单击“插入”(Insert)。
23.注意,您正在定义截面 3。
24.注意,默认偏移尺寸来自截面 2。
25.选择下拉列表偏移中的“截面 1”(Section 1)并将偏移值改为26。
26.单击“草绘”(Sketch)。
27.单击“中心矩形”(Center Rectangle)  。
。
28.选择新截面参考原点作为矩形起点。
29.向上再向左延伸矩形,再次单击以放置矩形。
30.单击“依次”(One-by-One)  ,然后将水平尺寸改为12,将竖直尺寸改为10。
,然后将水平尺寸改为12,将竖直尺寸改为10。

31.单击“确定”(OK)  。
。
32.注意第二截面和第三截面之间的扭曲。
33.在图形窗口中,选择“#2 截面 2”(#2 Section 2)指引线注解。
34.将深度大致拖动为16。
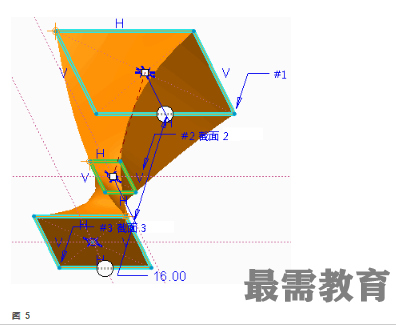
35.在图形窗口中,选择“#3 截面 3”(#3 Section 3)指引线注解。
36.右键单击并选择“草绘”(Sketch)。
37.选择左上方顶点,右键单击并选择“起点”(Start Point)。

38.单击“确定”(OK)  。
。
39.单击“完成特征”(Complete Feature)  。
。





点击加载更多评论>>