Creo 11.5 概念: 任务 1. 在 FLYWHEEL.PRT 上插入薄壁混合。
 。
。2.创建基准平面,如图所示:
单击“平面”(Plane)  。
。
选择基准平面 FRONT。按 CTRL 键并选择轴 CRANK。
双击角度并将其改为11.25或-11.25,以获得所示方向。
在“基准平面”(Datum Plane) 对话框中选择“属性”(Properties)选项卡。键入ANGLE作为“名称”(Name),然后单击“确定”(OK)。

3.在功能区中,单击“形状”(Shapes) 组下拉菜单,然后选择“混合”(Blend)  。
。
4.在操控板中,单击“加厚草绘”(Thicken Sketch)  。
。
选择“截面”(Sections)选项卡,并验证是否已选择了“草绘截面”(Sketched sections)。
5.在图形窗口中右键单击,然后选择“定义内部草绘”(Define Internal Sketch)。
6.选择基准平面 TOP 作为草绘平面。
7.在“草绘”(Sketch) 对话框中,选择“底部”(Bottom)作为方向,然后选择基准平面 ANGLE 使其朝向窗口底部。
单击“草绘”(Sketch)。
8.仅启用下列“草绘器显示”类型: 。
。
9.开始草绘,如图所示:
选择 CRANK 轴作为参考。
在“参考”(References) 对话框中单击“关闭”(Close)。
禁用“轴显示”(Axis Display)  和“平面显示”(Plane Display)
和“平面显示”(Plane Display)  。
。
单击“利用边着色”(Shading With Edges) 。
单击“草绘视图”(Sketch View)  。
。
单击“草绘视图”(Sketch View)  。
。
单击“草绘”(Sketching) 组中的“构造模式”(Construction Mode)  以启用它。
以启用它。
右键单击图形窗口并选择“圆”(Circle)。
草绘两个构造圆。
单击“法向”(Normal)  标注直径,如图所示修改值。
标注直径,如图所示修改值。
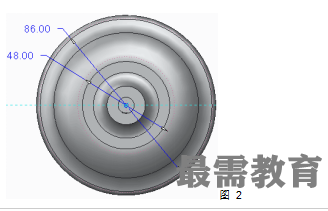
10.单击“构造模式”(Construction Mode)  禁用它。
禁用它。
11.草绘第一个混合截面,如图所示:
右键单击并选择“3 点/相切端”(3-Point/Tangent End)。如图所示草绘弧。
右键单击并选择“尺寸”(Dimension)。标注草绘并修改值,如图所示。

12.单击“确定”(OK)  。
。
13.草绘第二个混合截面,如图所示:
右键单击图形窗口并选择“插入”(Insert)。
右键单击并选择“草绘”(Sketch)开始草绘“截面 2”。
右键单击并选择“3 点/相切端”(3-Point/Tangent End)。草绘较小的弧,如图所示。确保将弧约束为在起点与先前的弧相切。
右键单击并选择“尺寸”(Dimension)。标注半径并将其值改为11。
在功能区中单击“确定”(OK)  。
。
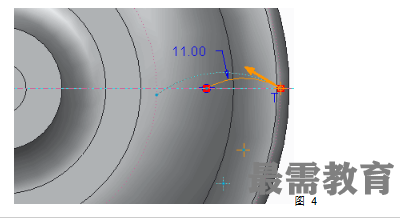
14.按 CTRL+D 键以定向到“标准方向”(Standard Orientation)。
15.在操控板中,键入2.1作为厚度。

16.启用“平面显示”(Plane Display)  并从“图形中”工具栏的“显示类型”(Display Types) 下拉菜单选择“着色”(Shading)
并从“图形中”工具栏的“显示类型”(Display Types) 下拉菜单选择“着色”(Shading)  。
。
17.在操控板中,选择“截面”(Sections)选项卡。
选择“截面 2”(Section 2)。
选择“参考”(Reference)然后选择基准平面 FIN_HEIGHT。
18.单击“完成特征”(Complete Feature)  。
。





点击加载更多评论>>