Inventor 15. 表驱动零件
1.打开文件“表驱动零件.ipt”,文件中有一个草图,如下:
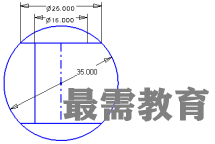
2.单击特征工具栏中的“旋转”图标,如下图选择截面轮廓和回转中心。注意回转中心应该是圆心处的中心线。

单击“确定”,得到如下零件。

这是一个普通零件。我们通过以下步骤学习将它变成一个表驱动零件,并在部件环境中以特定的参数值进行调用。
4.单击标准工具栏中的 图标,显示如下“创建表驱动零件”对话框:
图标,显示如下“创建表驱动零件”对话框:
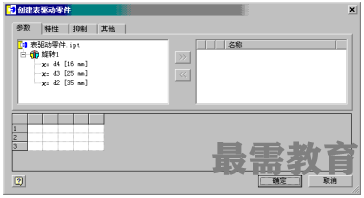
4.本对话框是我们用来创建表驱动零件的。现在观察一下该对话框,发现刚才创建的旋转特征显示在“参数”选项卡的左侧列表框中。双击该特征,系统将旋转特征所包含的三个参数传递到右侧列表框:

5.在对话框的下部参数列表框中,列出了创建这些参数是所赋予的值。我们在第一行单击鼠标右键,从弹出菜单中选择“插入行”命令,向列表中添加两行。然后双击相应的数值,将其改为下图所示的数值:
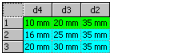
6.单击“确定”,就得到了一个表驱动零件。我们可以在特征浏览器中看到增加了一个表:表。该表包含刚才定义的参数和数值。另外,本零件的图标也变成了:
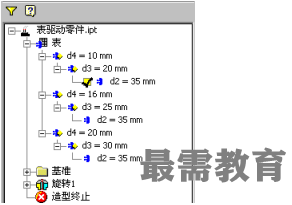
7.图中打勾号的参数即为当前图形窗口中显示的模型所使用的参数。我们可以将鼠标移到第二组参数的最后一项,单击右键:

8.选择“计算行”,系统会按照第二组参数值重新建模,我们可以看到图形窗口中的零件图形有所变化。
9.保存本零件。
10.新建一个部件文件,单击 图标命令,装入现有零部件,然后选择刚才保存的“表驱动零件”。系统提示如下对话框:
图标命令,装入现有零部件,然后选择刚才保存的“表驱动零件”。系统提示如下对话框:
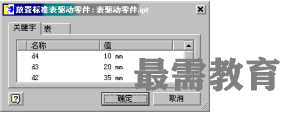
11.单击数值:10mm,系统弹出一个小列表框,列出该参数(d4)可选的参数值。
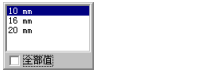
12.这些值是我们先前在“创建表驱动零件”对话框中定义的。选中一个值,该列表框会自动消失。我们按如下参数调用模型:
d4=10mm、d3=16mm、d2=20mm
13.单击“确定”即完成调用。
注意:我们无法分别指定各个参数的数值。实际上,这些参数值体现出一组一组的关联性。这种只包含预先定义好的成组参数的表驱动零件称为“标准表驱动零件”。
为了能够在调用表驱动零件时指定个别参数值,我们进行如下操作:
14.打开先前保存的“表驱动零件.ipt”,在浏览器中右键单击表,选择“编辑表”,进入“创建表驱动零件”对话框:

15.用鼠标右键单击右侧参数表中d4旁边的钥匙符号:。选择“自定义参数列”,系统将d4包含的数值列填充以较深的颜色表示。
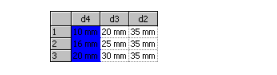
16.保存文件。
17.在部件环境中再次调用该零件,系统提示的对话框变为:

18.我们可以看到:d4已经和d3、d2分开列出,单击d4的值,可以将其改为任意合理的数值,比如9mm。然后回车,系统将孔径为9mm的零件插入部件环境。

注意:指定数值后,对话框中的参数行均被填充以颜色,不可以立即更改。
这种在被调用的时候,可以由用户自定义个别参数值的表驱动零件称为“自定义表驱动零件”。




点击加载更多评论>>