1.3 Mastercam的操作界面
典型的Mastercam操作界面如图1-5所示,Mastercam的操作界面可以进行个性化的定制。另外在操作时界面上可能会按操作的具体情形弹出窗口,如使用鼠标右键会弹出快捷菜单;而在进行刀具路径编制时会弹出刀具路径参数设置表;在进行刀具路径管理时还会出现刀具路径操作管理器窗口。
Mastercam的常规界面主要有以下几个部分。
1.标题栏
标题栏在Mastercam工作界面的最上面,不同模块的标题栏也不同。如果已经打开了一个文件,则在标题栏中还将显示当前正在操作的文件的路径和文件名。
2.工具栏
工具栏位于标题栏下面,它以简单直观的图标来表示每个工具的作用,单击图标按钮就可以启动相对应的Mastercam命令,相当于从菜单区逐级选择到的最后命令。

图1-5 Mastercam的操作界面
单击“→”或“←”按钮,可以显示其他的工具栏按钮。工具栏的按钮可以定制,即可以设置不同的命令和排列顺序。
技巧:将鼠标指针停留在工具栏按钮上,将会出现该工具对应的功能提示,如图1-6所示。
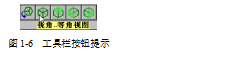
3.主功能菜单区
主功能菜单区在Mastercam工作界面的左上部,它包含了Mastercam软件的主要功能。启动Mastercam后,主功能菜单区显示的是主菜单,当选择主菜单中的某一选项后,由于Mastercam不像常见的Windows软件那样采用下拉菜单,所以该选项的子菜单直接显示在主功能菜单区,子菜单的下级选项同样也显示在主功能菜单区。
单击“回主功能表”将返回到主菜单,在操作时单击上层功能表或按Esc键,将返回到上一级菜单,一直按可以回到主菜单。
当一个菜单的功能项目在主功能表的一个屏幕中显示不下时,将在末尾显示下一页选项,单击“下一页”可以显示更多的功能按钮。
技巧:在主功能菜单区的功能选项中,每一个选项中都有一个字母底下有下划线,在键盘上按相应的字母即可选择该功能。
4.次功能菜单区
次功能菜单区在Mastercam工作界面的左下部,用于设置当前构图深度、颜色、层、线和点的类型、群组、层标记、工具和构图平面以及图形视角等。这些设置将保留在当前的Mastercam应用过程中,直到改变设置或开始一个新的Mastercam应用。
5.系统提示区
系统提示区在Mastercam工作界面的下部,用于显示信息或数据的输入,如显示当前的默认参数,要求输入数值等。如图1-7所示为画水平线时要求输入水平线所处的位置,即Y坐标。

图1-7 Mastercam的提示区
主菜单的上方工具栏的下方也会显示提示信息,这一提示信息提示在主功能菜单区选择相应的功能,或者进行某一操作。
6.坐标轴标记
坐标轴标记在绘图区的左下角,用于显示当前绘图区的X、Y、Z坐标轴的方向,用户可以通过System Configuration对话框的Screen选项卡中的Display view port XYZ axes复选框来设置显示或隐藏坐标轴标记。在坐标轴标记之下还有单位标记,如mm表示以毫米为单位。
提示:显示的坐标轴标记大小与实际尺寸无关,其大小是固定的。
警告:该坐标轴标记并非坐标原点位置,只是表示视角方向。
7.光标位置
光标位置显示在绘图区右上方工具栏的右下方,当在绘图区中移动鼠标时,系统将显示光标在当前构图面中位置的坐标。默认情况下,DESIGN和MILL模块显示X-Y坐标,而LATHE模块显示+DZ坐标。
8.绘图区
绘图区占据了屏幕的大部分空间,它是创建和修改几何模型以及产生刀具路径时的区域。




点击加载更多评论>>