1.6 Mastercam的次功能菜单 1.6.3 图层
选择次功能菜单中的图层选项,可以打开如图1-48所示的“图层管理员”对话框。
在“图层管理员”对话框中列出了当前的所有图层,对于每一图层都有相应的操作,包括:
可看见的图层 单击该单元格可以将该图层设置为可见或者是隐藏。在对话框中打有红色“√”的为可见图层,反之没有标记的图层为不可见图层。
限定的图层 当设置了限制图层后,在进行对象选择时,只能选择限制图层的对象,但并不影响在其他图层中创建几何对象。每次只能设置一个限制图层。选择了限制图层后,在MASK后将标记当前限制层的编号。单击次功能菜单中的限定选项,也将打开“图层管理员”对话框,可以进行限制层的设定。
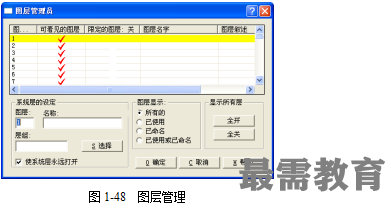
图层名字 该选项用于给图层指定名称,指定名称有利于图层管理,特别是对于图形较复杂,图层数量较多的就更为必要。双击图层名字单元格,使单元格变成可编辑状态,可在单元格中输入图层的名称。
提示:在次功能菜单区显示的图层及图形元素属性所显示的图层都是图层序号,而非图层名字。
“系统层的设定”选项组用于设定当前的工作图层及其属性。设置主层的方法有以下几种:
(1)直接在“图层”文本框中输入图层号。
(2)在层列表中双击某一图层序号。
(3)在图层列表中单击右键,在弹出菜单上选择“设为主层”。
(4)单击“选择”按钮,在绘图区选择一个图素,将该图素所在的图层设定主层。
“图层显示”选项组对图层进行过滤,Mastercam默认图层共有255个,实际使用中不大可能使用这么多的图层,使用列示图层设置可以只显示已使用的图层或者已命名的 图层。
“显示所有层”选项组可以快速设置图层的可见性,使用“全关”按钮可以快速地将当前以外的所有图层设置为不可见,而使用“全开”按钮可以快速地将所有不可见的图层设置为可见。
提示:每个图形文件有且只有一个工作层,系统默认工作层为1。




点击加载更多评论>>