solidworks教程 1.1.3 实例操作
在简单介绍了界面和工具栏后,这里给读者演示做一个小零件,如图1-21所示,让读者了解造型的过程。

(1)打开SolidWorks界面后,单击【文件】→【新建】命令或者单击按钮,出现“新建SolidWorks文件”对话框,选择【零件】命令后单击【确定】按钮,出现一个新建文件的界面,首先单击【保存】按钮,将这个文件保存为“底座”。
(2)在控制区单击【前视基准面】,然后在草图绘制工具栏单击按钮,出现如 图1-22所示的草图绘制界面;在图形区单击鼠标右键,取消选中快捷菜单的【显示网格线】复选框,在图形区就没有网格线了。在作图的过程中,由于实行参数化,对于网格一般不应用,所以在以后的作图中,都去掉网格。

图1-22 草图绘制界面
(3)单击绘制【中心线】按钮,在图形区过原点绘制一条中心线,然后单击【直线】按钮,在图形区绘制如图1-23所示的图形,需要注意各条图线之间的几何关系。不需要具体确定尺寸,只需确定其形状即可,实际大小是在参数化的尺寸标注中确定的。
提示:在图1-23所示草图中,表示“竖直”的意思;表示“水平”的意思;表示“重合”的意思,例如图中下面显示的两个符号,表示左边的上面的直线和原点重合,也就是两条直线在一条直线上。最后按住Ctrl键单击选择圆弧的圆心和圆弧的起点,在属性管理器中【添加尺寸关系】中选择水平;同样选择圆弧的圆心和圆弧的终点,在属性管理器中【添加尺寸关系】中选择垂直。如果不要显示这些几何关系,则可以单击视图工具栏的按钮,使其浮起,需要显示,就使其凹下。
画图中右上角的圆弧是在画完一段直线时,将鼠标靠近刚才确定的直线的终点,这时鼠标的标记后面由原来的直线图案变成一对同心圆的图案,或者单击鼠标右键,在弹出的快捷菜单中选择转到圆弧,这时就可以画圆弧了,如图1-24所示。
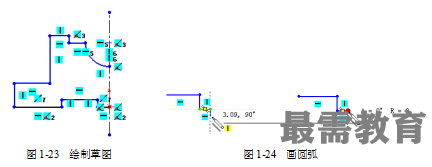
(4)单击工具栏【智能尺寸】按钮,标注尺寸,标注一条直线的长度,就单击这条直线,就会自动标注尺寸了,此时的尺寸不是所要求的尺寸,鼠标确定尺寸的位置,单击鼠标左键,就会出现【修改】对话框(如图1-25①所示),在对话框中输入实际尺寸大小,单击按钮或者按回车键即可;标注圆或者圆弧的尺寸是一样的。如果标注图1-25②所示的尺寸,用鼠标单击一条直线和中心线,然后将鼠标拉到中心线的另一边,就可以出现对边距的标注,图②中的尺寸10mm、40mm、80mm就是这样标注的。标注结束后,图形如图1-26所示。
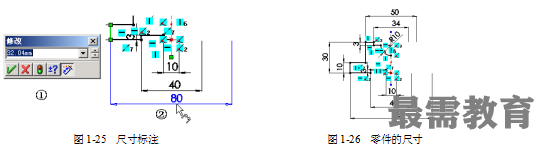
(5)单击工具栏的【镜向实体】按钮,则在控制区显示【属性管理器】,如图1-27所示,在选项中的【要镜向的实体】选择图形左面直线和圆弧共12个,【镜向点】选择中心线,然后单击按钮,图形变成图1-28所示的图形。
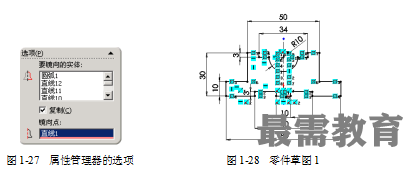
(6)单击特征工具栏的【拉伸凸台、基体】按钮后,图形区和控制区变成图1-29所示,在【属性管理器】中的【从(F)】的【开始条件】选择【草图基准面】选项,【方向1】中的【终止条件】选择【两侧对称】选项,【深度】栏输入40mm后,单击按钮,即可出现图1-30所示图形。
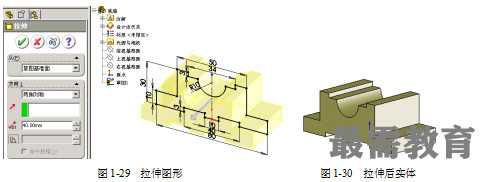
(7)继续单击【前视基准面】,在草图绘制工具栏单击按钮,然后单击【正视于】按钮,出现图1-31①所示的图形,然后用【圆心/起点/终点画弧】按钮画圆弧,再执行【直线】命令,单击【智能尺寸】按钮标注尺寸,即可画出如图1-31②所示的图形。

(8)单击特征工具栏的【拉伸切除】按钮,图形区和控制区变成图1-32(a)所示,在【属性管理器】中的【从(F)】的【开始条件】选择【草图基准面】选项,【方向1】中的【终止条件】选择【两侧对称】选项,【深度】栏输入24mm后,单击按钮,即可出现图1-32(b)所示图形。
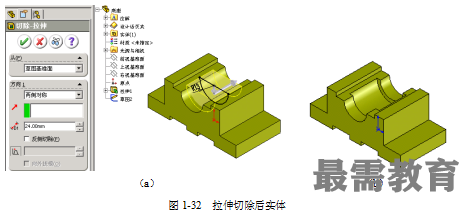
(9)单击实体底板的下底面(选择上面是一样的做法),使其选定,单击草图绘制工具栏的按钮,单击控制区的【上视基准面】后,单击【正视于】按钮,开始画草图。单击【中心线】按钮,先画出图形的两条对称中心线和一条圆弧的中心线,如图1-33①所示;在左边中心线的交点处,单击【圆】绘制命令按钮,单击【智能尺寸】按钮标注尺寸,如图1-33②所示;单击【镜向实体】按钮,选择圆和短的中心线为【要镜向的实体】,【镜向点】选择中间垂直的中心线,勾选【复制】,单击按钮,则可以作出草图3,如图1-33③所示。
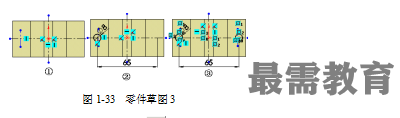
图1-33 零件草图3
(10)单击特征工具栏的【拉伸切除】按钮,在【属性管理器】中的【从(F)】的【开始条件】选择【草图基准面】选项,【方向1】中的【终止条件】选择【完全贯穿】选项,单击按钮,即可出现图1-34所示图形。
(11)选择实体的最上面,使其选定,单击【草图绘制】工具栏的按钮,单击控制区的【上视基准面】后,单击【正视于】按钮,开始画草图。单击【中心线】按钮,先画出图形的两条对称中心线和一个圆的对称中心线;单击【智能尺寸】按钮标注尺寸,如图1-35①所示;单击【镜向实体】按钮,同上一样做两次镜向实体,则可以作出草图4,如图1-35②所示。
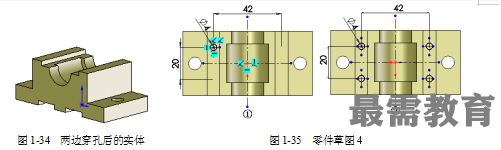
(12)单击特征工具栏的【拉伸切除】按钮,在【属性管理器】中的【从(F)】的【开始条件】选择【草图基准面】,【方向1】中的【终止条件】选择【给定深度】,【深度】栏输入12mm后,单击按钮,即可完成穿孔后的实体;右击原点,在弹出的快捷菜单中选择【隐藏】选项或者单击视图工具栏的【观阅原点】按钮,使其凸起,出现图1-21所示图形,就完成实体的造型了。




点击加载更多评论>>