UG-NX6 11.1 实例一:小汽车设计 2.创建曲面
创建曲面1。选择下拉菜单中的【插入】|【网格曲面】|【通过曲线组】命令,选择如图所示的曲线来创建曲面。
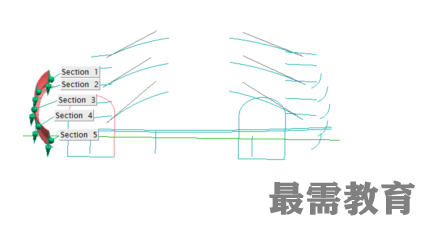
创建曲面2。选择下拉菜单中的【插入】|【网格曲面】|【通过曲线组】命令,选择如图所示的曲线来创建曲面。

创建曲面3。选择下拉菜单中的【插入】|【网格曲面】|【通过曲线组】命令,选择如图所示的曲线来创建曲面。
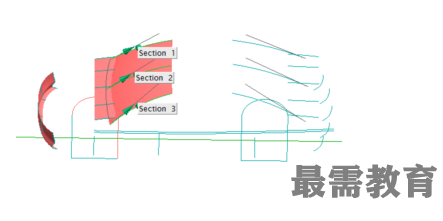
创建曲面4。选择下拉菜单中的【插入】|【网格曲面】|【通过曲线组】命令,选择如图所示的曲线来创建曲面。

创建曲面5。选择下拉菜单中的【插入】|【网格曲面】|【通过曲线组】命令,选择如图 11‑7所示的曲线来创建曲面。
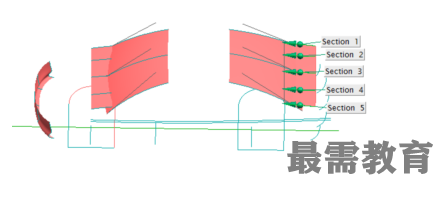
创建曲面6。选择下拉菜单中的【插入】|【网格曲面】|【通过曲线组】命令,选择如图所示的曲线来创建曲面。

创建曲面7。选择下拉菜单中的【插入】|【网格曲面】|【通过曲线组】命令,选择如图所示的曲线来创建曲面。
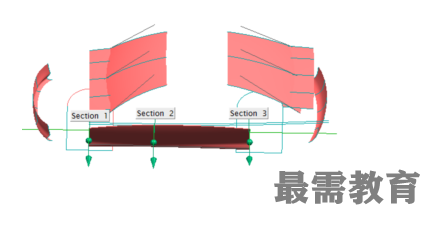
创建曲面8 。隐藏曲面3、曲面4。选择下拉菜单中的【插入】|【细节特征】|【桥接】命令,桥接曲面2、曲面5,结果如图所示。
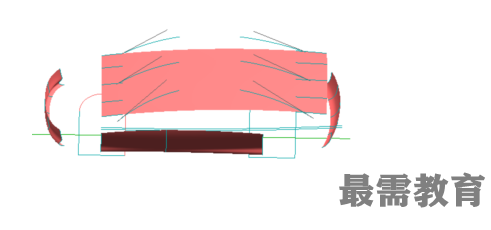
创建曲面9 。显示曲面3、曲面4。选择下拉菜单中的【插入】|【细节特征】|【桥接】命令,桥接曲面3、曲面4,结果如图所示。
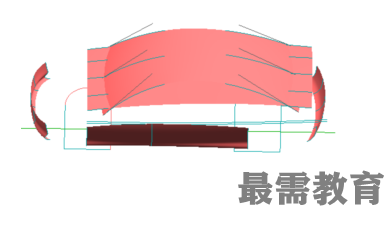
创建曲面10 。选择下拉菜单中的【插入】|【细节特征】|【桥接】命令,桥接曲面1、曲面7,结果如图所示。

创建曲面11 。选择下拉菜单中的【插入】|【细节特征】|【桥接】命令,桥接曲面1、曲面6,结果如图所示。
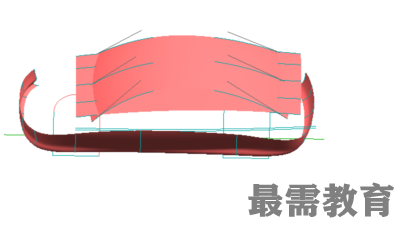
创建曲面12 。选择下拉菜单中的【插入】|【网格曲面】|【截面】命令,设置【类型】为【圆角-RHO】,选择如图所示的【起始导引线】、【终止导引线】、【起始面】、【终止面】以及【脊线】,并在【截面控制】面板中设置【剖切方法】为【RHO】,【规律类型】为【恒定】,【值】为0.45,在【设置】面板中设置【U向阶次】为【二次曲线】,其余保持默认设置。

创建曲面13 。选择下拉菜单中的【插入】|【网格曲面】|【截面】命令,设置【类型】为【圆角-RHO】,选择如图所示的【起始导引线】、【终止导引线】、【起始面】、【终止面】以及【脊线】,并在【截面控制】面板中设置【剖切方法】为【RHO】,【规律类型】为【恒定】,【值】为0.85,在【设置】面板中设置【U向阶次】为【二次曲线】,其余保持默认设置。
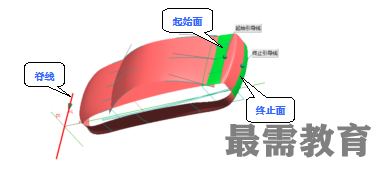
创建曲面14 。隐藏曲面3、曲面4、曲面9以及用来做【通过曲线组】面的曲线。选择下拉菜单中的【插入】|【网格曲面】|【截面】命令,设置【类型】为【圆角-RHO】,选择如图所示的【起始导引线】、【终止导引线】、【起始面】、【终止面】以及【脊线】,并在【截面控制】面板中设置【剖切方法】为【RHO】,【规律类型】为【恒定】,【值】为0.6,在【设置】面板中设置【U向阶次】为【二次曲线】,其余保持默认设置。
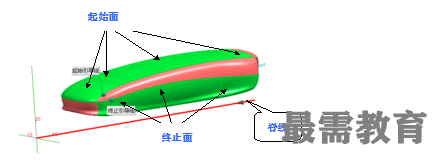
创建曲面15 。隐藏所有曲面,利用中间二条直线构建直纹面,如图所示。
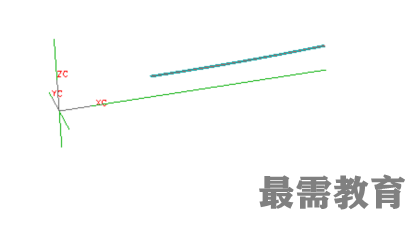
创建曲面16 。显示曲面3、曲面4和曲面9。选择下拉菜单中的【插入】|【网格曲面】|【截面】命令,设置【类型】为【圆角-RHO】,选择如图所示的【起始导引线】、【终止导引线】、【起始面】、【终止面】以及【脊线】,并在【截面控制】面板中设置【剖切方法】为【RHO】,【规律类型】为【恒定】,【值】为0.45,在【设置】面板中设置【U向阶次】为【二次曲线】,其余保持默认设置。
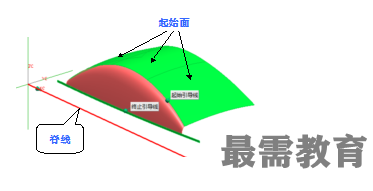
创建曲面17。选择下拉菜单中的【插入】|【网格曲面】|【通过曲线组】命令,选择如图 11‑19所示的曲线,并在【连续性】面板中设置【第一截面】和【最后截面】均为【G1(相切)】,选择如图所示的【第一截面】和【最后截面】。





点击加载更多评论>>