AutoCAD2019—— 利用对话框设置图层选项说明
⑴“新建特性过滤器”按钮单击该按钮,可以打开“图层过滤器特性”对话框, 如图所示。从中可以基于一个或多个图层特性创建图层过滤器。
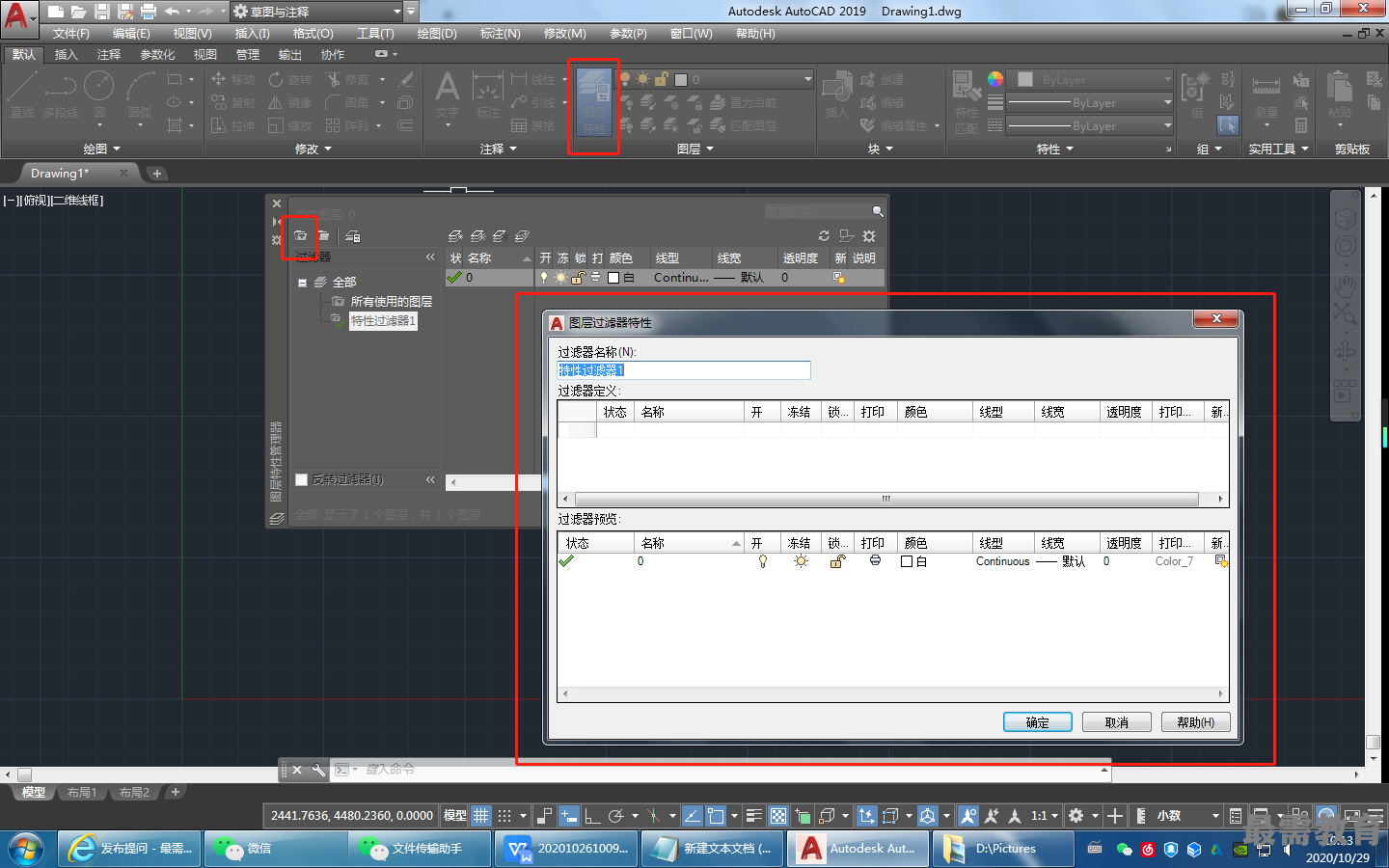
(2)“新建组过滤器”按钮:单击该按钮,可以创建一个“组过滤器”,其中包含用户选定并添加到该过滤器的图层。
(3)“图层状态管理器”按钮:单击该按钮,可以打开图层状态管理器”对话框,如图所示。从中可以将图层的当前特性设置保存到命名图层状态中,以后再恢复这些设置会更方便。
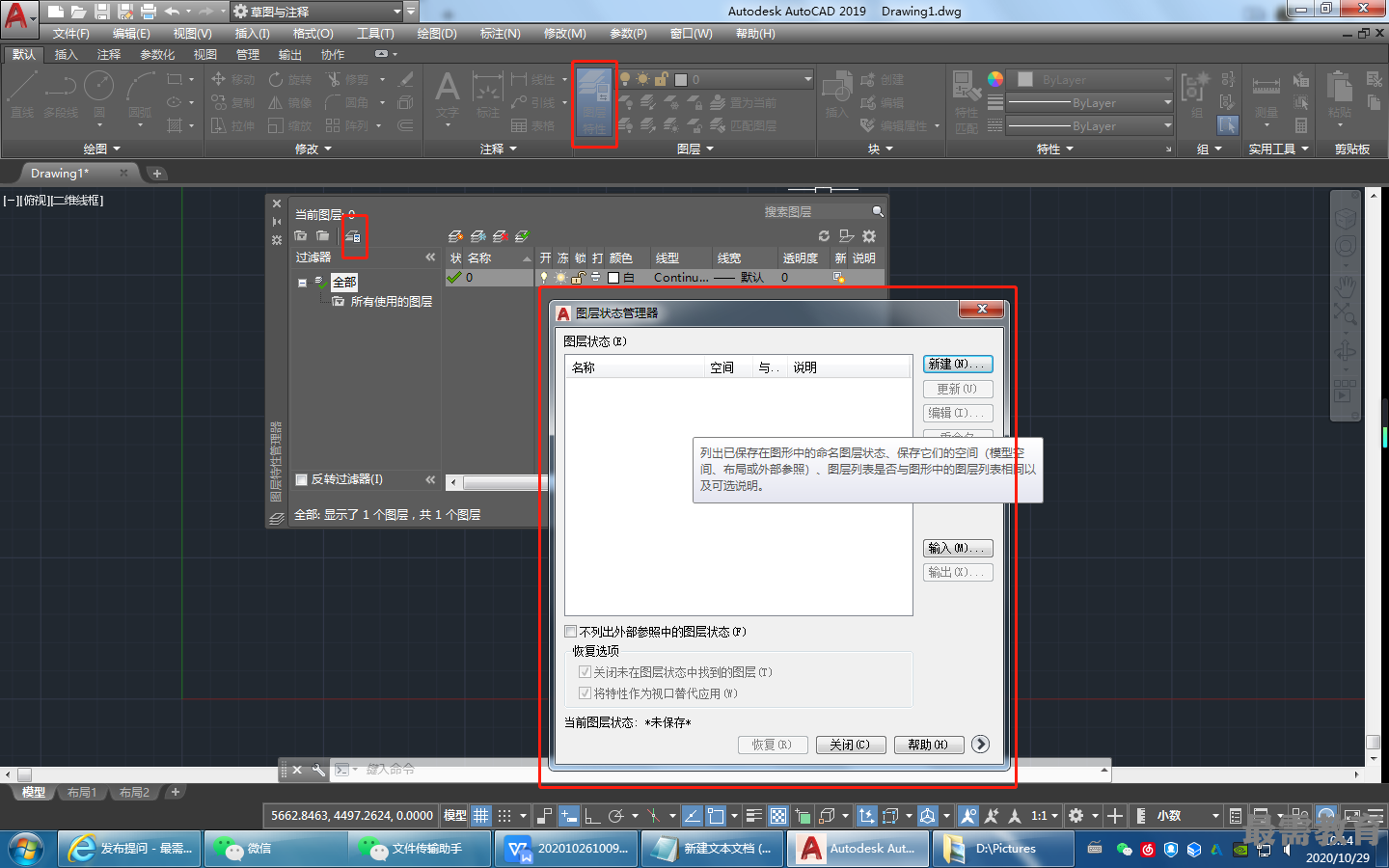
(4)“新建图层”按钮:单击该按钮,图层列表中出现一个新的图层名称“图层1”,用户可使用此名称,也可以改名。要想同时创建多个图层,可选中一个图层名后,输入多个名称,各名称之间以逗号分隔。图层的名称可以包含字母、数字、空格和特殊符号, AutoCAD2019支持长达222个字符的图层名称。新的图层继承了创建新图层时所选中的已有图层的所有特性(颜色、线型、开/关状态等),如果新建图层时没有图层被选中,则新图层具 有默认的设置。
(5)“在所有视口中都被冻结的新图层视口”按钮:单击该按钮,将创建新图层,然后在所有现有布局视口中将其冻结。可以在“模型”空间或“布局”空间上访问此按钮。
(6)“删除图层”按钮:在图层列表中选中某一图层,然后单击该按钮,则把该图层删除。
(7)“置为当前”按钮:在图层列表中选中某一图层,然后单击该按钮,则把该图层设置为当前图层,并在“当前图层”列中显示其名称。当前层的名称存储在系统变量 CLAYER中。另外,双击图层名也可以把其设置为当前图层。
(8)“搜索图层”文本框:输入字符时,按名称快速过滤图层列表。关闭图层特性管理器时并不保存此过滤器。
(9)状态行:显示当前过滤器的名称、列表视图中显示的图层数和图形中的图层数。
(10)“反转过滤器”复选框:选中该复选框,显示所有不满足选定图层特性过滤器中条件的图层。
(11)图层列表区:显示已有的图层及其特性。要修改某一图层的某一特性,单击它所对应的图标即可。右击空白区域或利用快捷菜单可快速选中所有图层。列表区中各列的含义如下。
①状态:指示项目的类型,有图层过滤器、正在使用的图层、空图层和当前图层4种。
②名称:显示满足条件的图层名称。如果要对某图层修改,首先要选中该图层的名称。
③状态转换图标:在“图层特性管理器”选项板的图层列表中有一列图标,单击这些 图标,可以打开或关闭该图标所代表的功能。
④颜色:显示和改变图层的颜色。如果要改变某一图层的颜色,单击其对应的颜色图标,AutoCAD系统打开如图所示的“选择颜色”对话框,用户可从中选择需要的颜色。
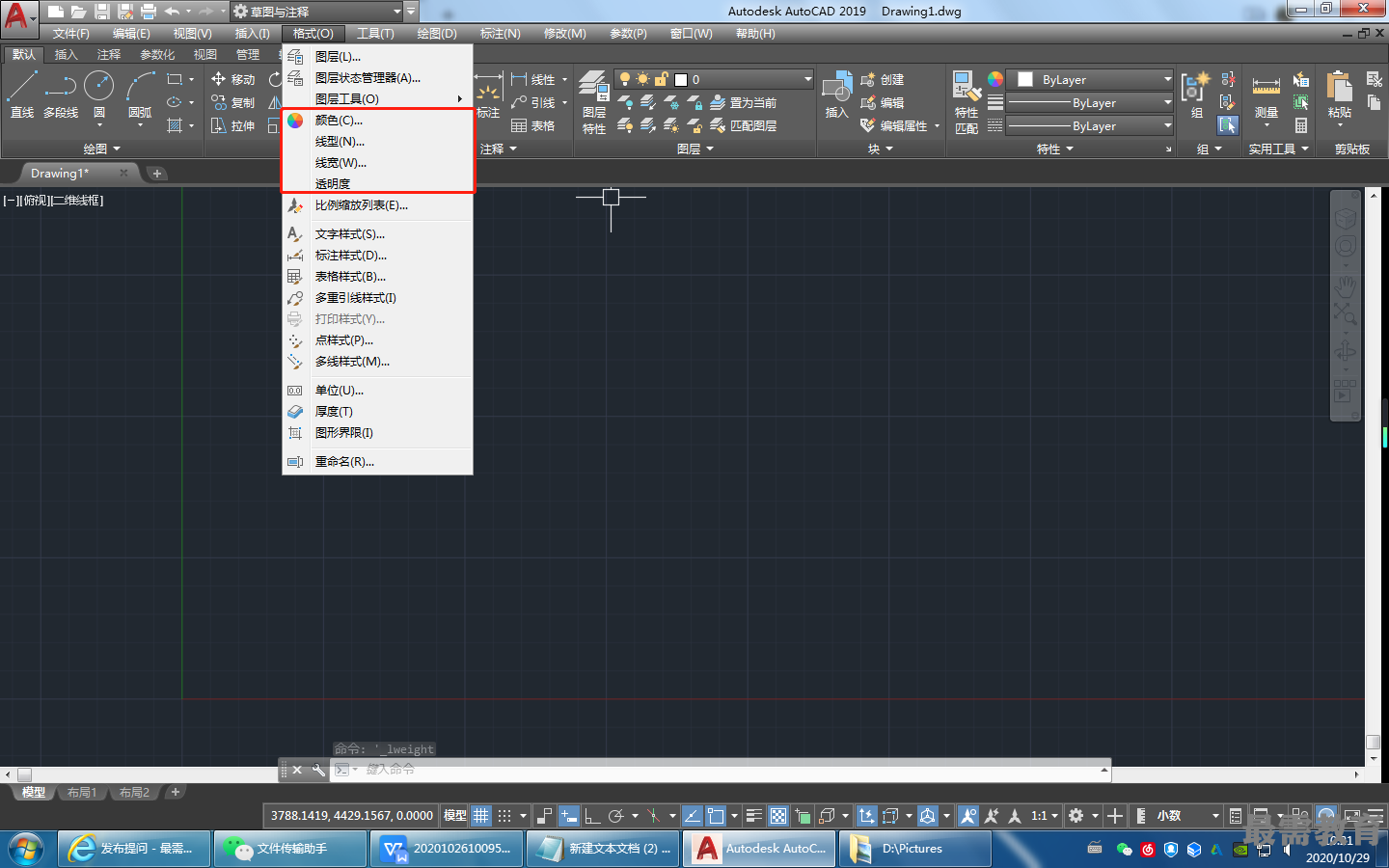
⑤线型:显示和修改图层的线型。如果要修改某一图层的线型,单击该图层的“线型”项,系统打开“选择线型”对话框,如图所示,其中列出了当前可用的线型,用户可从中进行选择。
⑥线宽:显示和修改图层的线宽。如果要修改某一图层的线宽,单击该图层的“线宽”列,打开“线宽”对话框,其中列出了AutoCAD设定的线宽,用户可从中进行选择。其中“线宽”列表框中显示可以选用的线宽值,用户可从中选择需要的线宽。“旧的”显示行显示前面赋予图层的线宽,当创建一个新图层时,采用默认线宽(其值为0.01in,即0.22mm)默认线宽的值由系统变量LWDEFAULT设置,“新的”显示行显示赋予图层的新线宽。
⑦打印样式:打印图形时各项属性的设置。




点击加载更多评论>>