UG NX 8.5教程 3.9.1 创建曲线11~22
(11) 选择【插入】/【基准/点】/【基准平面】命令,打开【基准平面】对话框,选择【类型】为“YC-ZC平面”,设置距离为0,如图3-146所示。单击【确定】按钮,创建的基准平面如图3-147所示。
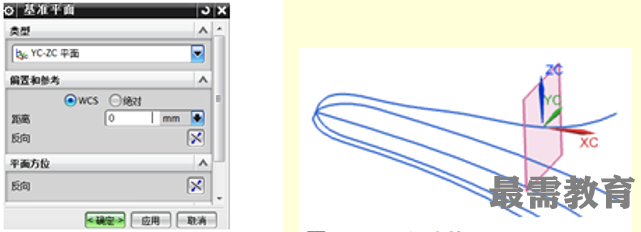
(12) 插入/曲线/  ,打开【基本曲线】对话框,如图3-148,取消选中【线串模式】复选框,创建如图3-149所示的自由长度直线。
,打开【基本曲线】对话框,如图3-148,取消选中【线串模式】复选框,创建如图3-149所示的自由长度直线。
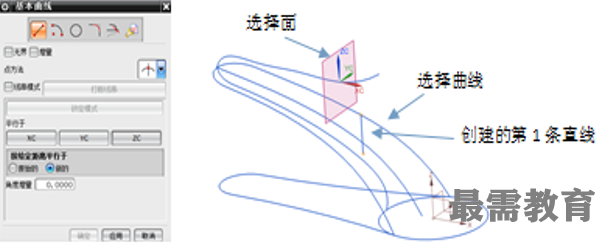
(13) 用同样的方法创建另两条曲线,如图3-150、图3-151所示。第2条直线的起点是基准平面与样条线交点(即坐标系零点)、平行YC轴 ;第3条直线的起点是基准平面与最左侧样条线交点、平行ZC轴 。
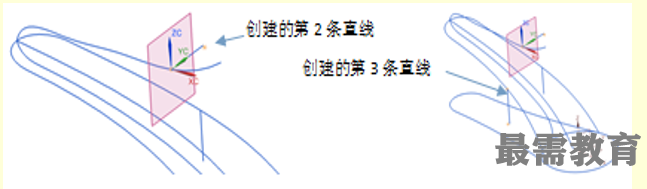
(14) 点击“艺术样条”按钮  ,弹出图3-152对话框,注意把制图平面切换到YC-ZC平面,依次选择直线1、直线2、直线3的起始点,点开“点位置”折叠栏,“连续类型”一定要选择“无”,否则以后曲面之间存在缝隙,如图3-153,图形预览如图3-154所示,点击按钮
,弹出图3-152对话框,注意把制图平面切换到YC-ZC平面,依次选择直线1、直线2、直线3的起始点,点开“点位置”折叠栏,“连续类型”一定要选择“无”,否则以后曲面之间存在缝隙,如图3-153,图形预览如图3-154所示,点击按钮  完成创建样条1。
完成创建样条1。
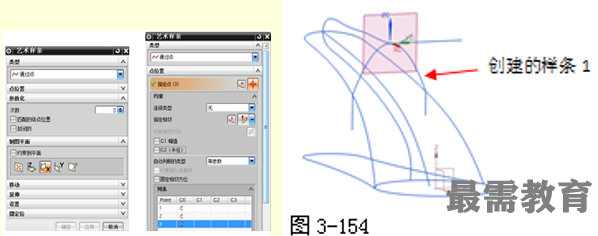
(15) 格式/WCS/原点,把WCS原点移到图3-155所示样条线的结点上,对应点坐标位置为图3-156,XC坐标-45.0382、YC坐标0、ZC坐标2.031248,点击  后结果如图3-157。
后结果如图3-157。
用同样方法在如图3-157所示坐标原点处,创建基准平面、创建3条直线、创建第2条样条线,结果如图3-158。
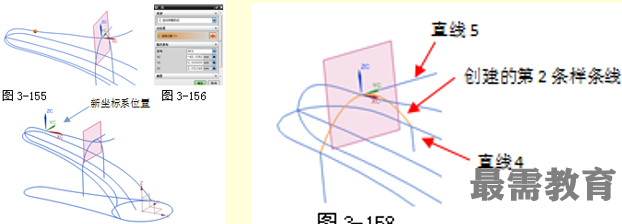
作辅助直线7:起点是基准平面与图3-159所示样条线交点、平行于YC轴。
点击“艺术样条”按钮 ,制图平面在YC-ZC平面,依次选择直线4、直线7、直线6的起始点,点开“点位置”折叠栏,“连续类型”选择“无”,图形预览如图3-160所示,点击 按钮完成样条3创建。
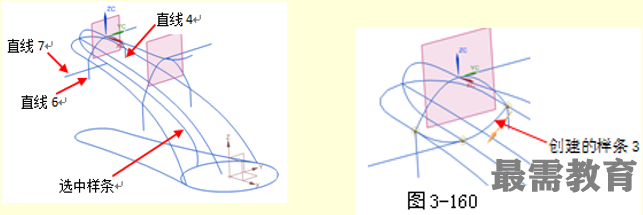
(16) 选择【编辑】/【移动对象】命令,打开【移动对象】对话框,选中如图3-161所示的曲线,移动效果如图3-163所示。

(17)插入/曲线/基本曲线,打开【基本曲线】对话框,“点方法”选择象限点,创建如图3-164所示通过两圆象限点的直线。Ctrl+B,隐藏7条辅助直线和2个创建的基准平面,如图3-165。
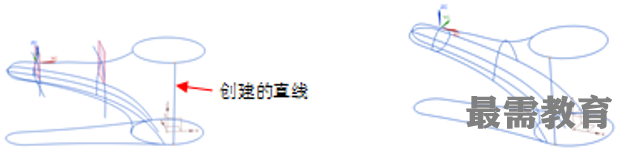
(18) 下面为以后桥接曲线作准备,移动坐标原点到如图3-166所示的第1根样条线左侧终点位置,该点坐标为XC45.03824、YC-16.3934、ZC-22.3612。

(19)创建XC-YC基准平面和YC-ZC基准平面。
(20) 选择【编辑】/【曲线】/【分割】命令,打开【分割曲线】对话框,如图3-167所示,类型选“按边界对象”,单击图3-168所示的曲线,边界对象单击YC-ZC基准平面,指定曲线的大致交点位置,单击【确定】按钮。

(21) 用同样方法对如图3-169所示的2条线进行分割。
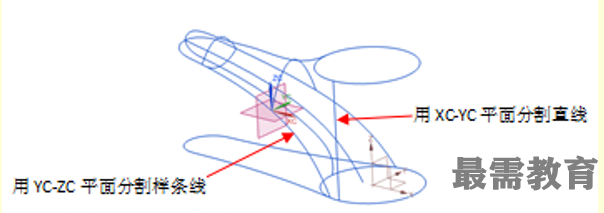
(22) 按Ctrl+B组合键,隐藏创建的XC-YC、YC-ZC两个基准平面。




点击加载更多评论>>