AutoCAD2019镜像命令操作步骤
(1)单击“默认”选项卡的“图层”面板中的“图层特性”按钮,弹出“图层特性管理器”选项板,新建以下两个图层。
①第一图层命名为“粗实线”图层,线宽为0.30mm,其余属性默认。
②第二图层命名为“中心线”图层,颜色为红色,线型为CENTER,其余属性默认。
(2)将“中心线”图层设置为当前图层。单击“默认”选项卡的“绘图”面板中的“直线”按钮,在屏幕上绘制两条水平中心线和一条竖直中心线,端点坐标分别为{(0,0),(108,0)}{( 7,48 ), (37,48)}{(22,33), (22,63)},效果如图所示。
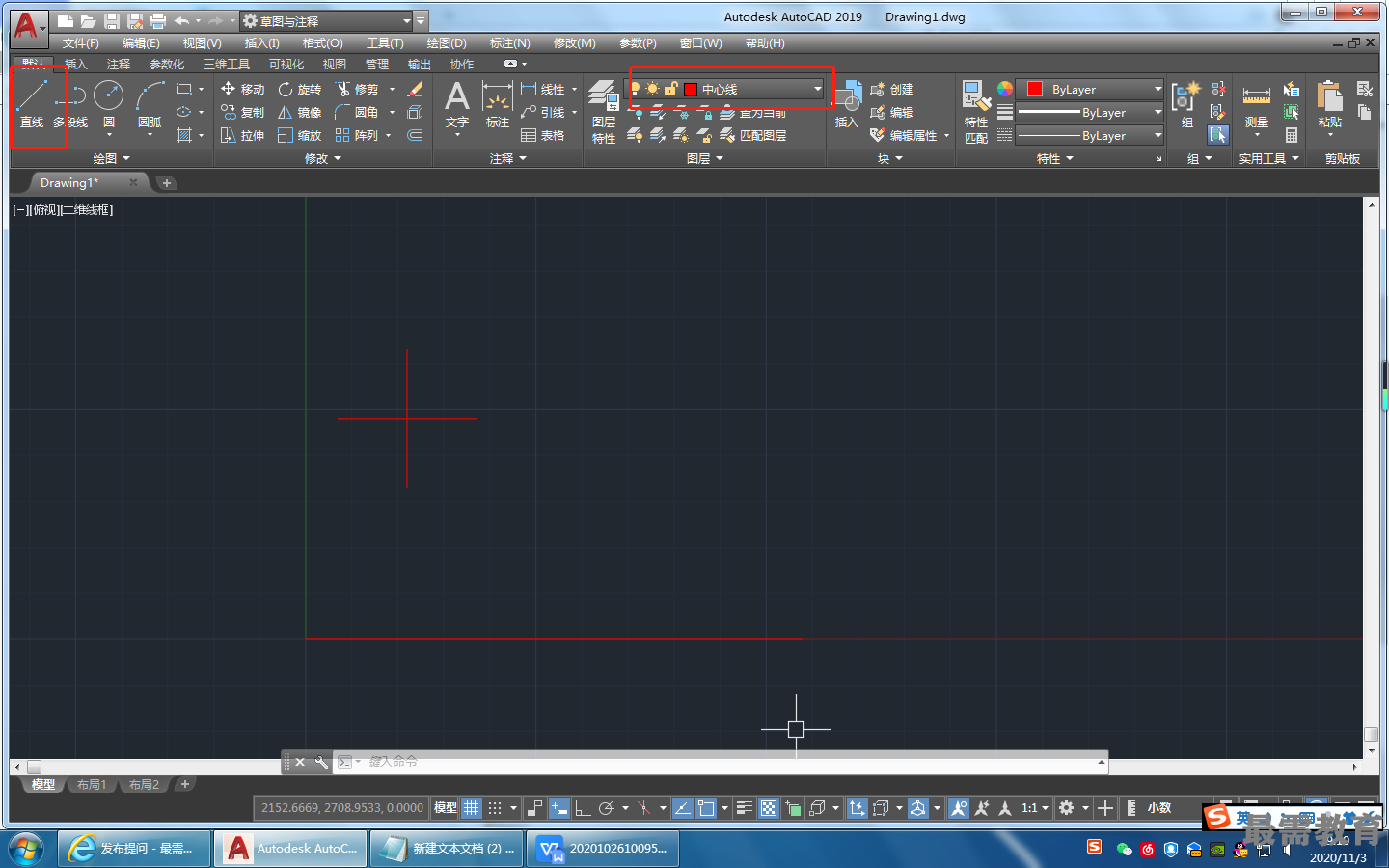
(3)将“粗实线”图层设置为当前图层。单击“默认”选项卡的“绘图”面板中的“直线”按钮,绘制直线,点坐标分别为{ (45,0 ),(@0,23), (@-40,0),(@0,75),( @45,0 ),(@52,-98 ) }{ (5,89), (@27,0),( @47 -89 ) },效果如图所示.

(4)单击“默认”选项卡的“绘图”面板中的“圆”按钮,绘制圆心坐标为 (22,48 )、半径分别为5和10的圆,效果如图所示。
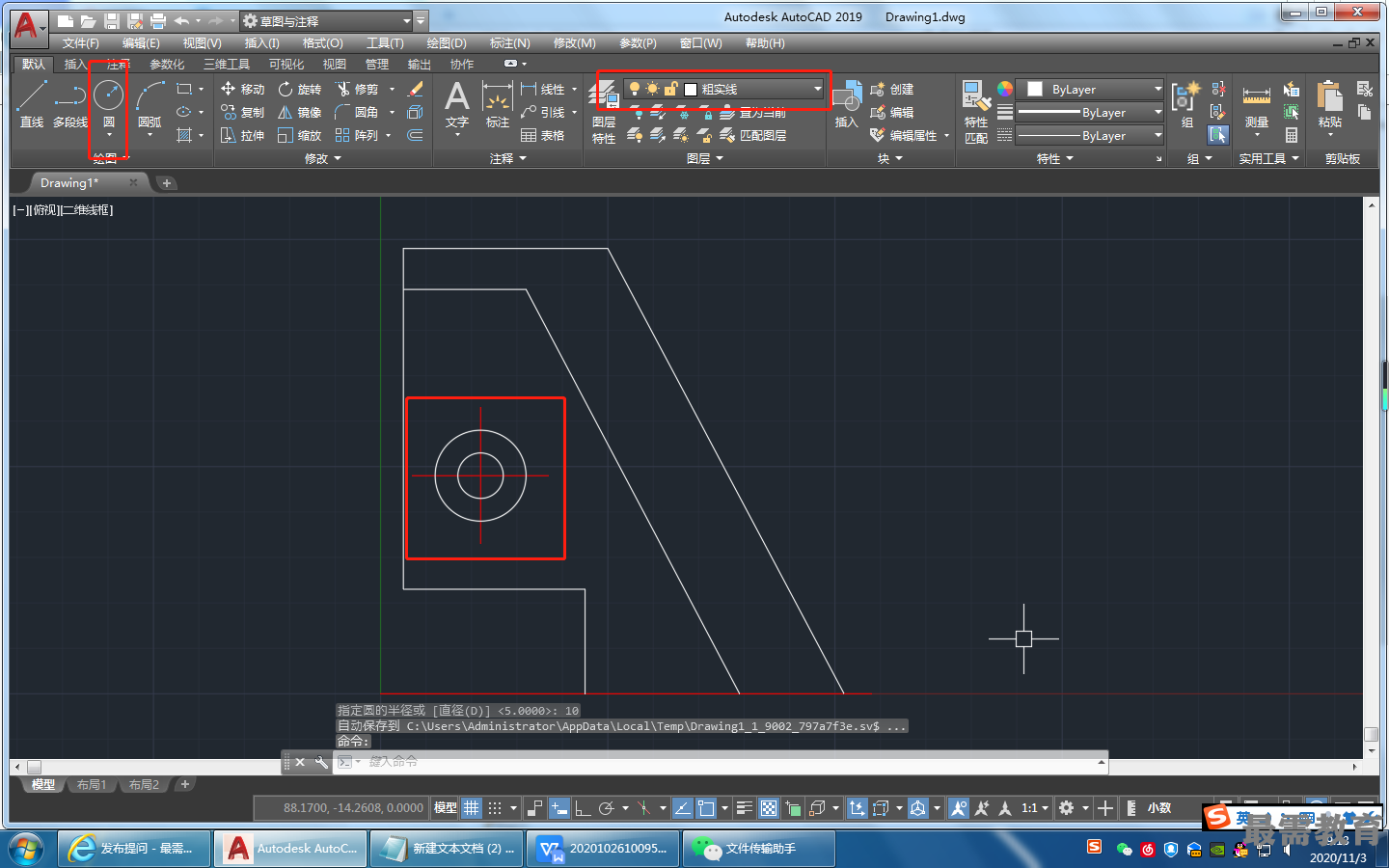
(5)单击K默认”选项卡的“修改”面板中的“镜像”按钮,以水平中心线为对称线镜像刚绘制的切线,命令行提示与操作如下。
命令:—mirror
选择対秦:(较长水平中线上边的所有图形)
指定镜像线的第一点:(选择较长水平中心线的左端点)
指定镜像线的第二点:(选择较长水平中心线的右端点)
要删除源对象吗?[是(Y)/否(N)]<否>:n
镜像效果如图所示。
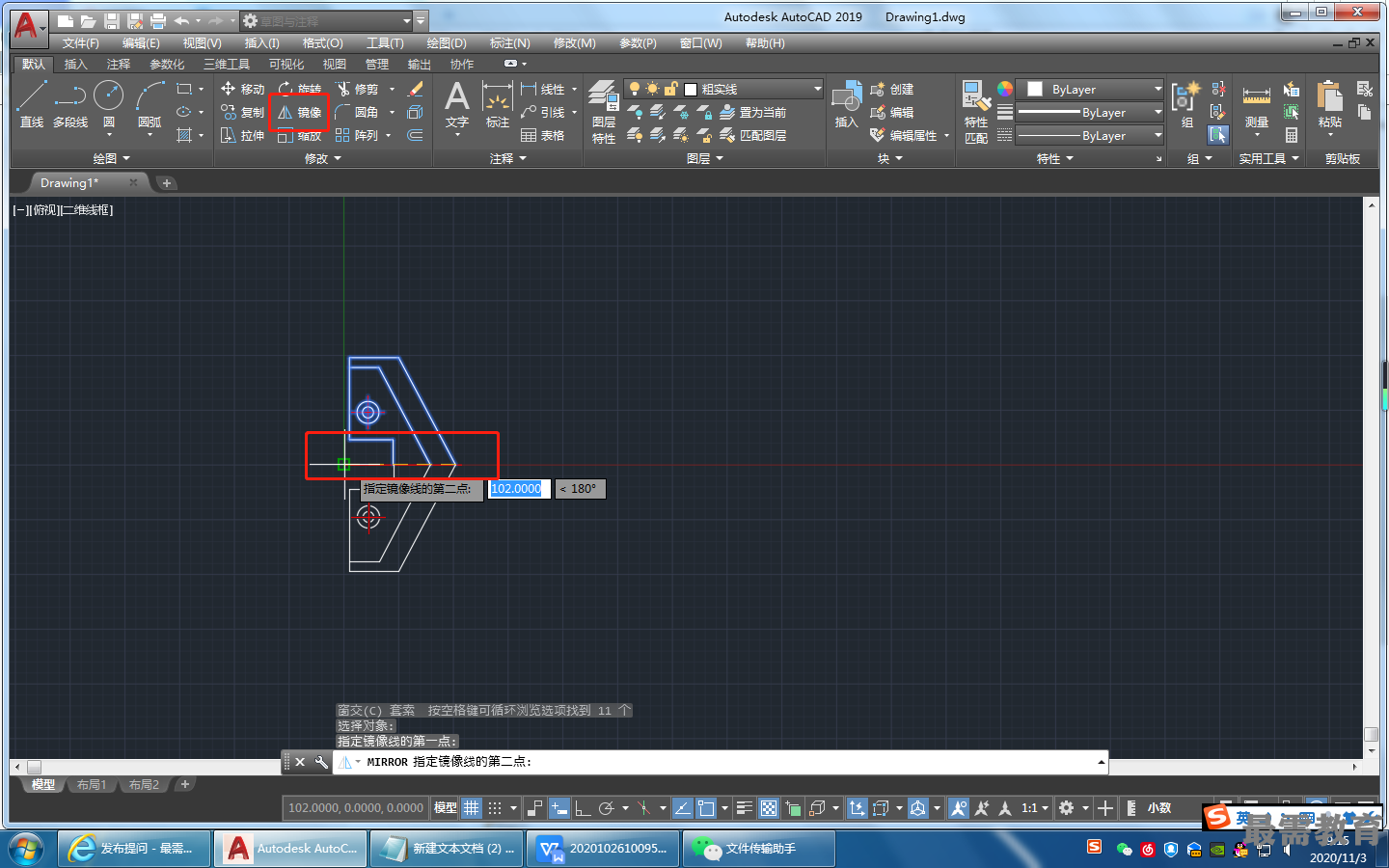
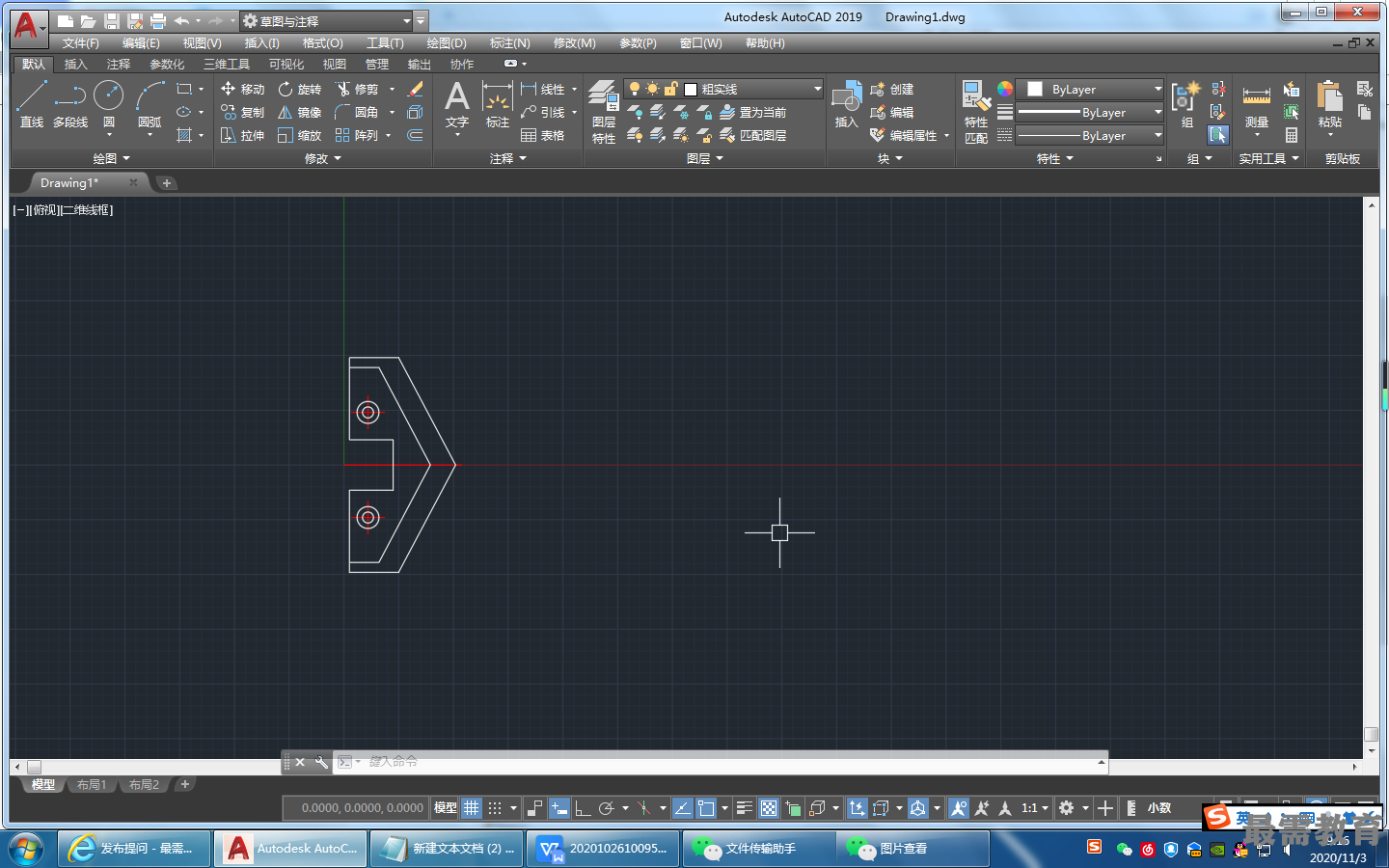




点击加载更多评论>>