CAD2019怎样操作分解命令
(1)单击“默认”选项卡的“图层”面板中的“图层特性”按钮,打开“图层特性管理器”选项板,新建以下3个图层。
①第一图层命名为“轮廓线”图层,线宽为0.30mm,其余属性默认。
②第二图层命名为“剖面线”图层,颜色为蓝色,其余属性默认。
③第三图层命名为“中心线”图层,颜色为红色,线型为CENTER,其余属性默认。
(2)将“中心线”图层设置为当前图层。单击“默认”选项卡的“绘图”面板中的“直线”按钮,以{ (-5,25), (41,25) }为坐标点绘制一条水平中心线。
(3)将“粗实线”图层设置为当前图层。单击“默认”选项卡的“绘图”面板中的“矩形”按钮,以{ (0,0),(36,50) }为角点坐标绘制矩形。
(4)单击“默认”选项卡的“修改”面板中的“分解”按钮,将矩形分解,命令行提示与操作如下。
命令:._explode
选择对象: (选择矩形)
选择对象:
(5)单击“默认”选项卡的“修改”面板中的“偏移”按钮,将上侧的水平直线向下偏移,偏移距离分别为5、17、33、45,将左侧的竖直直线向右偏移,偏移距离分别为10和26,效果如图所示。
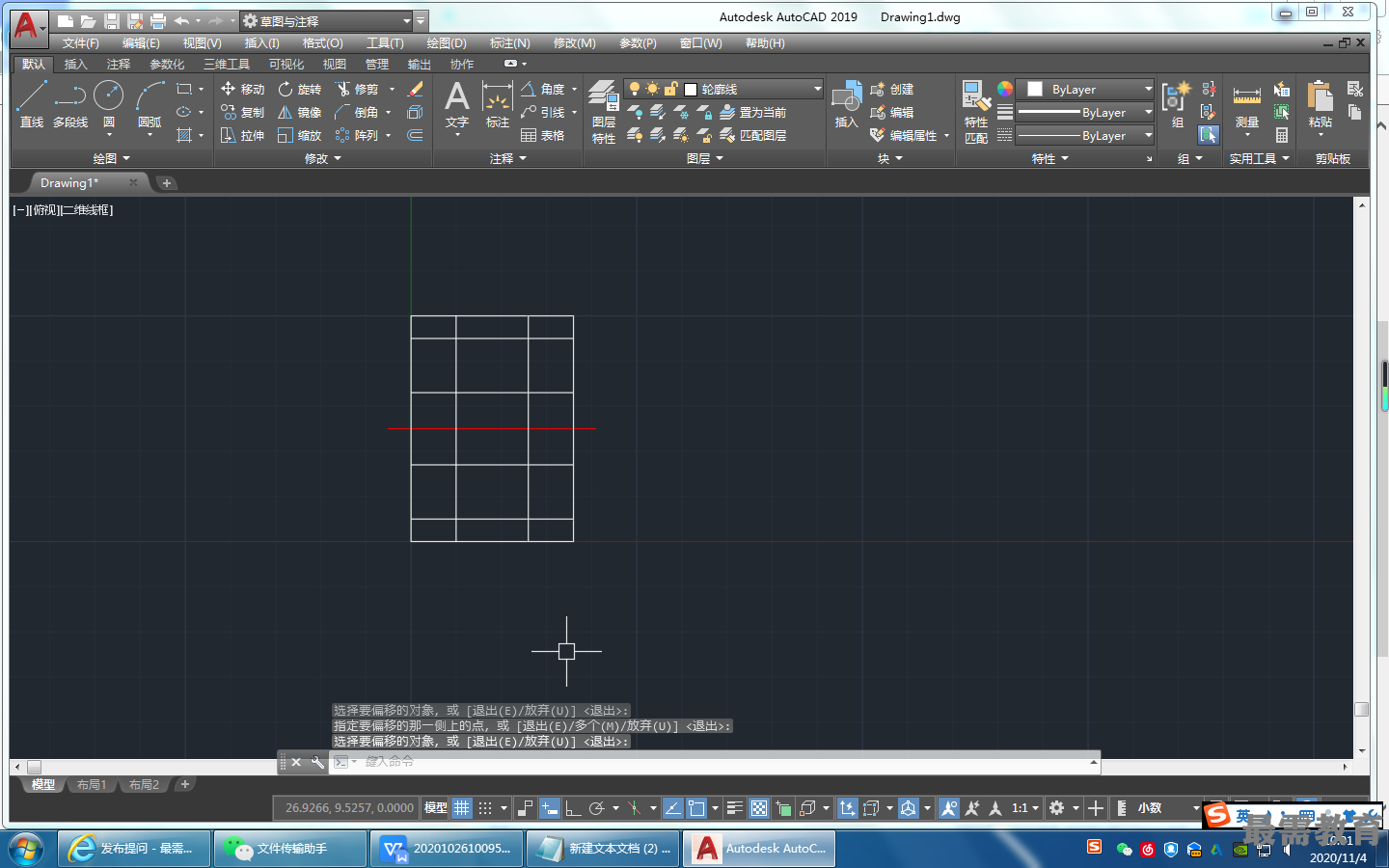
(6)单击“默认”选项卡的“修改”面板中的“修剪”按钮,修剪图形,效果如图所示。
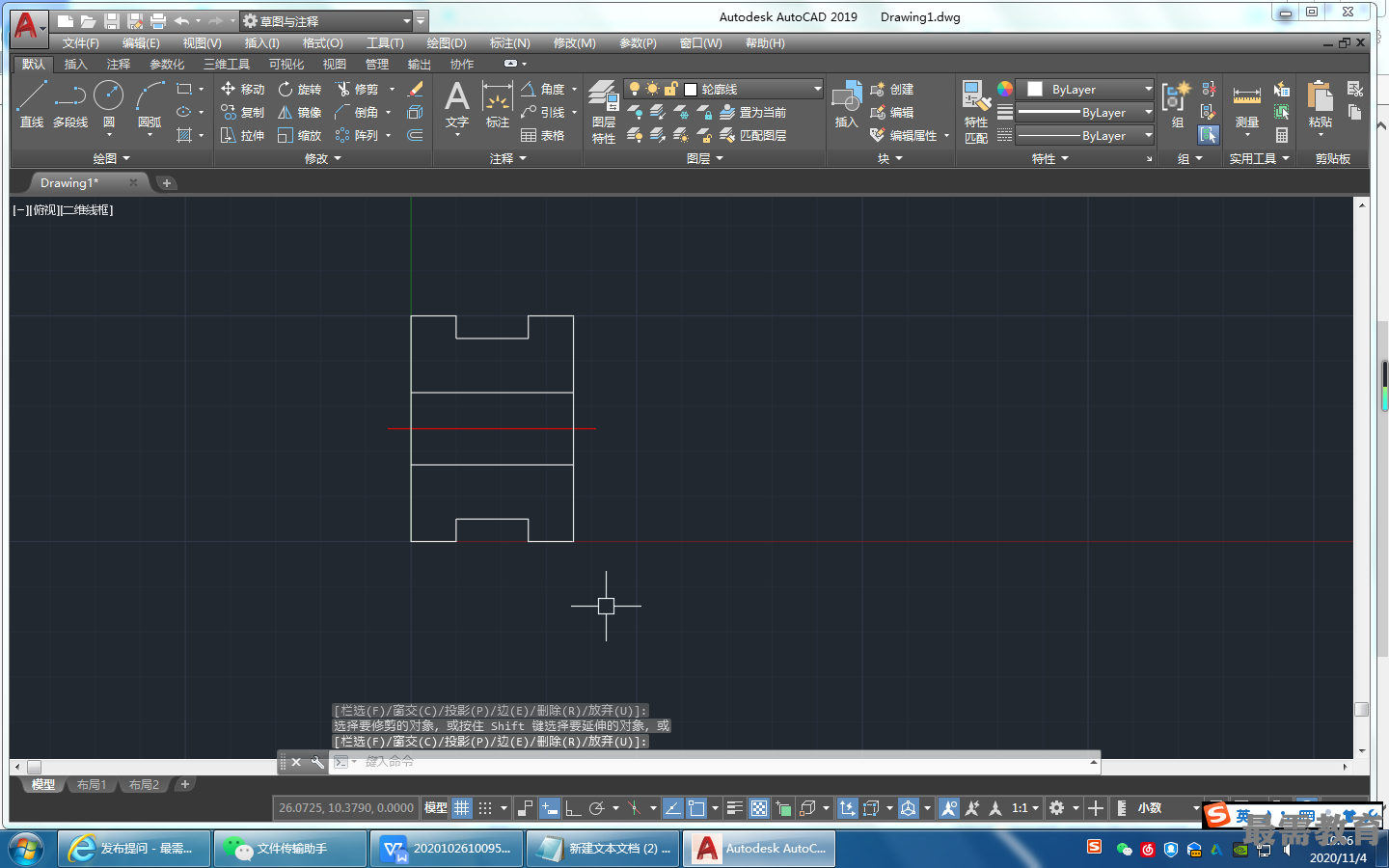
(7)单击“默认”选项卡的“修改”面板中的“圆角”按钮,对图形进行圆角处理,圆角半径为1,效果如图所示。

(8)将“剖面线”图层设置为当前图层,单击“默认”选项卡的“绘图”面板中的“图案填充”按钮,在打开的“图案填充创建”选项卡中设置“图案填充”为ANSI31,“角度”为0,“比例”为1,对图形进行图案填充,效果如图所示
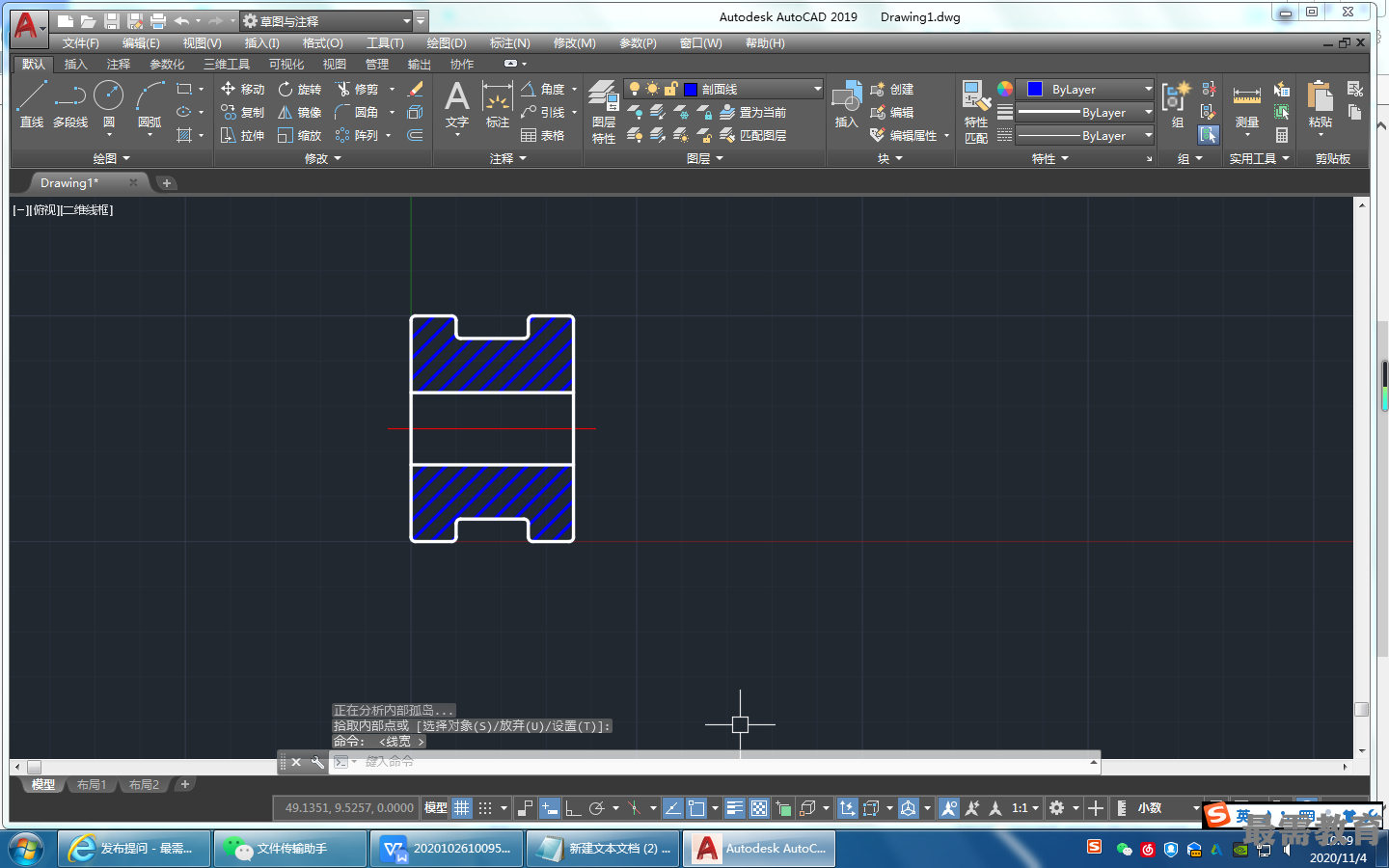




点击加载更多评论>>