AutoCAD 2019一般引线标注选项说明
(1)指定下一点:直接输入一点,AutoCAD 2019根据前面的点画出折线作为指引线。
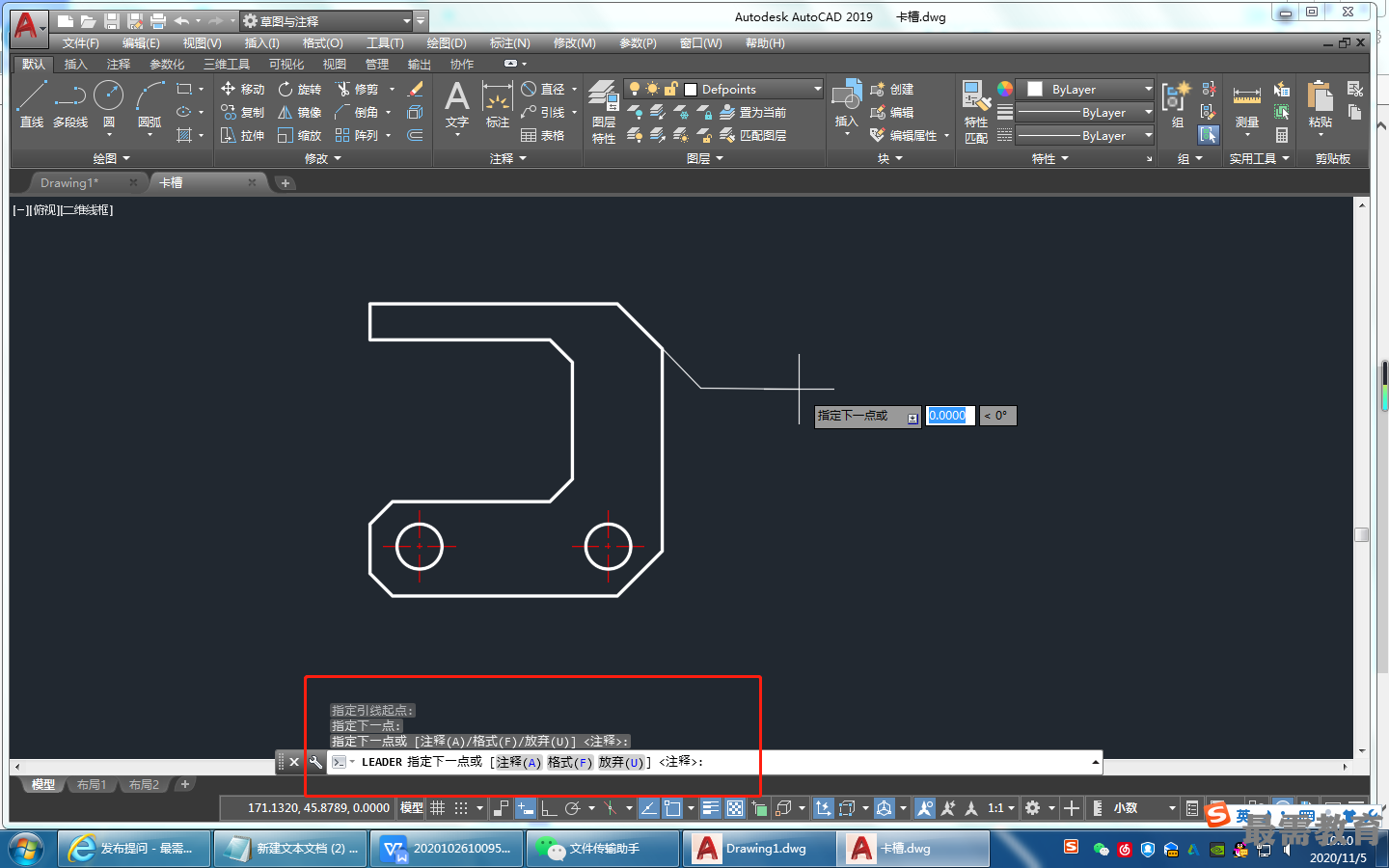
(2)注释(A):输入注释文本,为默认项。在系统提示下直接按Enter键,AutoCAD 2019提示如下。
输入注释文字的第一行或 <选项>:
①输入注释文本:在此提示下输入第一行文本后按Enter键,可继续输入第二行文本, 如此反复执行,直到输入全部注释文本,然后在此提示下直接按Enter键,AutoCAD 2019会在指引线终端标注出所输入的多行文本,并结束LEADER命令。
②直接按Enter键:如果在上面的提示下直接按Enter键,AutoCAD 2019提示如下。
输入注释选项[公差(T)/副本(C) /块(B) /无(N) /多行文字(M)] <多行文字>:
选择一个注释选项或直接按Enter键选择默认的“多行文字”选项。其中各选项的含义如下。
公差(T):标注形位公差。
副本(C):把已由LEADER命令创建的注释复制到当前指引线末端。
执行该选项,系统提示与操作如下。
选择要复制的对象:
在此提示下选取一个已创建的注释文本,则AutoCAD 2019把它复制到当前指引线的末端。
块(B):插入块,把已经定义好的图块插入到指引线的末端。
执行该选项,系统提示与操作如下。
输入块名或[?]:
在此提示下输入一个已定义好的图块名,AutoCAD2019把该图块插入到指引线的末端。 或输入“?”,列出当前已有图块,用户可从中选择。
无(N):不进行注释,没有注释文本。
多行文字(M):用多行文本编辑器标注注释文本并定制文本格式,为默认选项。
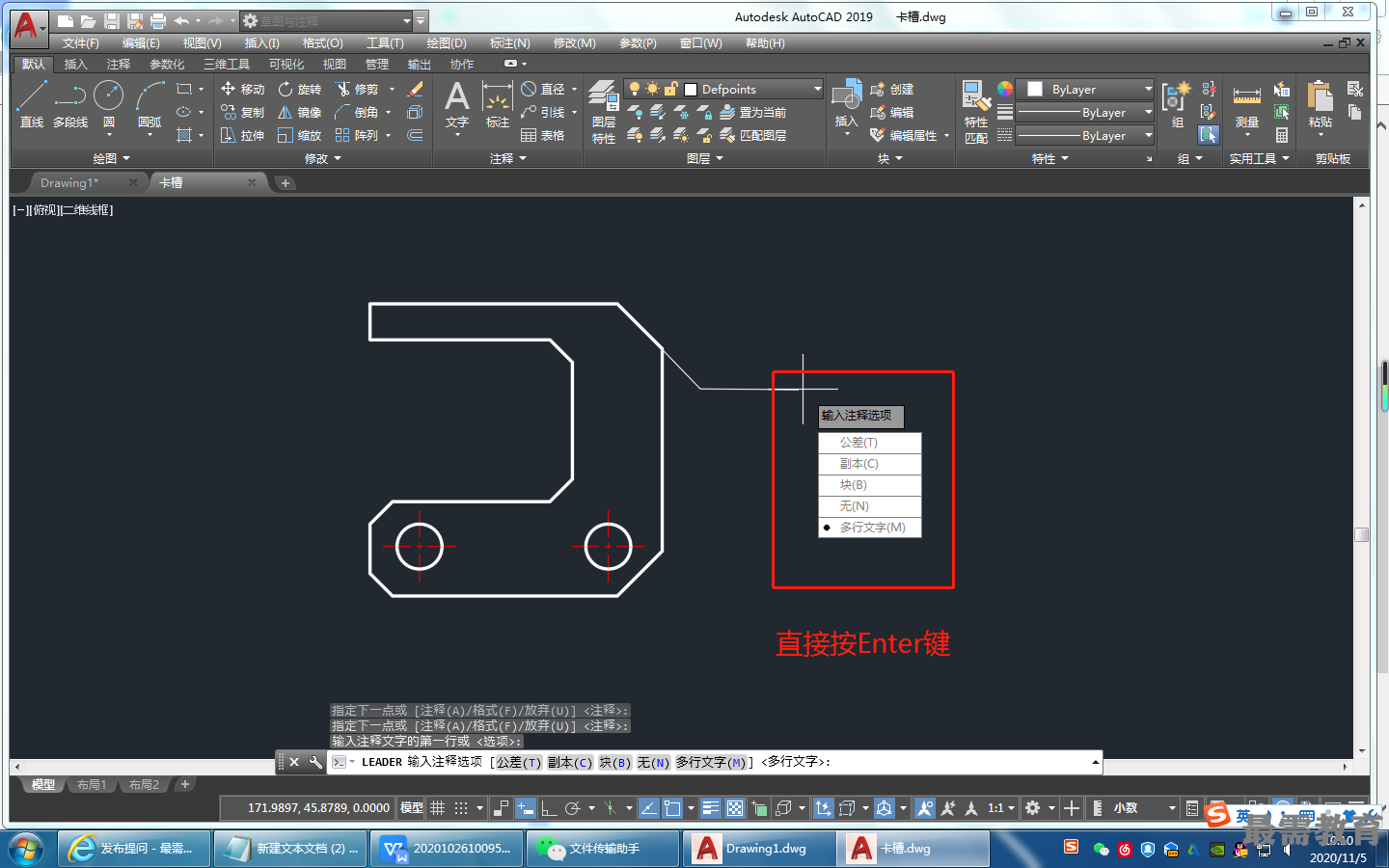
(3)格式(F):确定指引线的形式。选择该选项,AutoCAD 2019提示如下。
输入引线格式选项[样条曲线(S)/直线(ST)/箭头(A)/无(N) ]〈退出>:
选择指引线形式,或直接按Enter键回到上一级提示
①样条曲线(S):设置指引线为样条曲线。
②直线(ST):设置指引线为直线。
③箭头(A):在指引线的起始位置画箭头。
④无(N):在指引线的起始位置不画箭头。
⑤退出:该选项为默认选项,选择该选项退出“格式”选项,返回“指定下一点或[注释(A)/格式(F)/放弃(U)]<注释>:”提示,并且指引线形式按默认方式设置。




点击加载更多评论>>