快速引线标注的选项说明AutoCAD 2019
(1)指定第一个引线点:在上面的提示下确定一点作为指引线的第一点。AutoCAD 2019提示如下。
指定下一点:(输入指引线的第二点)
指定下一点:(输入指引线的第三点)
AutoCAD提示用户输入的点的数目由“引线设置”对话框确定。输入完指引线的点后 AutoCAD 2019提示如下。
指定文字宽度 <0.0000>:(输入多行文本的宽度)
输入注释文字的第一行 <多行文字(M)>:
此时,有两种命令输入选择,含义如下。
①输入注释文字的第一行:在命令行输入第一行文本。
②多行文字(M):打开多行文字编辑器,输入编辑多行文字。
直接按Enter键,结束QLEADER命令,并把多行文本标注在指引线的末端附近。
(2)设置(S):直接按Enter键或输入S,打开“引线设置”对话框,允许对引线标注进行设置。该对话框包含“注释” “引线和箭头” “附着” 3个选项卡,下面分别进行介绍。
①“注释”选项卡(如图所示)。用于设置引线标注中注释文本的类型、多行文本的格式并确定注释文本是否多次使用。
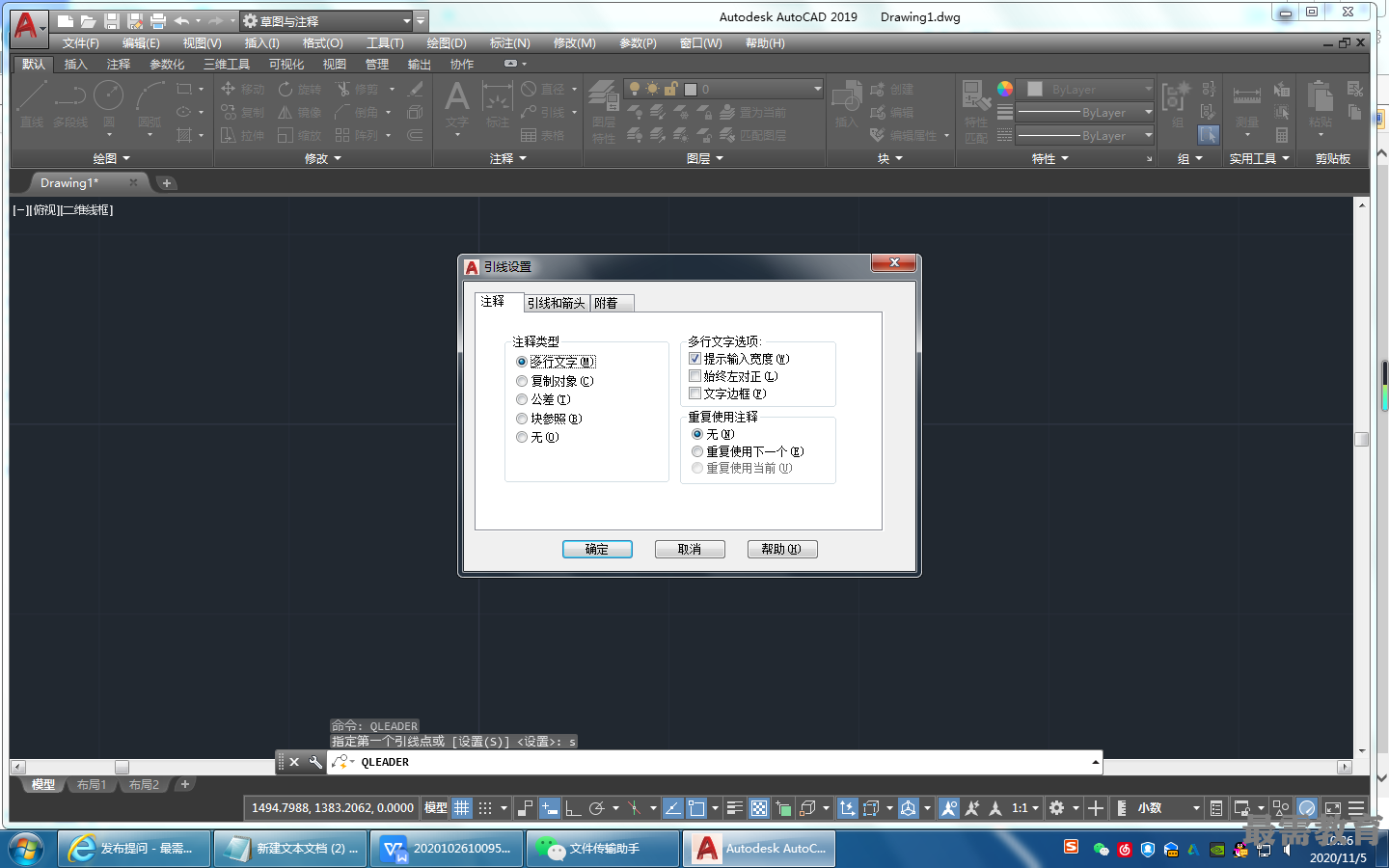
②“引线和箭头”选项卡(如图所示)。用来设置引线标注中指引线和箭头的形式。其中“点数”选项组设置执行QLEADER命令时,AutoCAD 2019提示用户输入点的数目。例如,设置点数为3,执行QLEADER命令时,当用户在提示下指定3个点后,AutoCAD 2019 自动提示用户输入注释文本。注意,设置的点数要比用户希望的指引线的段数多1。可利用微调框进行设置,如果选中“无限制”复选框,AutoCAD 2019会一直提示用户输入点直到连续按两次Enter键为止。“角度约束”选项组设置第一段和第二段指引线的角度约束。
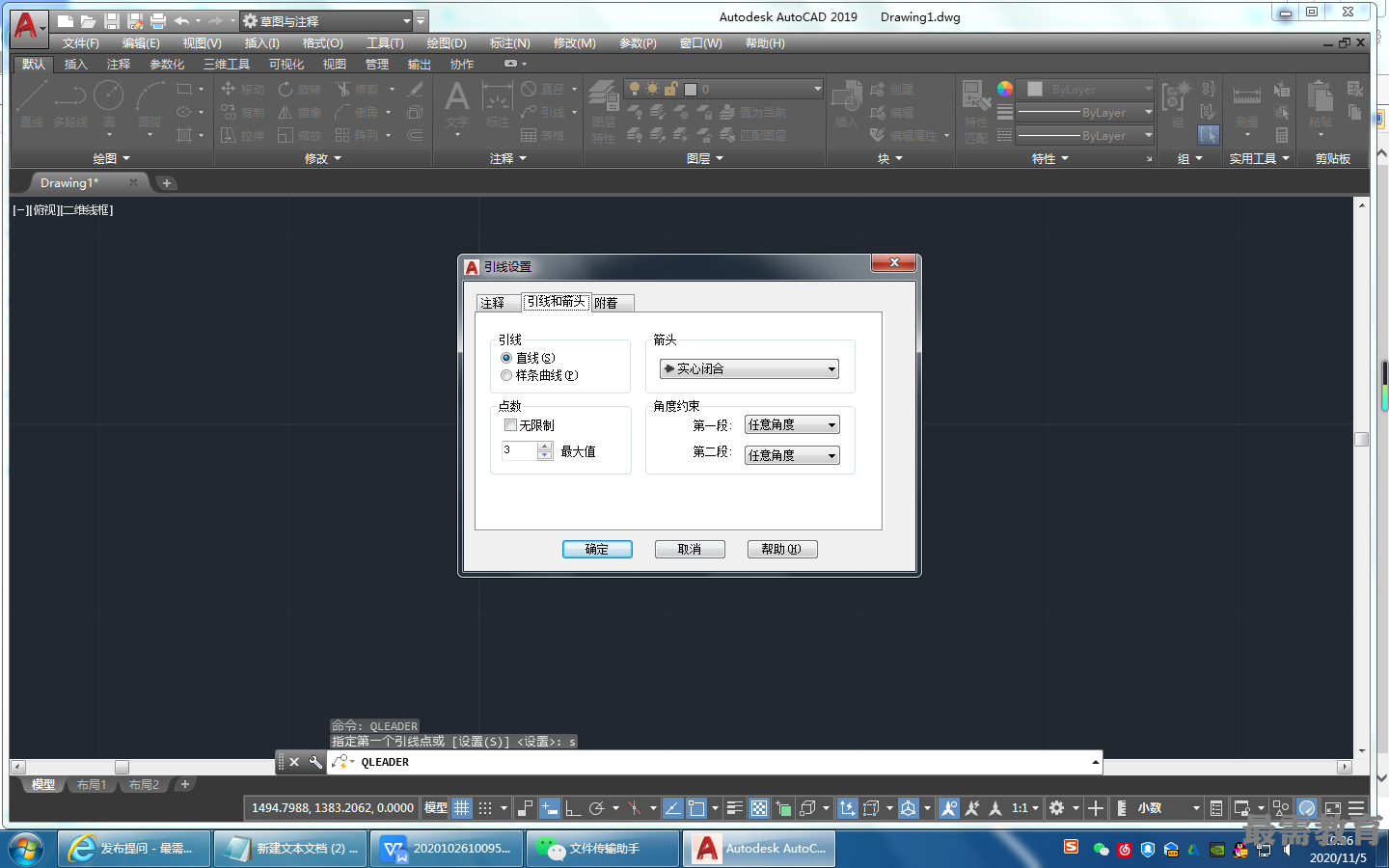
③“附着”选项卡(如图所示):设置注释文本和指引线的相对位置。如果最后一段指引线指向右边,系统自动把注释文本放在右侧;反之放在左侧。利用该选项卡左侧和右侧的单选按钮分别设置位于左侧和右侧的注释文本与最后一段指引线的相对位置,二者可相同也 可不相同。
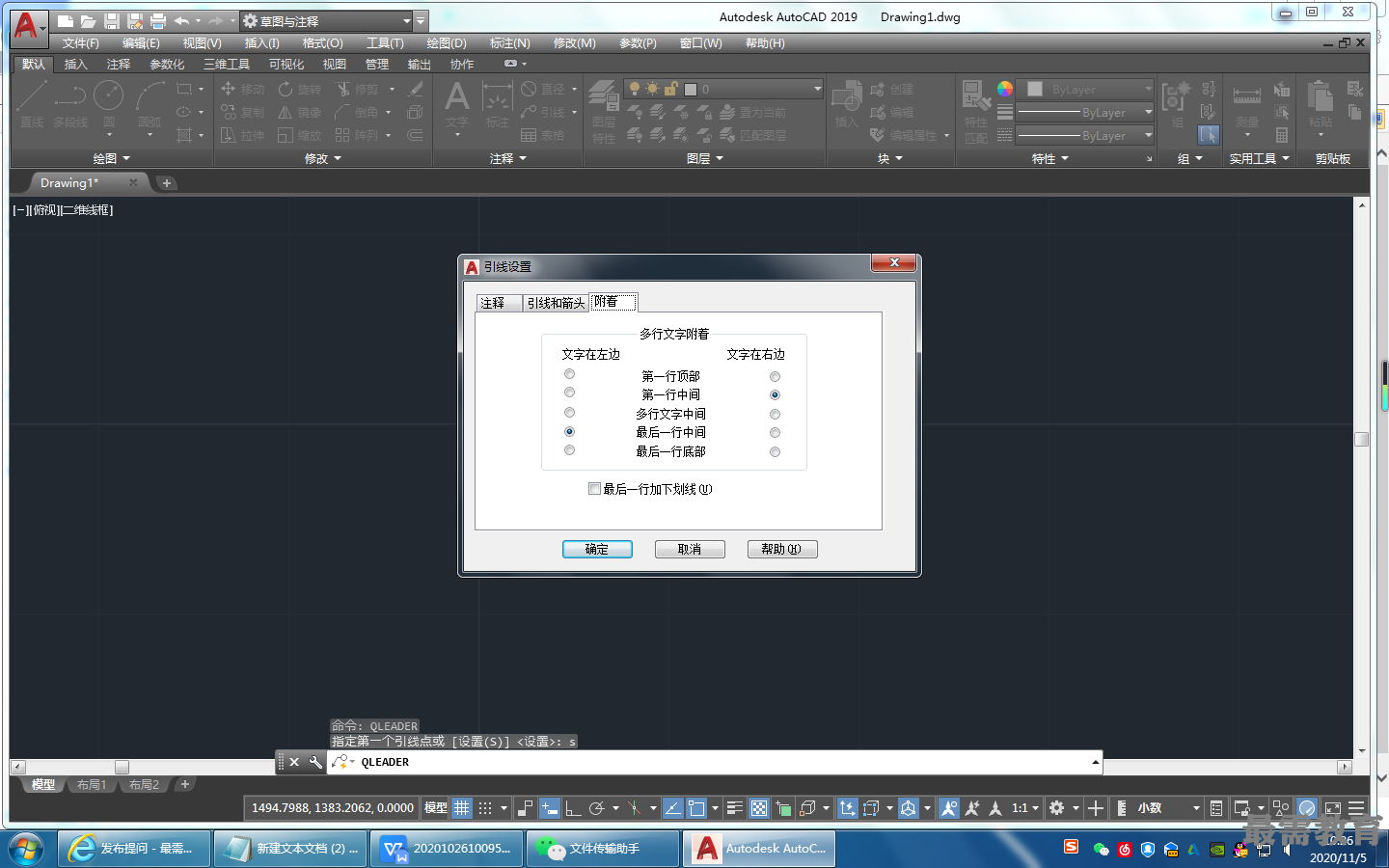




点击加载更多评论>>