题目内容
Photoshop2020教程——用滤镜库制作水彩画效果
题目答案
1、执行“文件—打开”命令,打开图像。

2、执行"图像—调整—阴影/ 高光”命令,设置“阴影/高光"对话框中的各项参数。
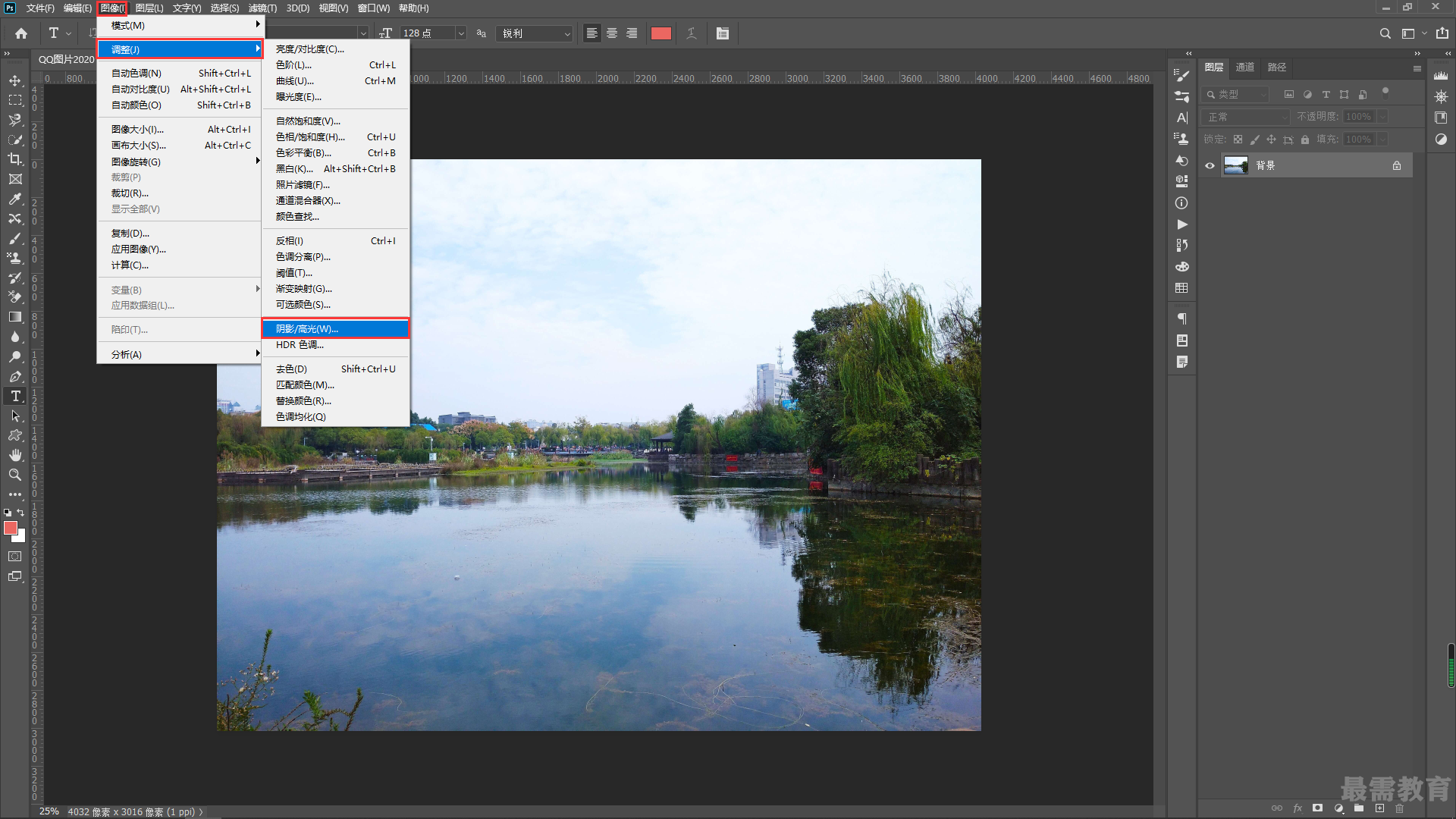

3、连续按3次【Ctrl+J】快捷键复制"背景"图层。选择"图层1",将另外两个图层隐藏。执行"滤镜—滤镜库”命令,选择"素描"选项下的"水彩画纸”滤镜。
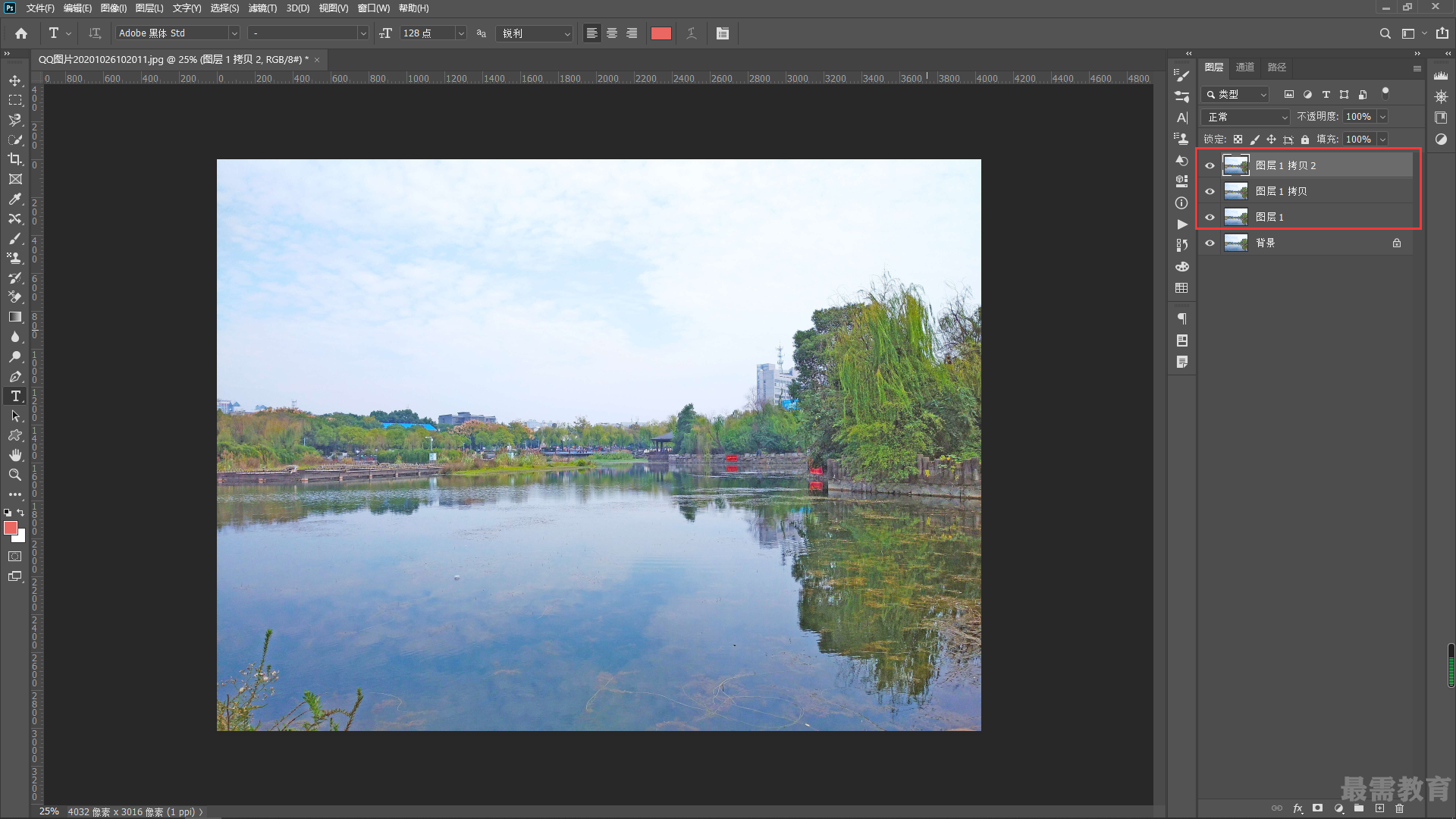
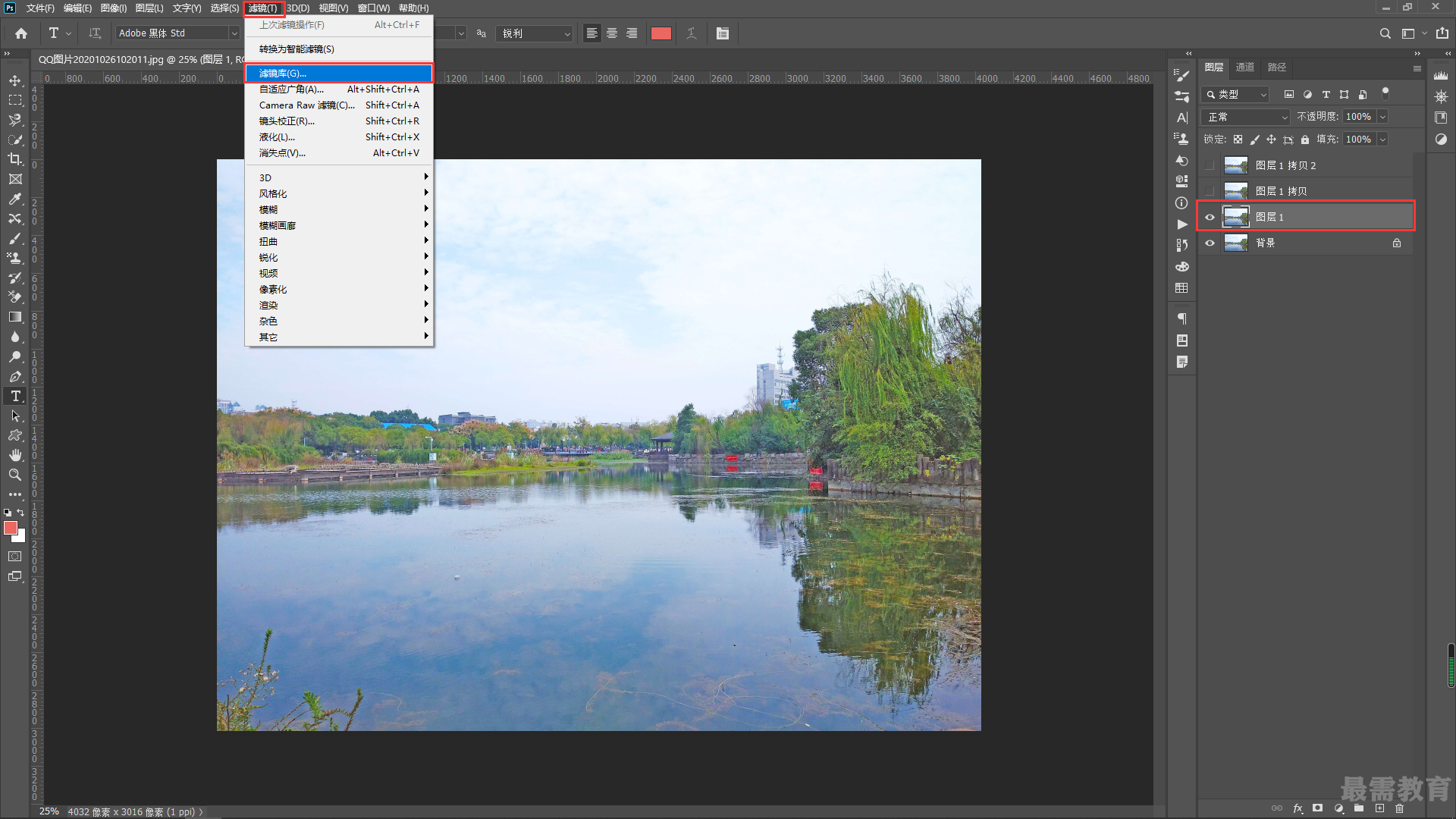
4、设置"水彩画纸"滤镜的各项参数,并设置该图层的"不透明度"为80%。
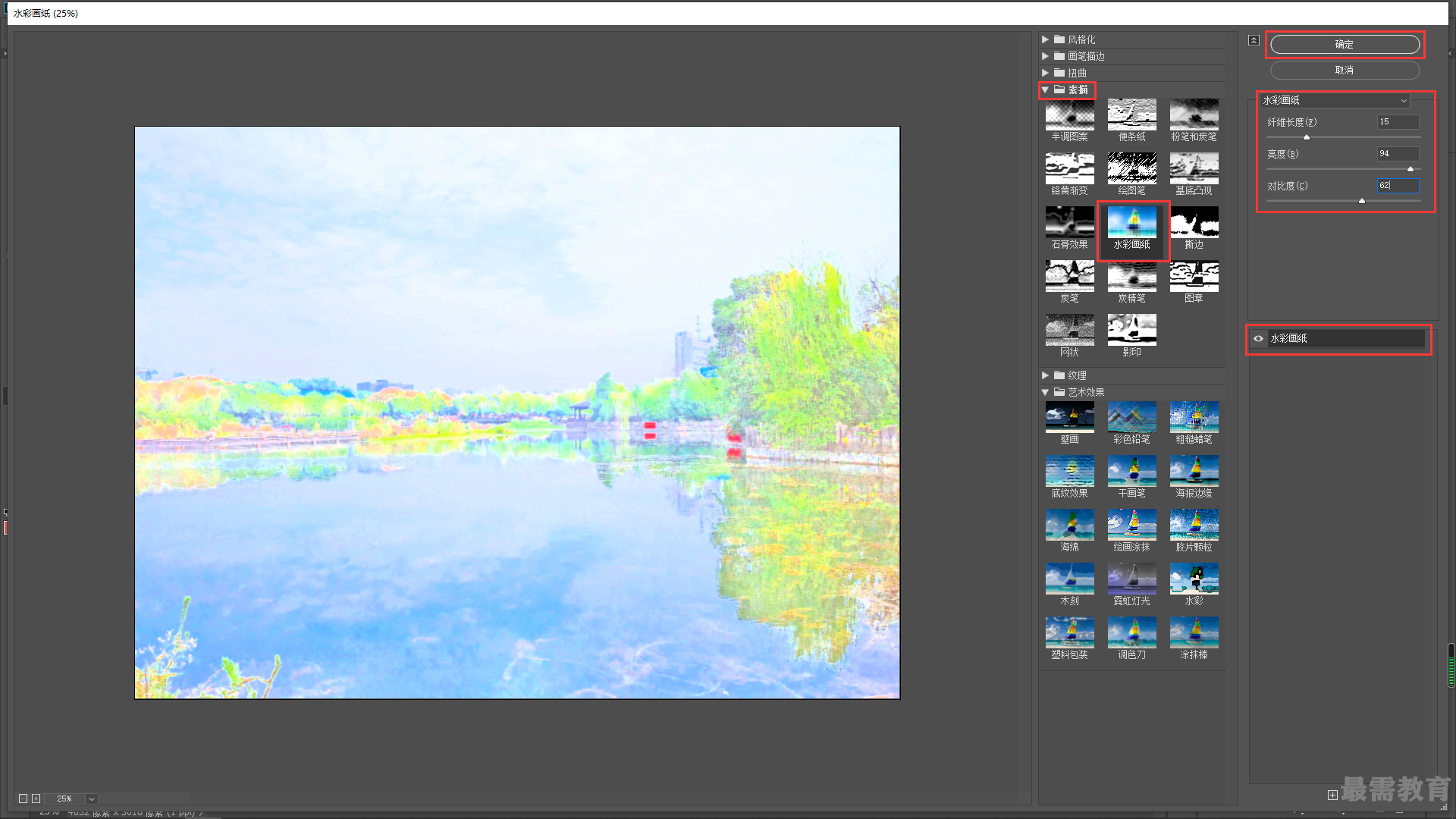
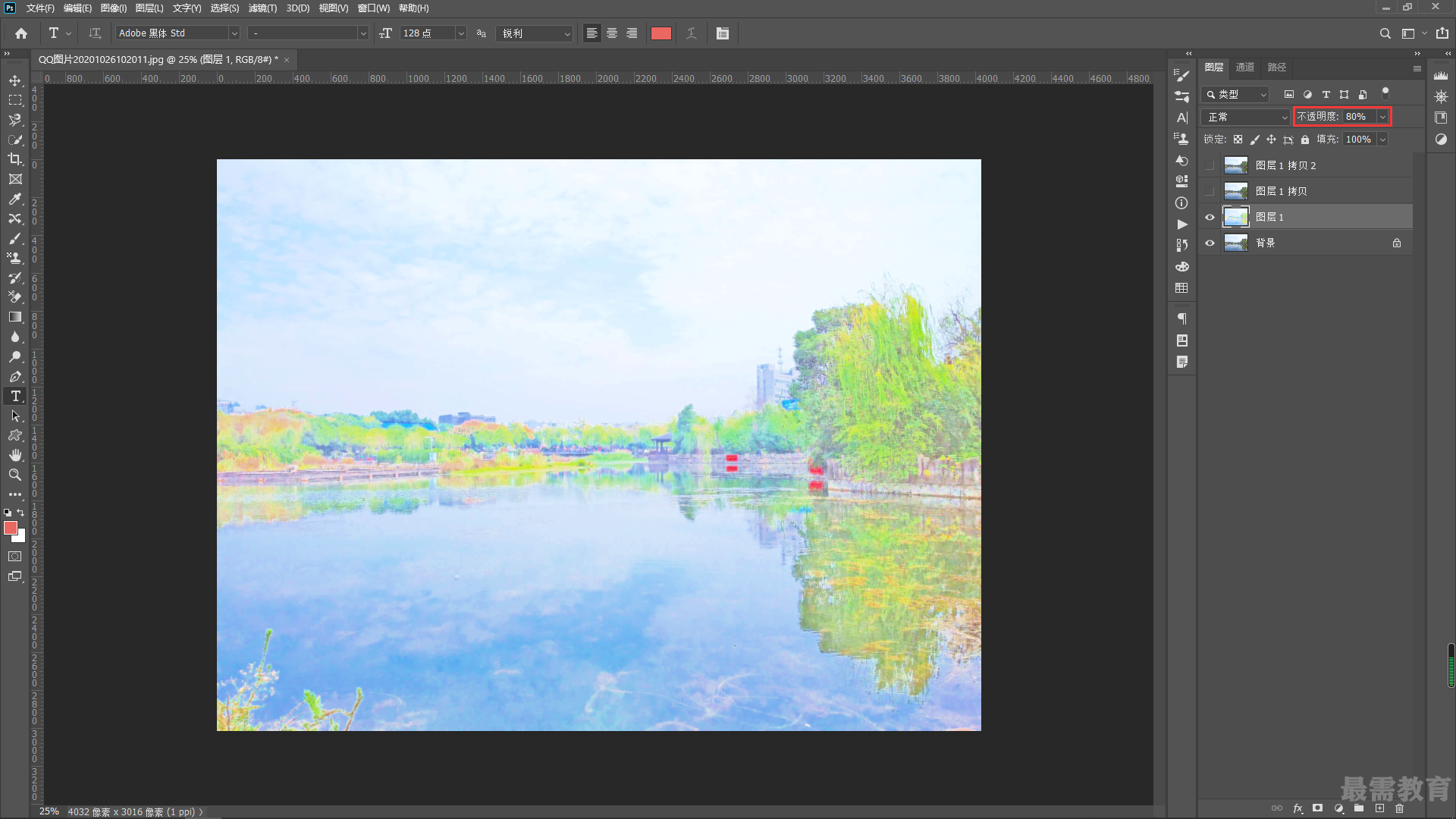
5、选择并显示"图层1拷贝",设置图层的"混合模式"为"柔光”,执行"滤镜—滤镜库"命令,选择“艺术效果”选项下的“调色刀”滤镜。

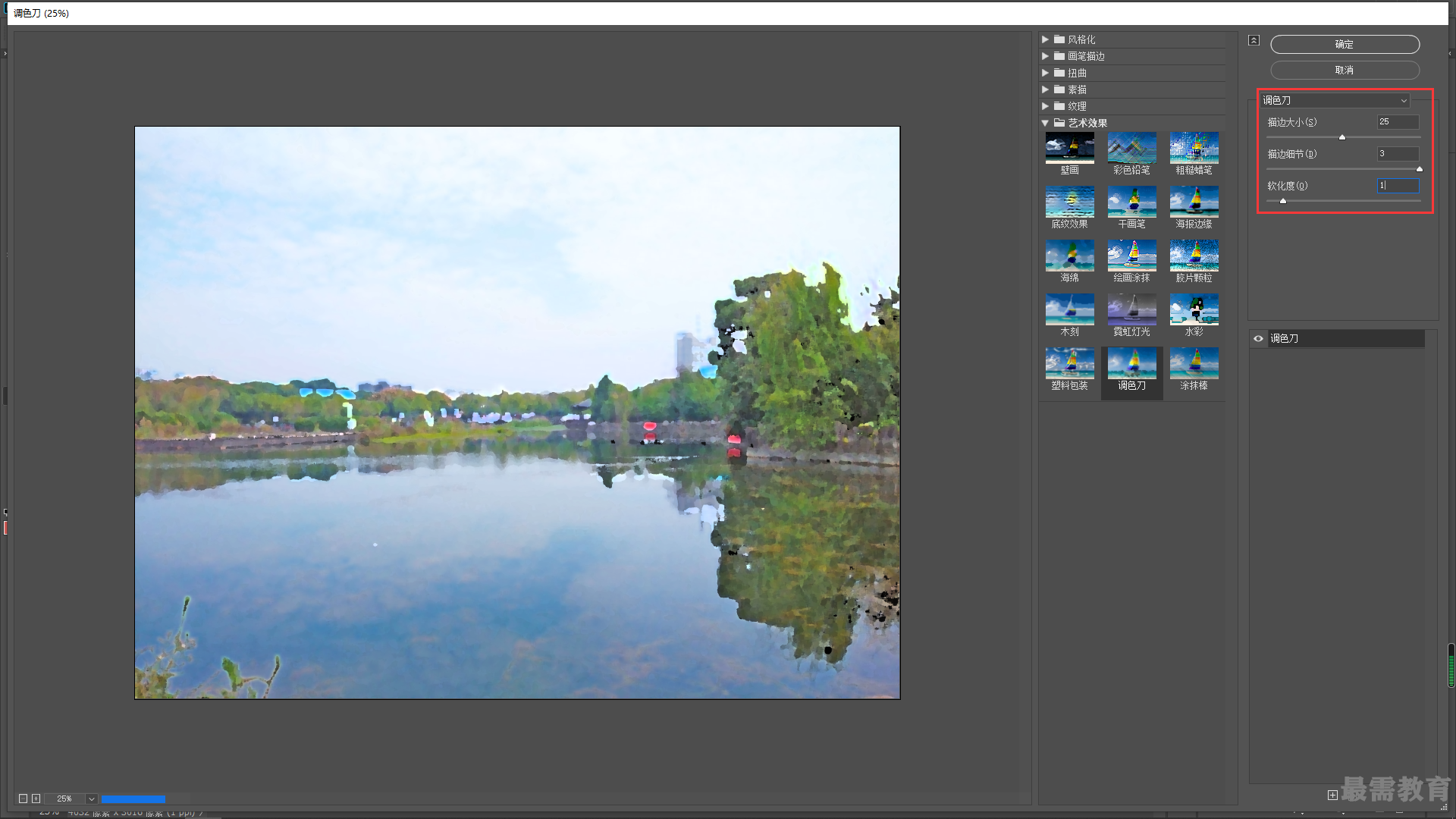
6、选择并显示"图层1拷贝2”,执行“滤镜一风格化—查找边缘"命令,设置该图层的"混合模式”为"正片叠底",“不透明度”为20%。
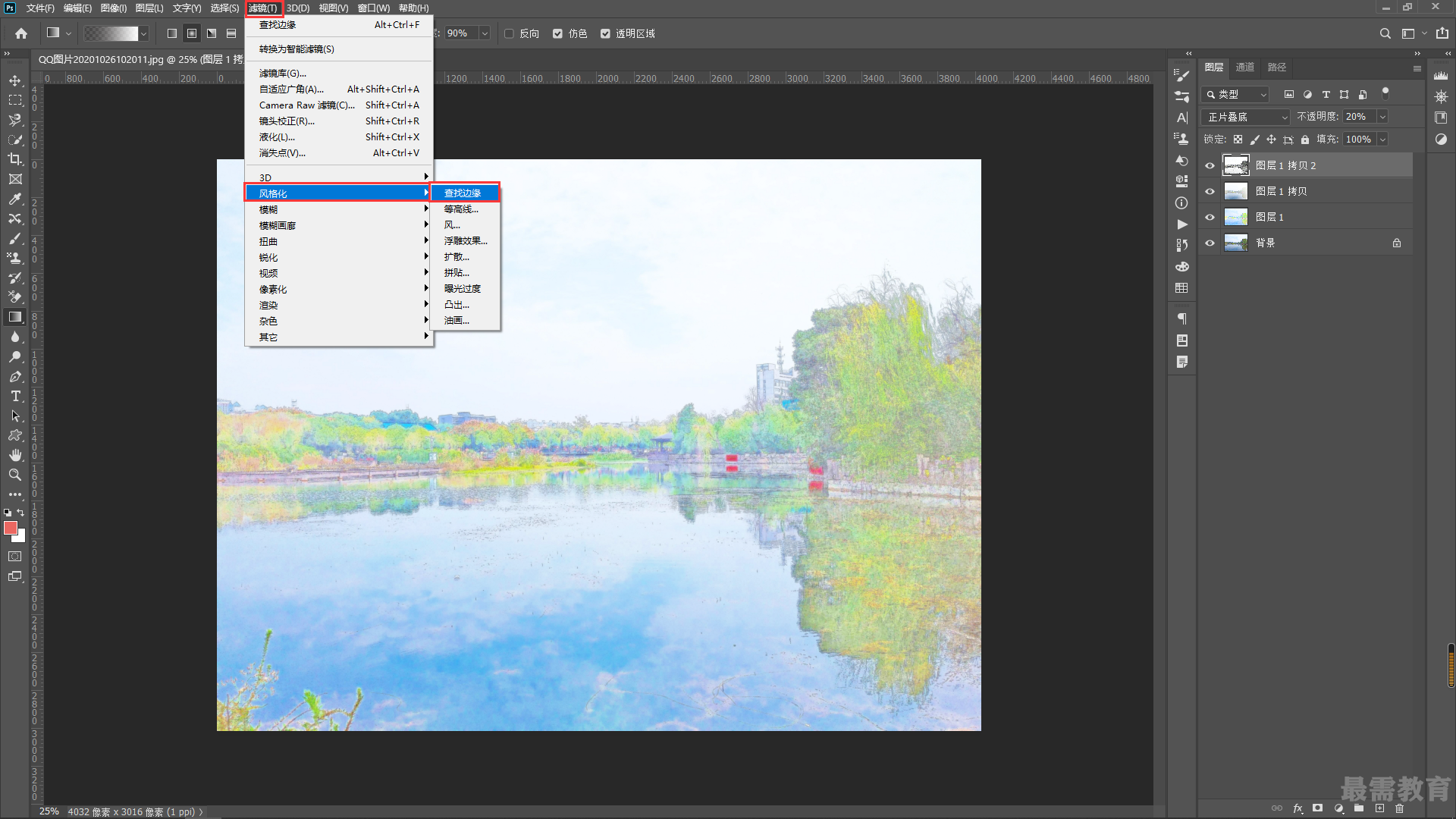
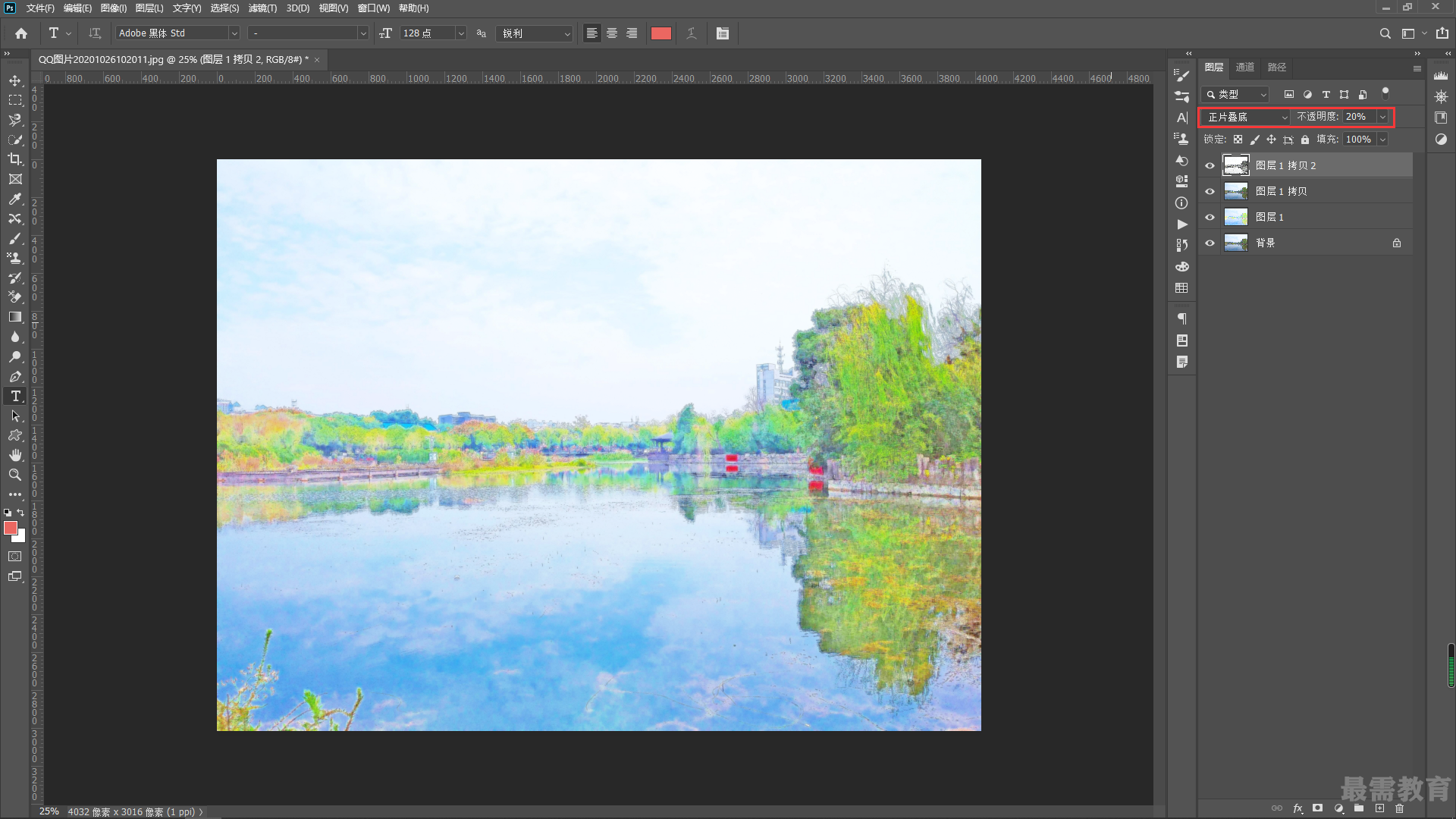
7、新建"图层2",单击"渐变工具”按钮,在"渐变编辑器"中设置渐变颜色,按住【Shift】键,从"图层2” 画面的顶部到底部创建线性渐变,并设置该图层的"混合模式”为"滤色”。
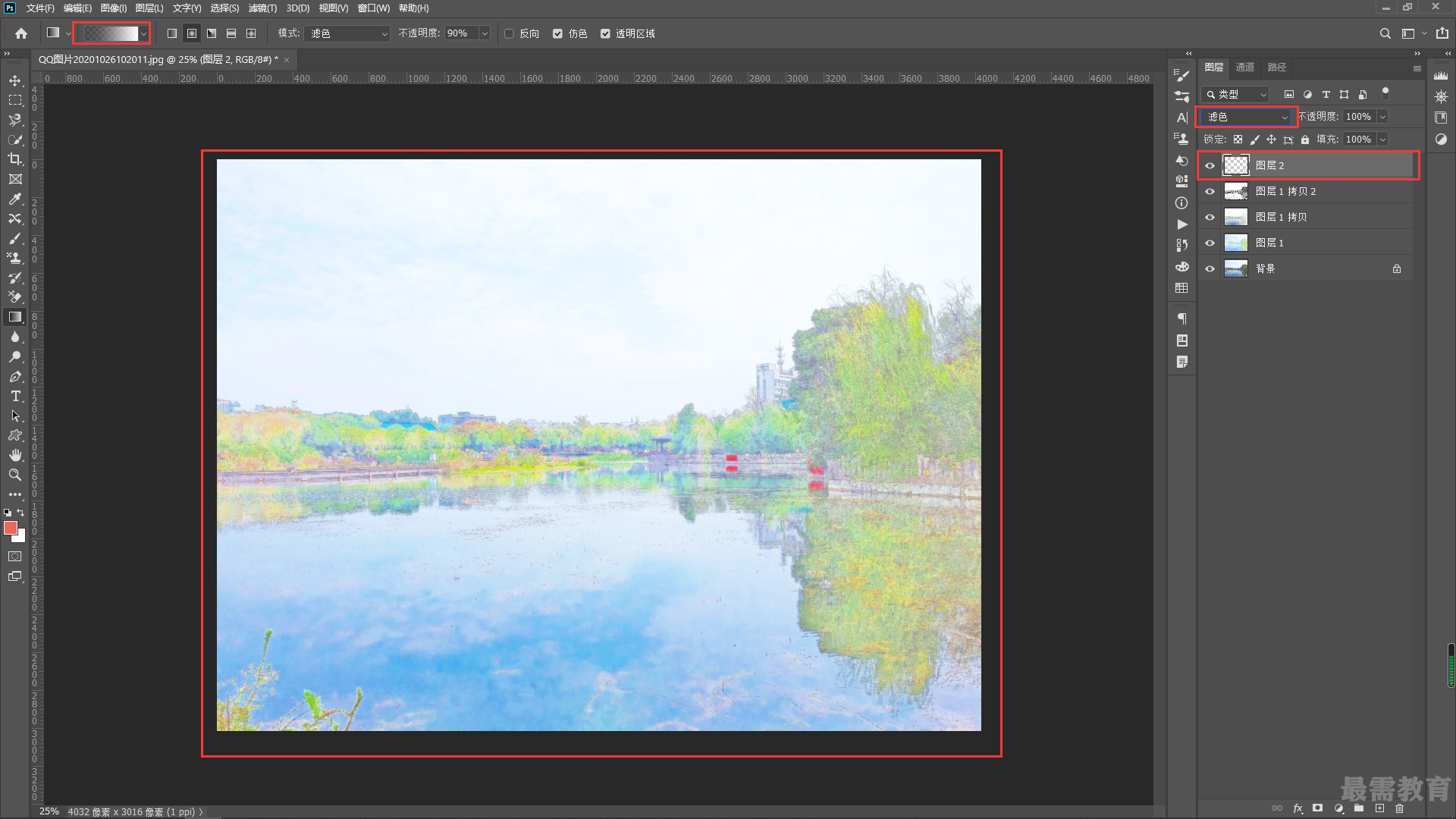




点击加载更多评论>>