题目内容
3DS Max 2020-制作矮凳模型
题目答案
1)启动3ds Max 2020软件,单击"创建"面板中的"圆柱体”按钮,在场景中绘制一个圆柱体模型,如图所示。
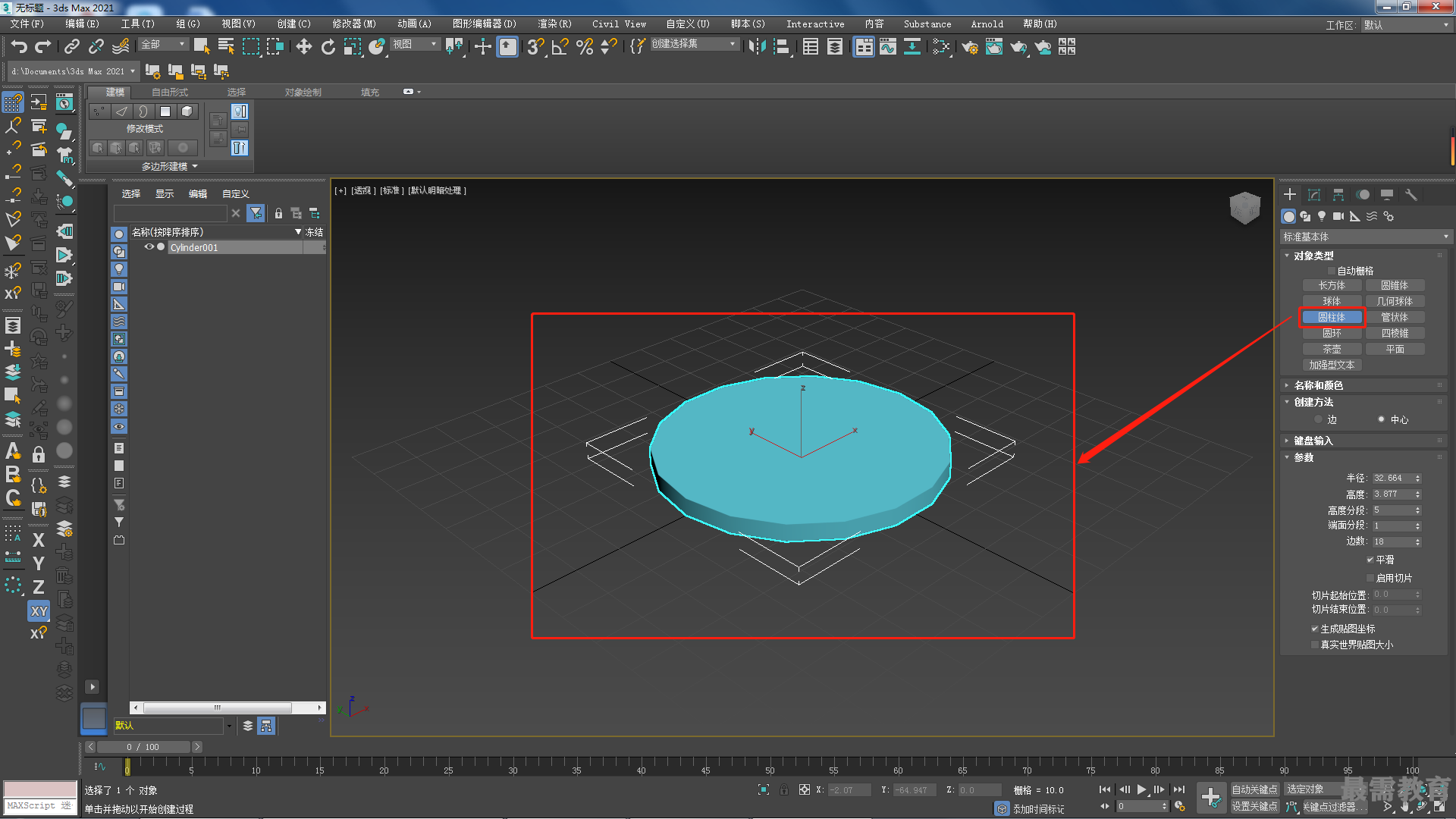
2)在"修改"面板中,调整圆柱体模型的"半径”值为21, “高度值为3,“高度分段" 值为1,"端面分段"值为2,"边数”值为36,如图所示。
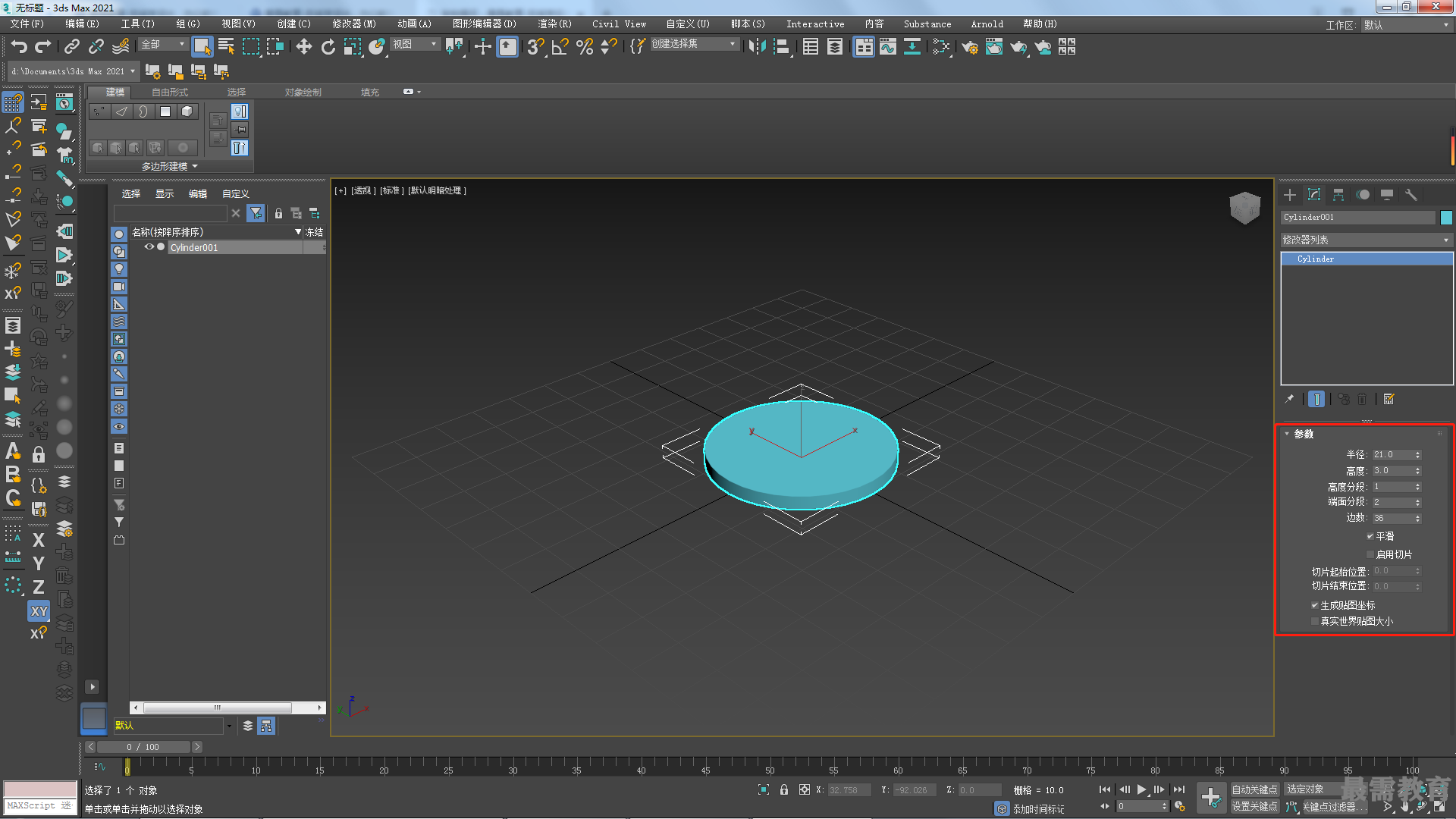
3)选择圆柱体模型,右击并执行"转换为/转换为可编辑多边形"命令,将其转换成可编辑状态,如图所示。
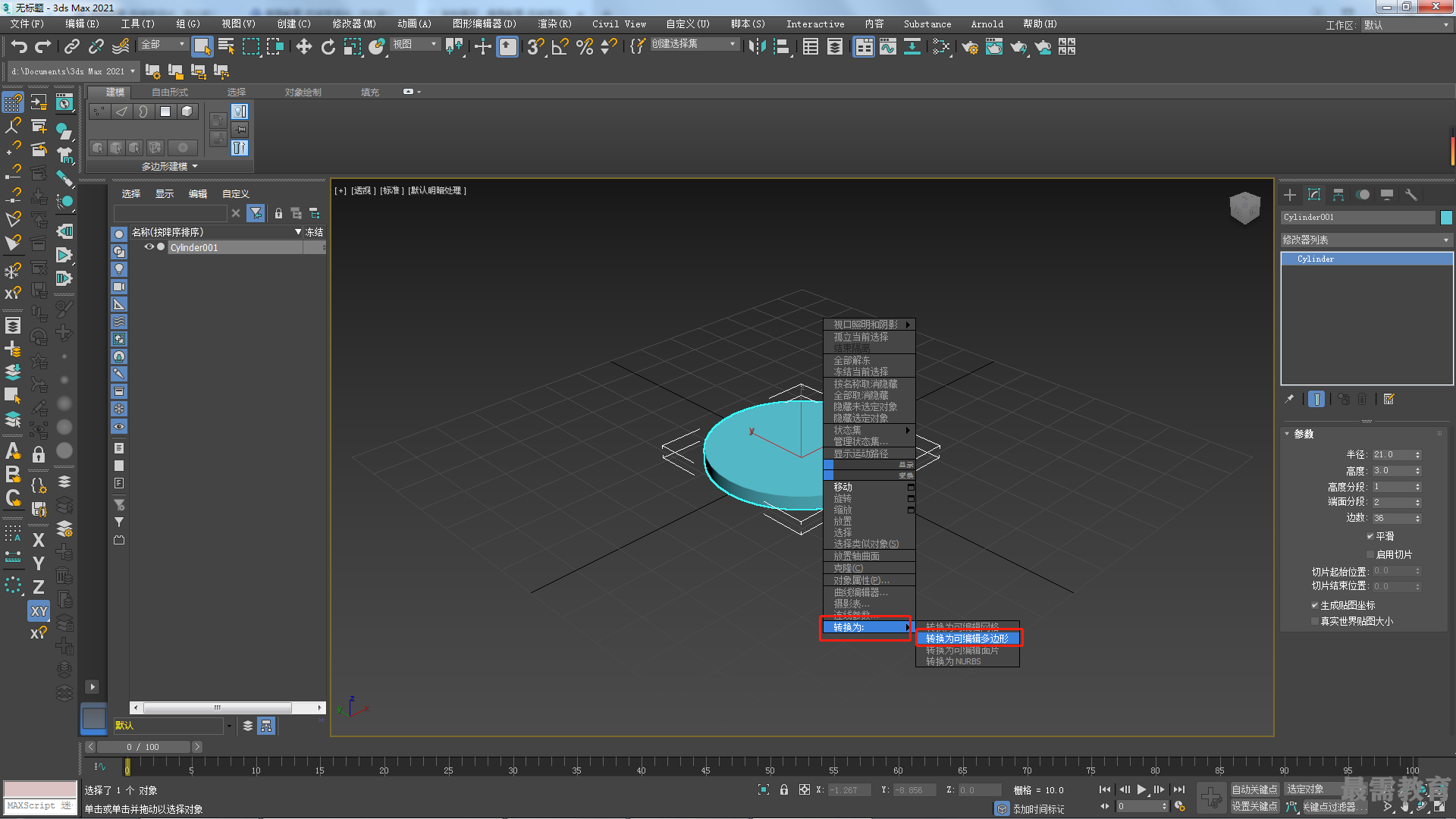
4)在“边”子对象层级,选择如图所示的边线,按快捷键R键,使用"缩放”命令调整其位置,如图所示。
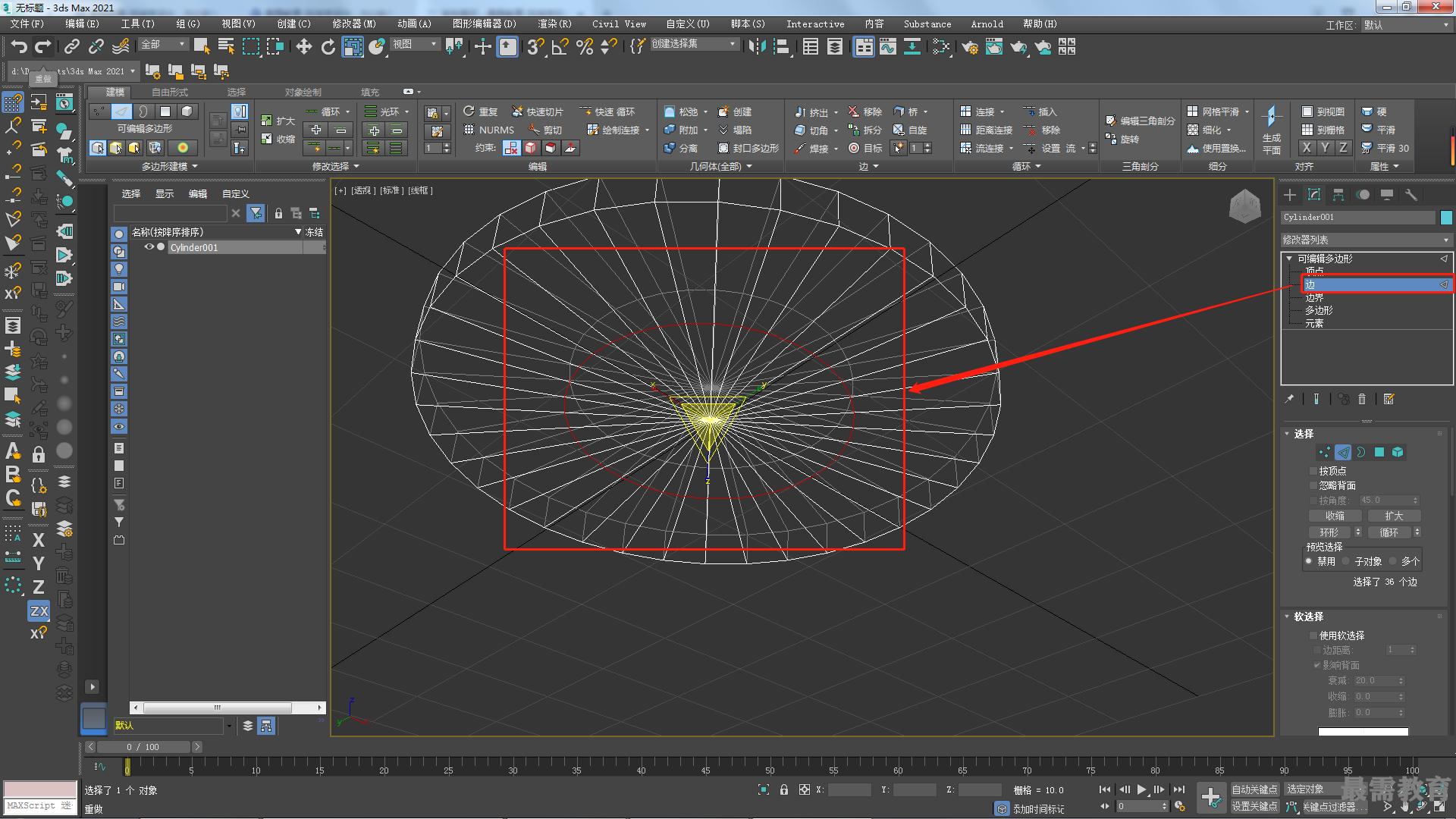
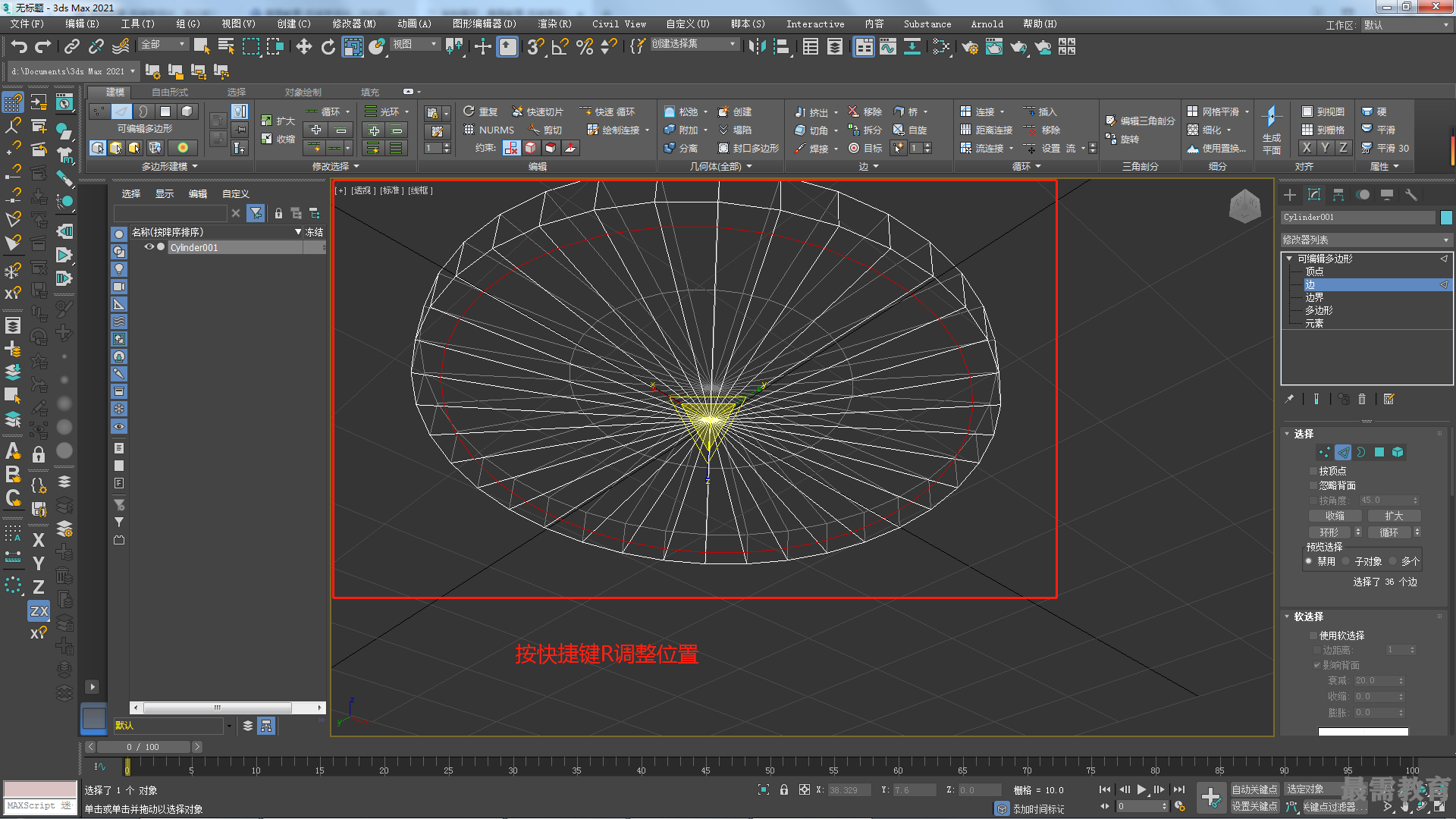
5)在"多边形”子对象层级,选择如图所示的面,按住Shift键,以拖曳的方式向下方复制所选择的面,得到如图所示的模型结果。
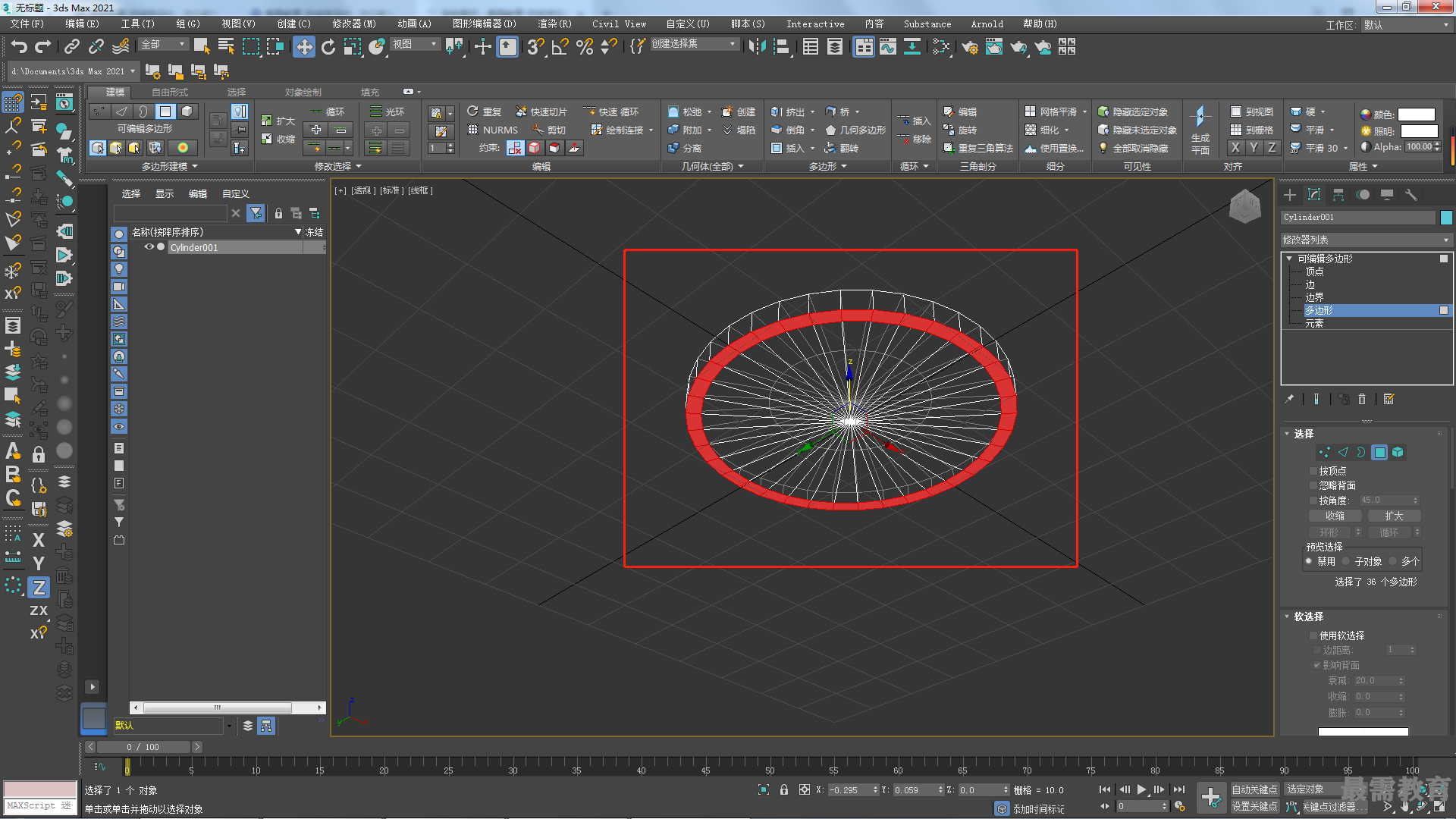
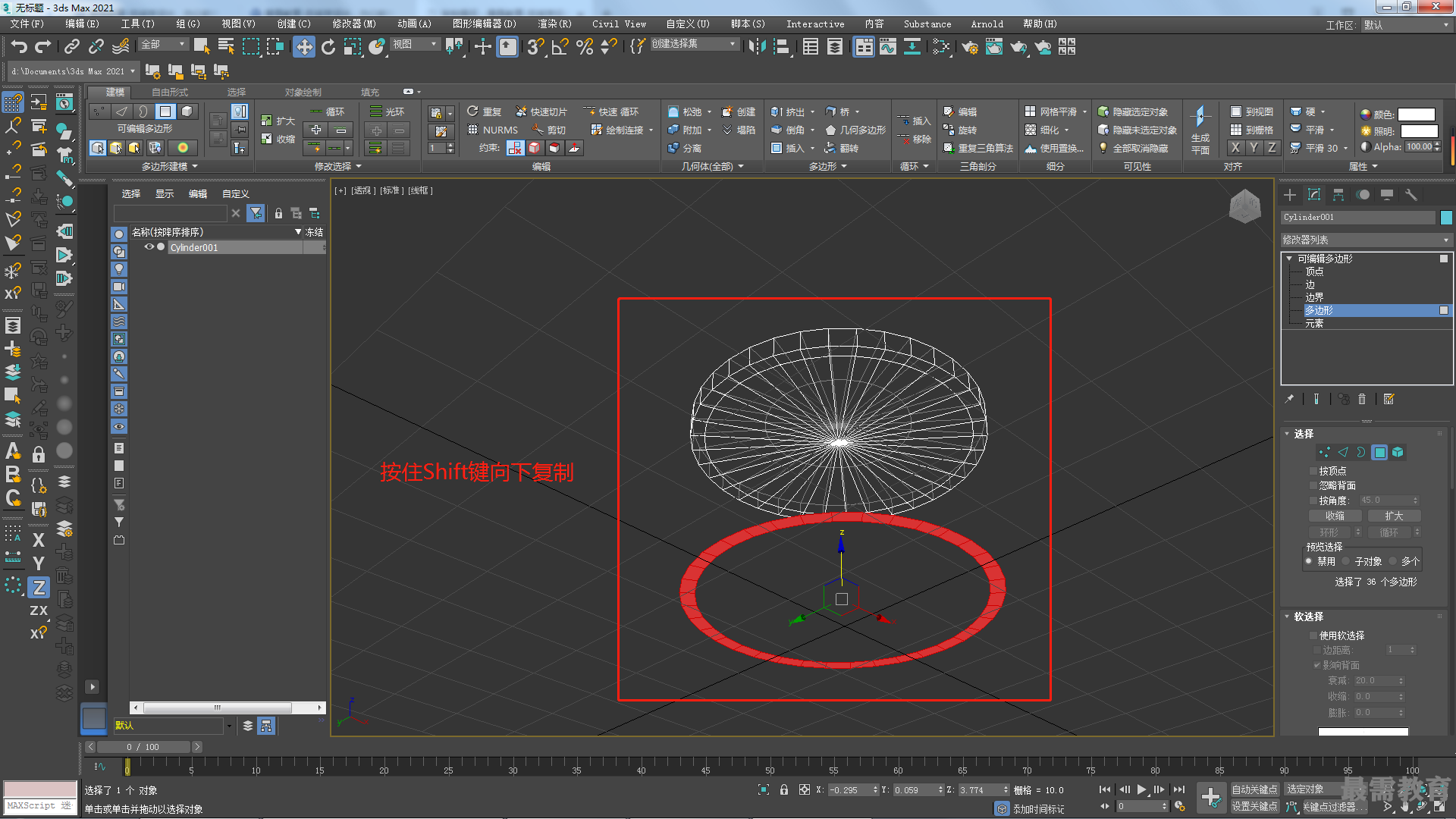
6)右击并执行"挤出”命令,对所选择的面进行挤出操作,如图所示。
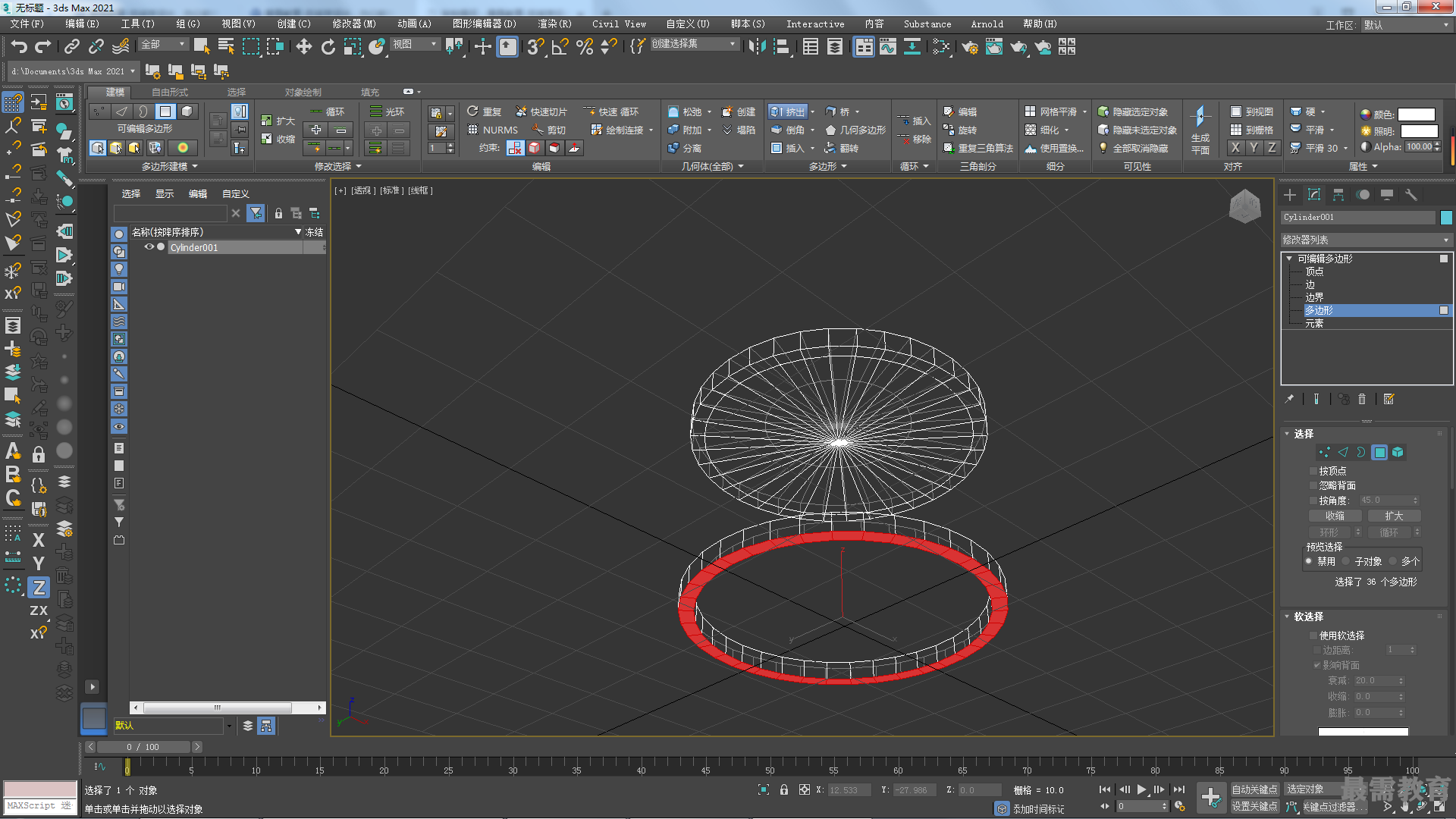
7)在“边界”子对象层级,选择如图所示的边线,单击"桥”按钮,得到如图所示的模型效果。


8)在“多边形"子对象层级,选择如图所示的面,单击"桥”按钮,得到如图所示的模型结果。
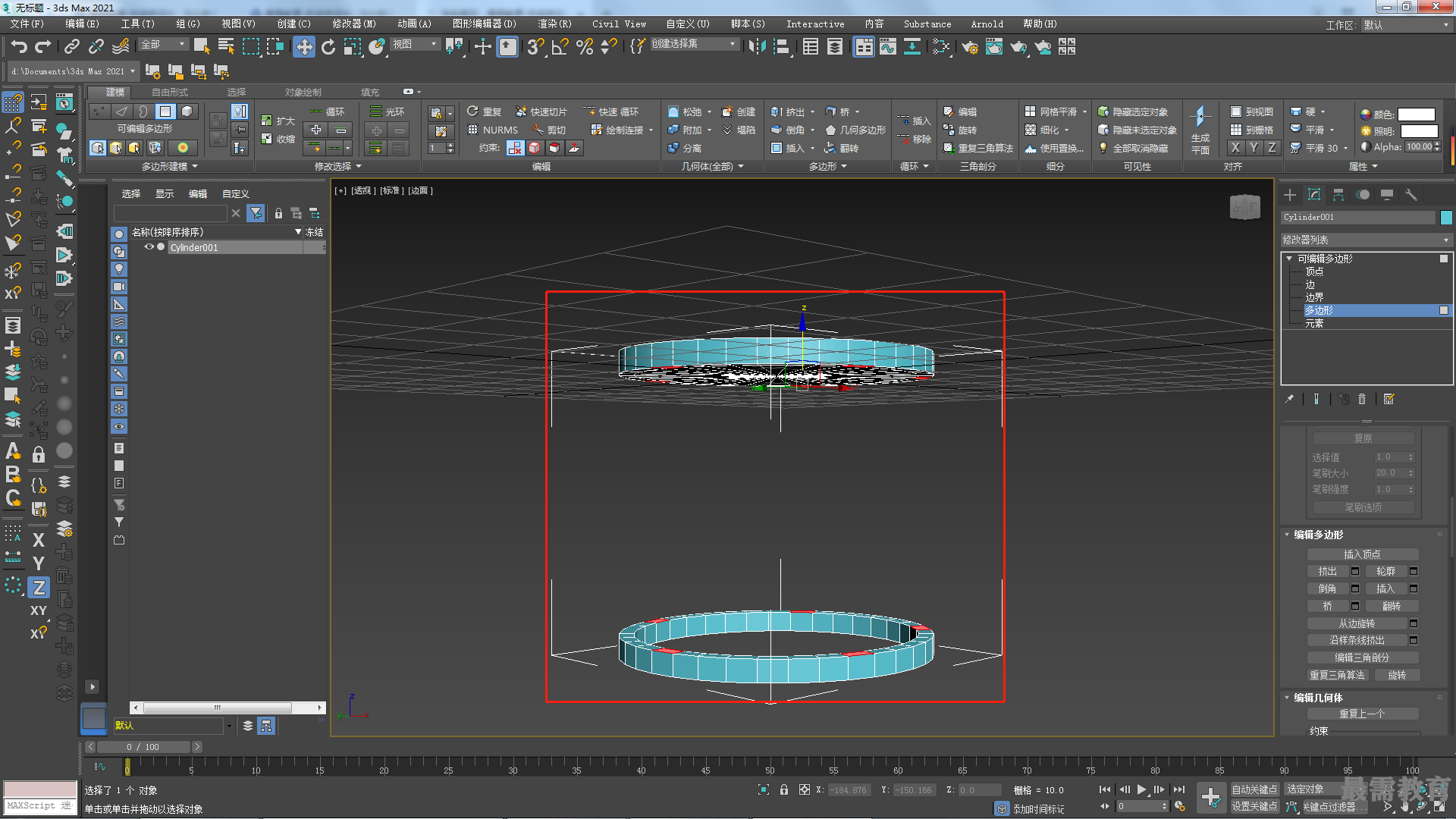
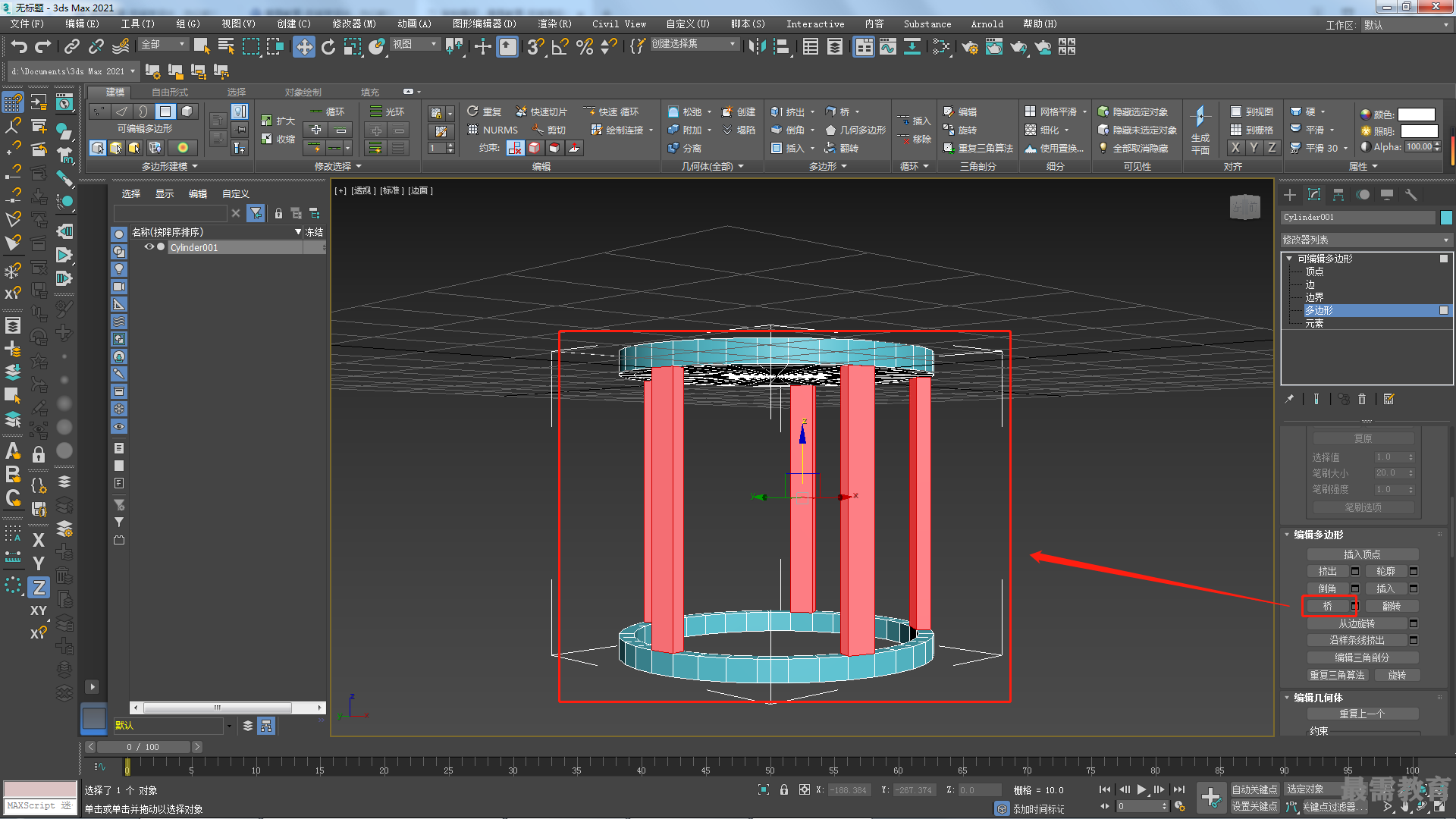
9)在"边"子对象层级中,选择如图所示的边线,右击并执行“切角"命令,如图所示。


10)为凳子模型添加“涡轮平滑”修改器,为模型整体添加平滑效果,如图所示。
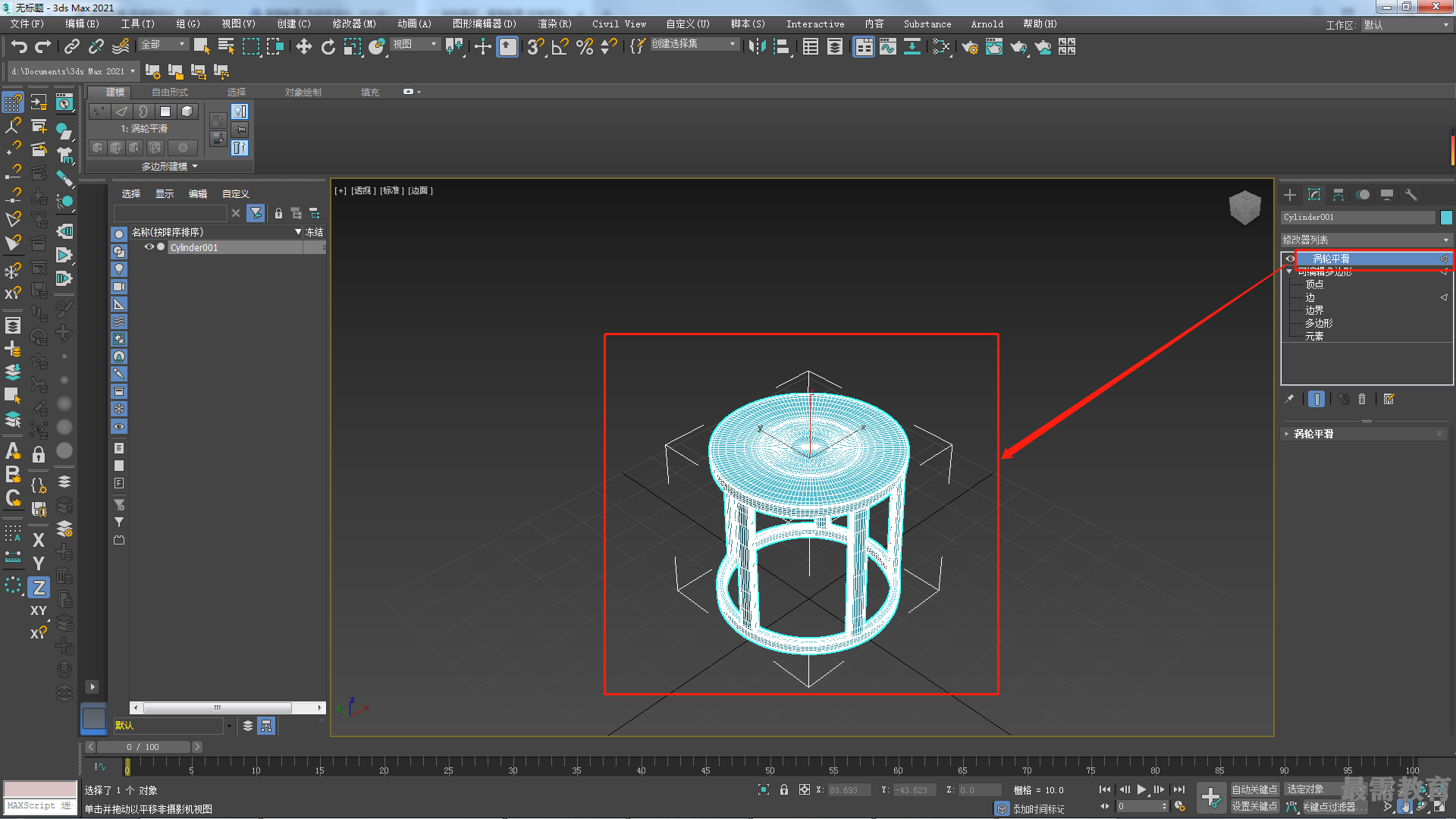
11)在“涡轮平滑”卷展栏中,设置“迭代次数”值为2,如图所示。

12)最终模型效果如图所示。





点击加载更多评论>>