AutoCAD 2018——图案填充和渐变色
执行“图案填充”命令后,根据提示输入“T” 并确认,可以选择“设置(T)”选项,打开“图案填充和渐变色”对话框,在该对话框中可以进行详细的参数设置,如图所示。
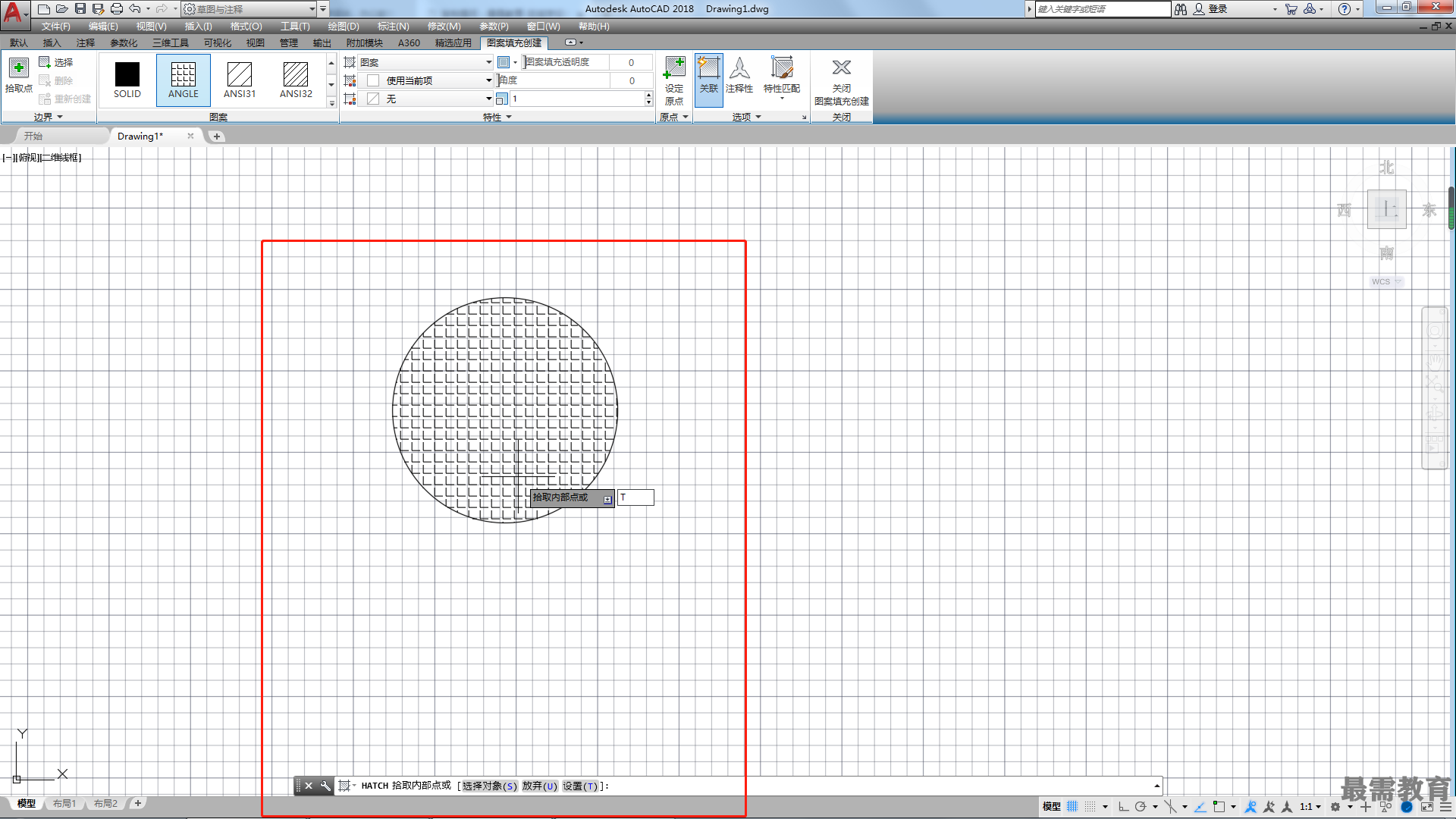
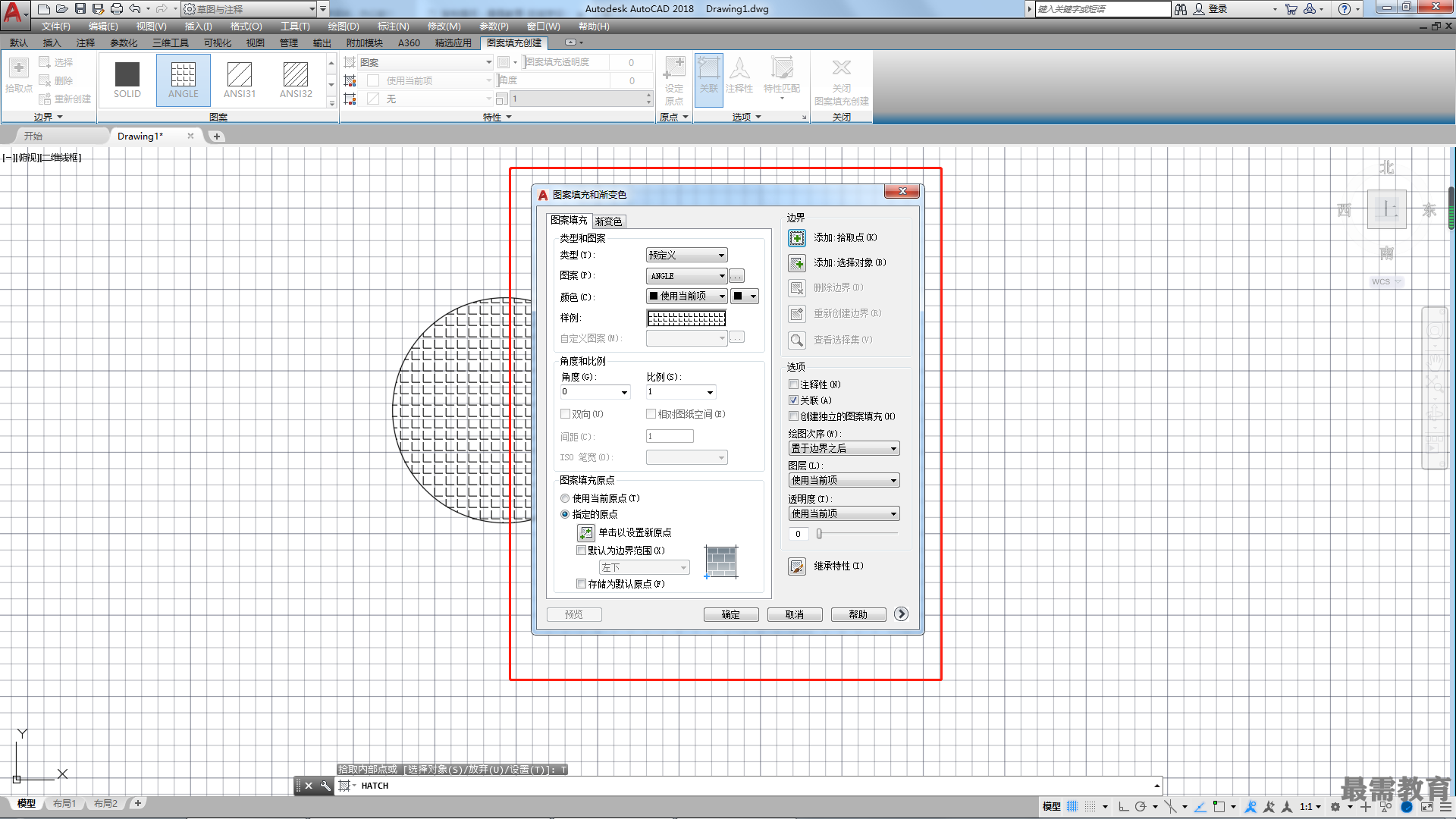
在“图案填充”选项卡中单击对话框右下角的“更多选项”按钮,可以展开隐藏部分的选项内容,如图所示。

“图案填充”选项卡主要选项介绍
打开“图案填充和渐变色”对话框,选择“图案填充”选项卡,可以对填充的图案进行详细设置,主要包括类型和图案、角度和比例、边界和孤岛等。
•类型和图案:用于指定图案填充的类型和图案。
类型:在该下拉列表中可以选择图案的类型,包括"预定义”“用户定义”和"自定义”这3类。
图案:单击“图案”选项的下拉按钮,可以在弹出的下拉列表中选择需要的图案,如图所示。单击“图案”选项右方的按钮, 打开“填充图案选项板”对话框,其中会显示各种预置的图案及效果,如图所示。
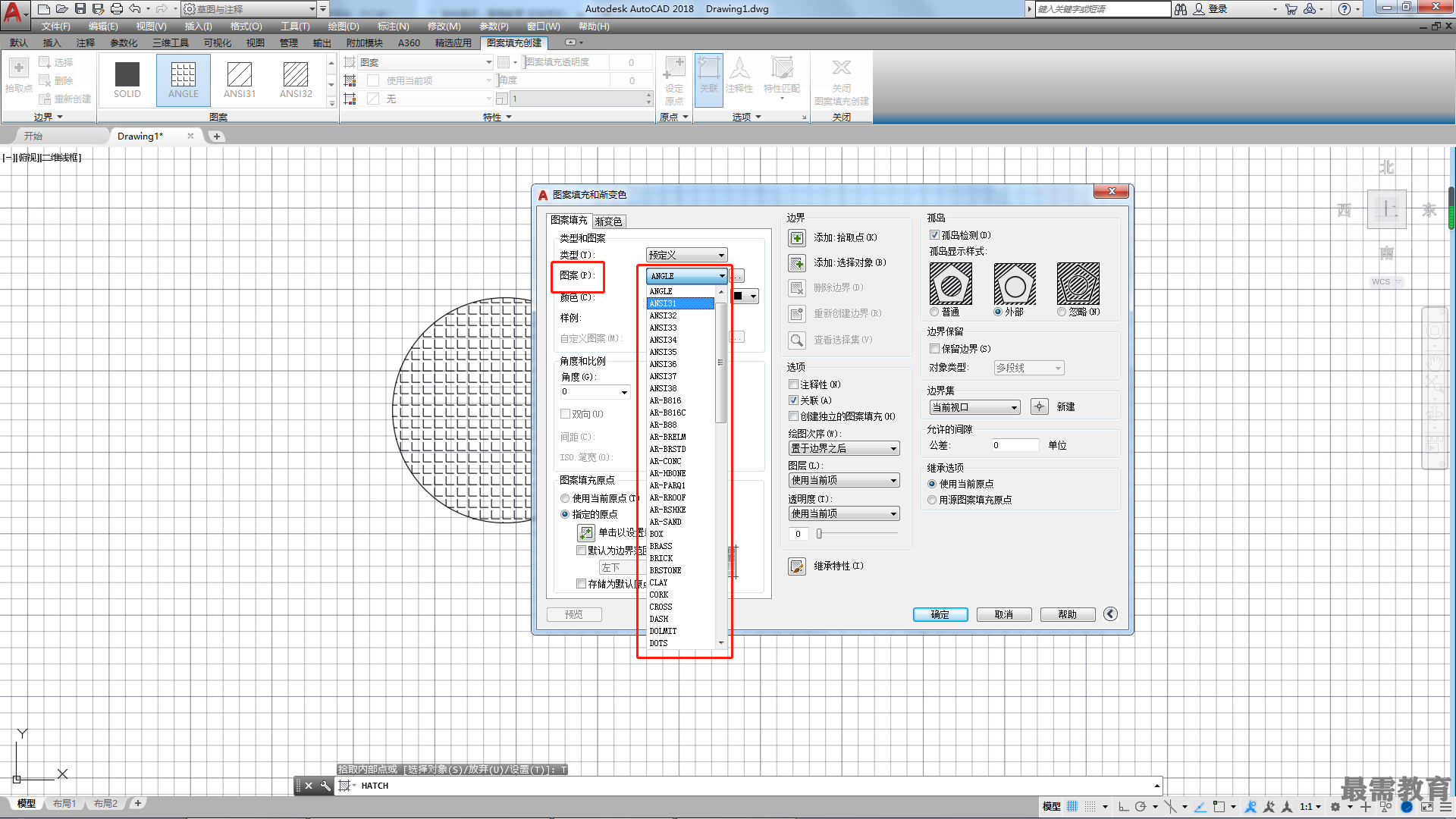
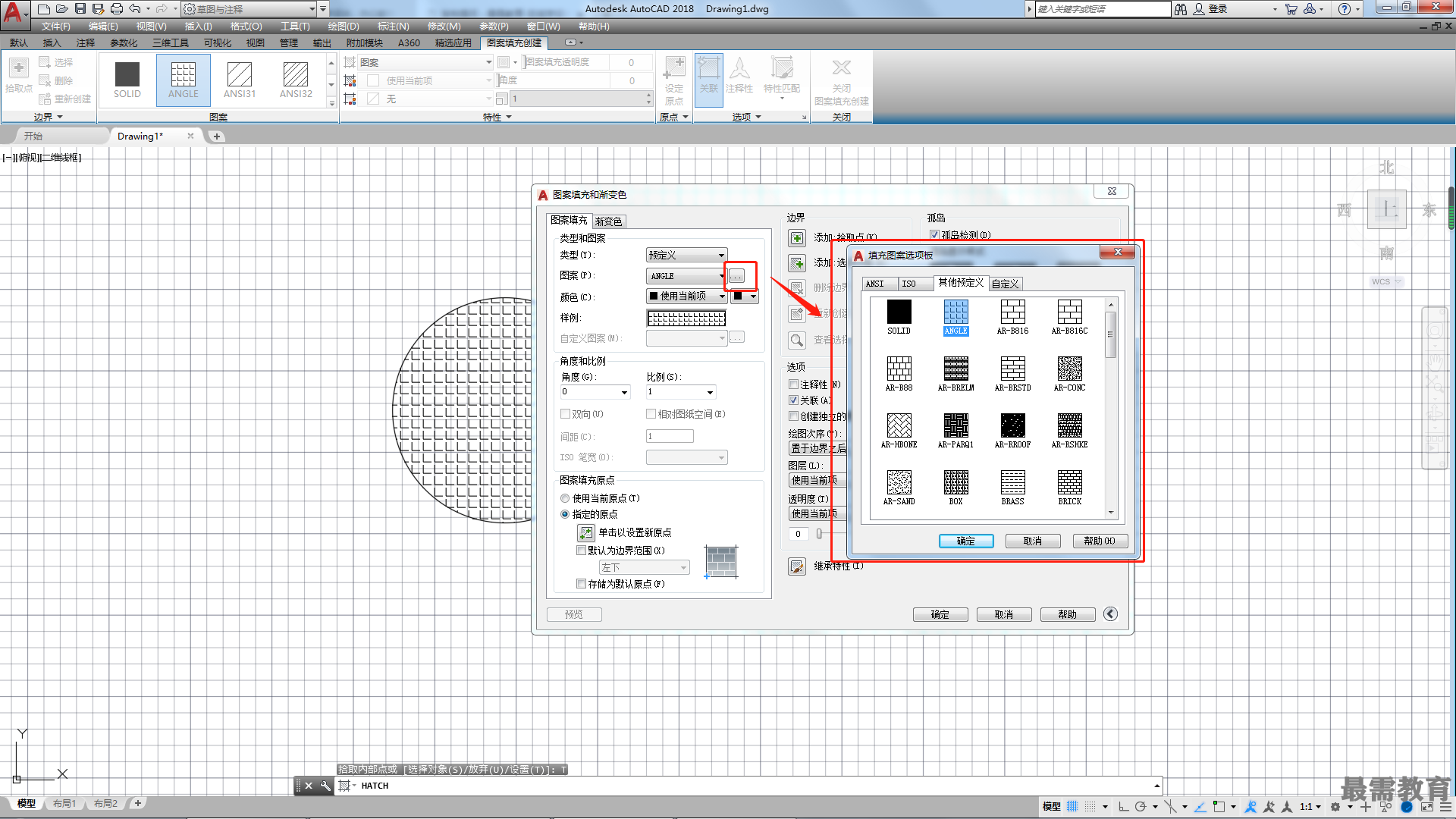
颜色:单击“颜色”选项的下拉按钮,可以在弹出的下拉列表中选择需要的图案颜色,如图所示。单击“颜色”选项右方的下拉按钮,可以在弹出的列表中选择图案的背景颜色,默认状态下为无背景颜色,如图所示。
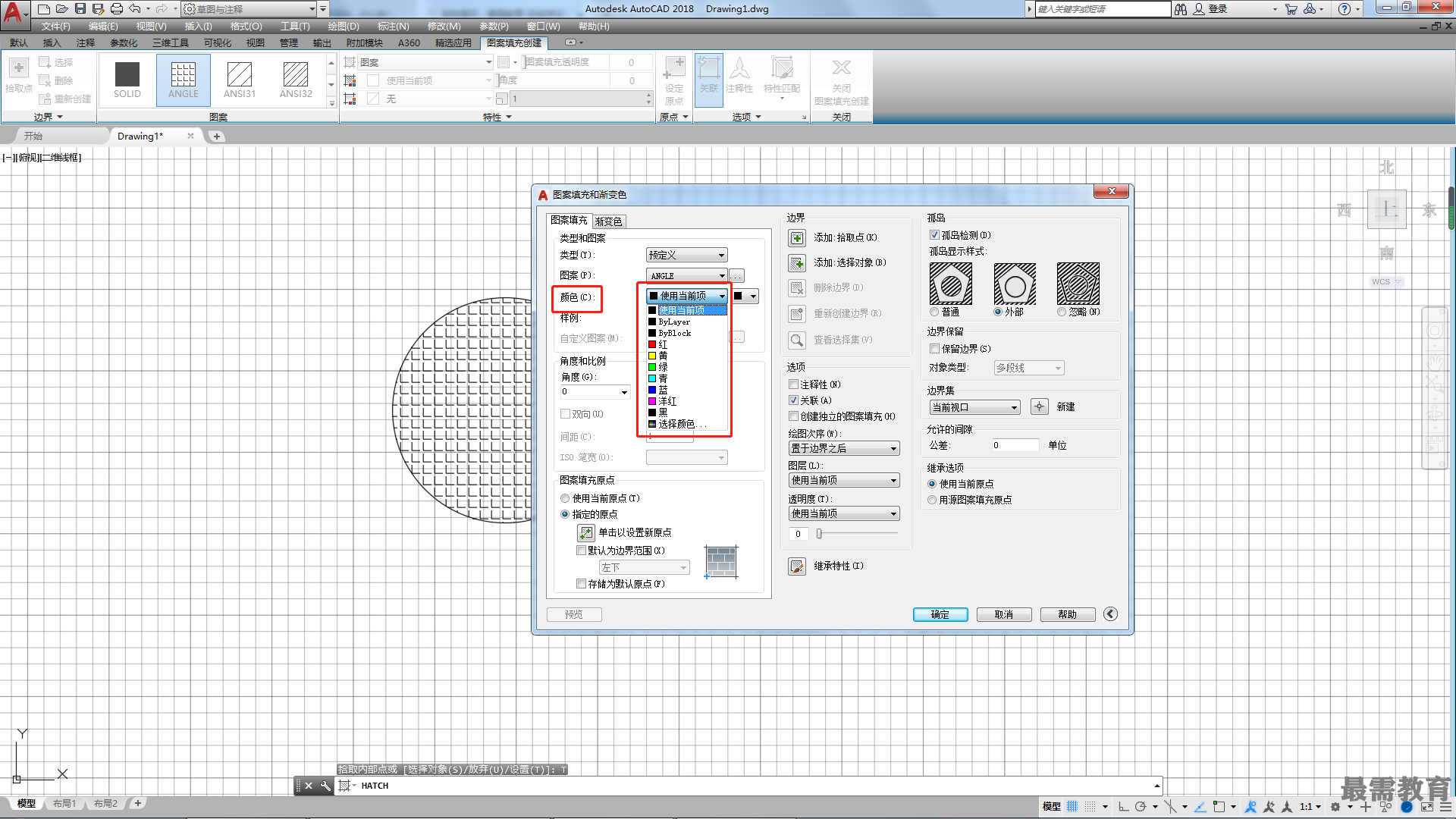
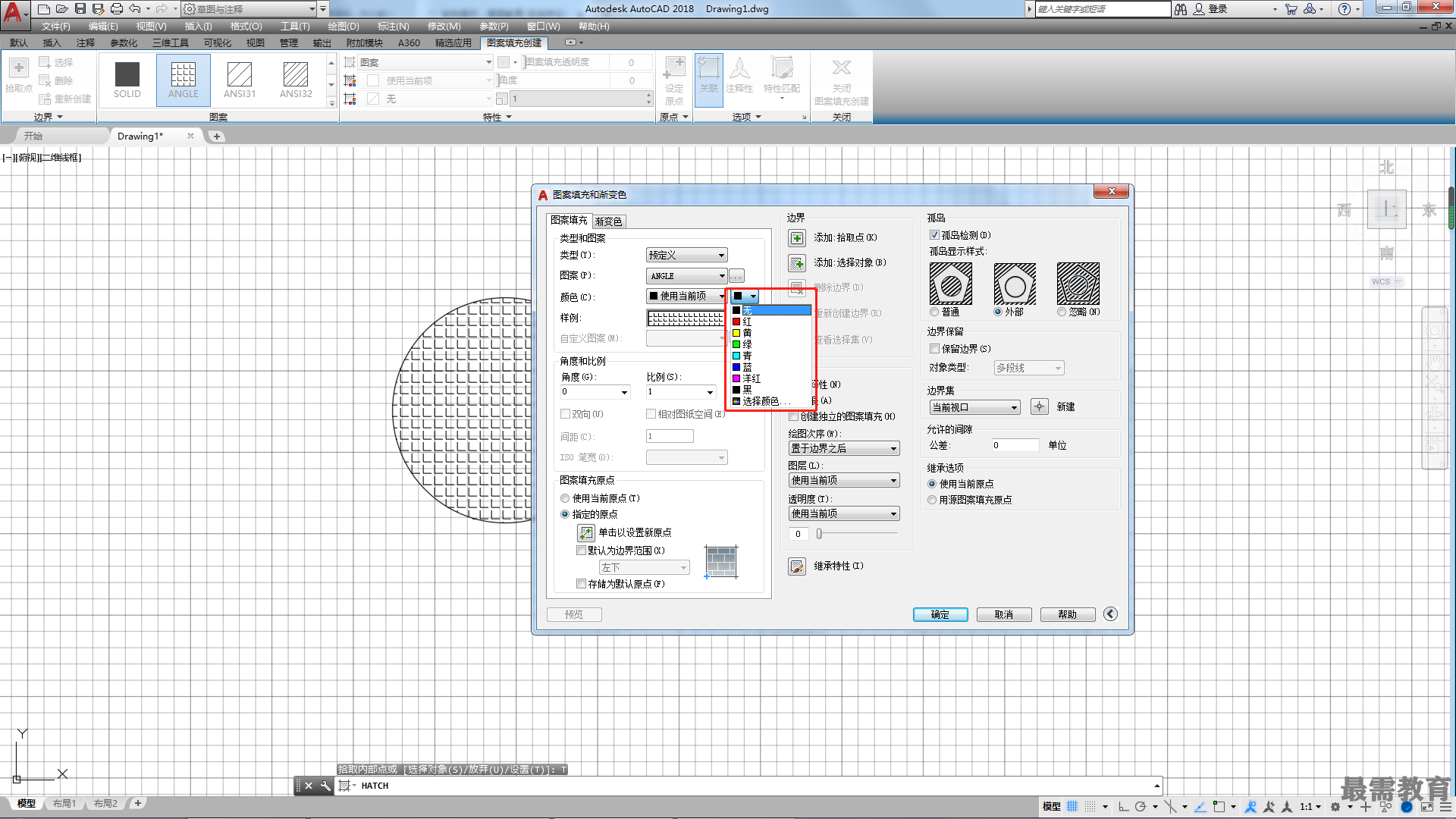
样例:该显示框中显示了当前使用的图案效果。单击该显示框,可以打开“填充图案选项板”对话框。
自定义图案:该选项只有在选择“自定义” 图案类型后才可用。单击右方的"浏览”按钮,可以打开用于选择自定义图案的“填充图案选项板”对话框。
•角度和比例:指定图案填充的角度和比例。
角度:在该下拉列表中可以设置图案填充的角度。
比例:在该下拉列表中可以设置图案填充的比例。
双向:当使用“用户定义”方式填充图案时,此选项才可用。选择该项可自动创建两个方向成90°的图样。
间距:指定用户定义的图案中的直线间距。
•图案填充原点:控制填充图案生成的起始位置,某些图案(如地板图案)填充时需要与图案填充边界上的一个点对齐。
•边界:主要用于设置填充图形的选区。
"添加:拾取点”按钮:在一个封闭区域内部任意拾取一个点,AutoCAD将自动搜索包含该点的区域边界,并将边界加亮显示。如图所示。
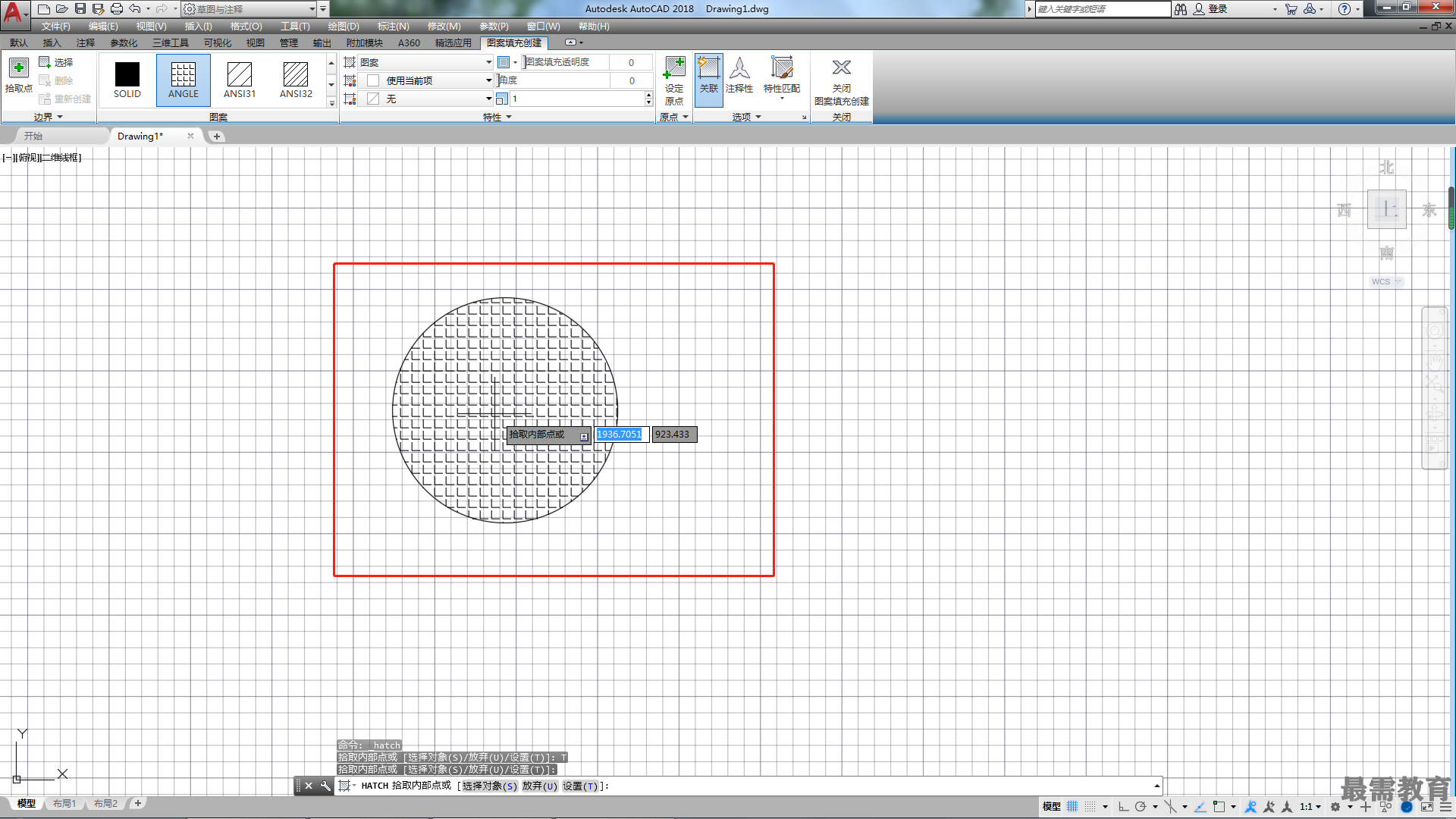
“添加:选择对象"按钮:用于选择实体, 单击该按钮可选择组成区域边界的实体,如图所示。
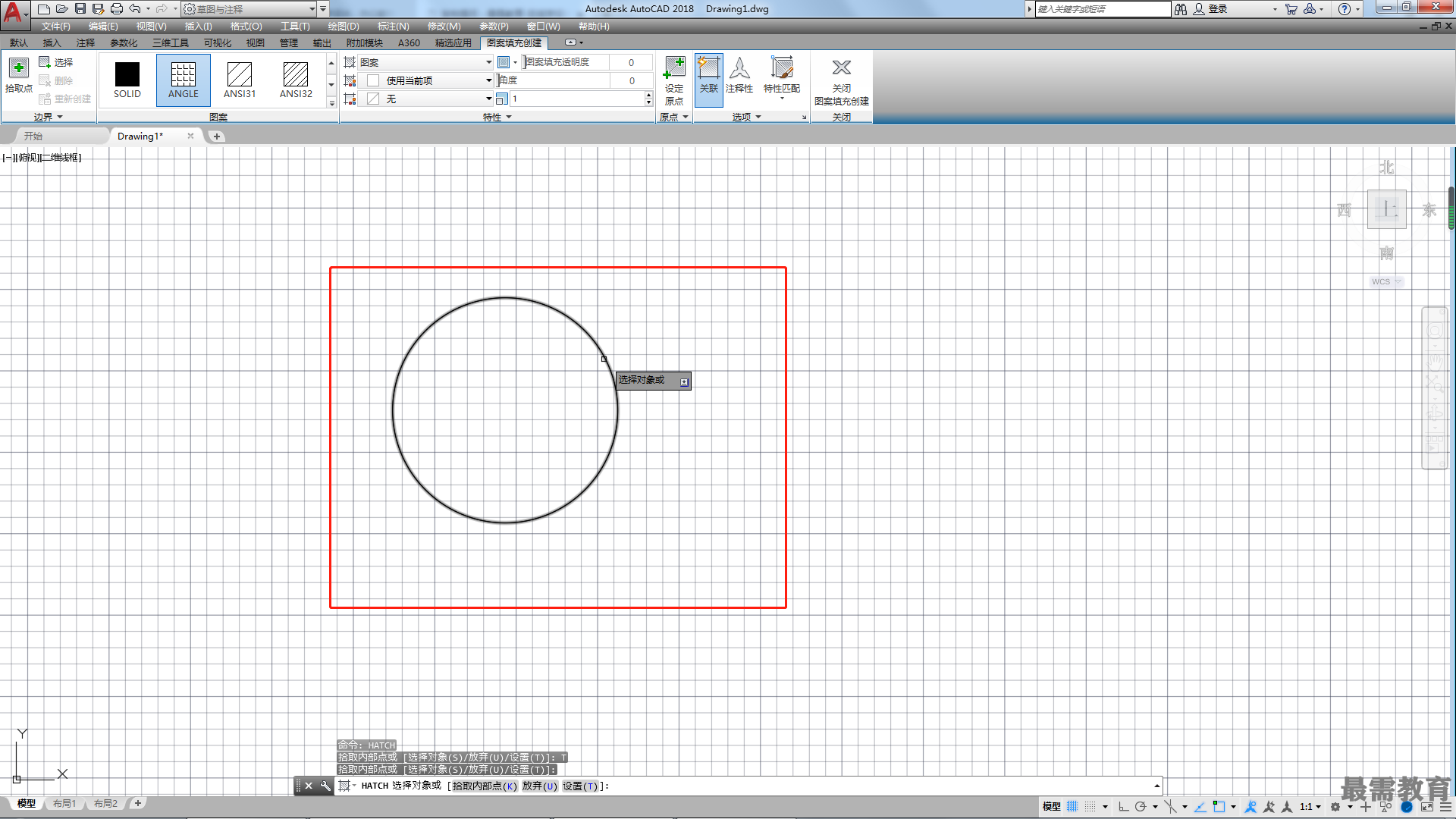
“删除边界”按钮:用于取消边界,边界即为在一个大的封闭区域内存在的一个独立的小区域。该选项只有使用“添加:拾取点”按钮确定边界时才起作用,AutoCAD将自动检测和判断边界。单击该按钮后,AutoCAD将忽略边界的存在,从而对整个大区域进行图案填充。
“重新创建边界”按钮:围绕选定的图案填充对象创建多段线或面域,并使其与图案填充对象相关联。
•选项:用于控制填充图案是否具有关联性。
•继承特性:使用选定图案对填充对象进行图形填充或者使用填充特性对指定的边界进行填充。选定需要继承其特性的图案填充对象之后,可以用鼠标右键单击绘图区域,并使用快捷菜单在“选择对象”和"拾取内部点”选项之间切换以创建边界。单击“继承特性”按钮时,对话框将暂时关闭并显示命令提示。
•孤岛:包括“孤岛检测”和"孤岛显示样式” 这两个选项。下面以填充如图所示的图形为 例,对其中各选项的含义进行解释。
孤岛检测:控制是否检测内部闭合边界。
普通:用普通填充方式填充图形是从最外层的外边界向内边界填充,即第一层填充,第二层则不填充,如此交替进行填充,直到将选定的边界内填充完毕。普通填充效果如图所示。

外部:该方式只填充从最外边界到向内数的第一边界之间的区域,效果如图所示。
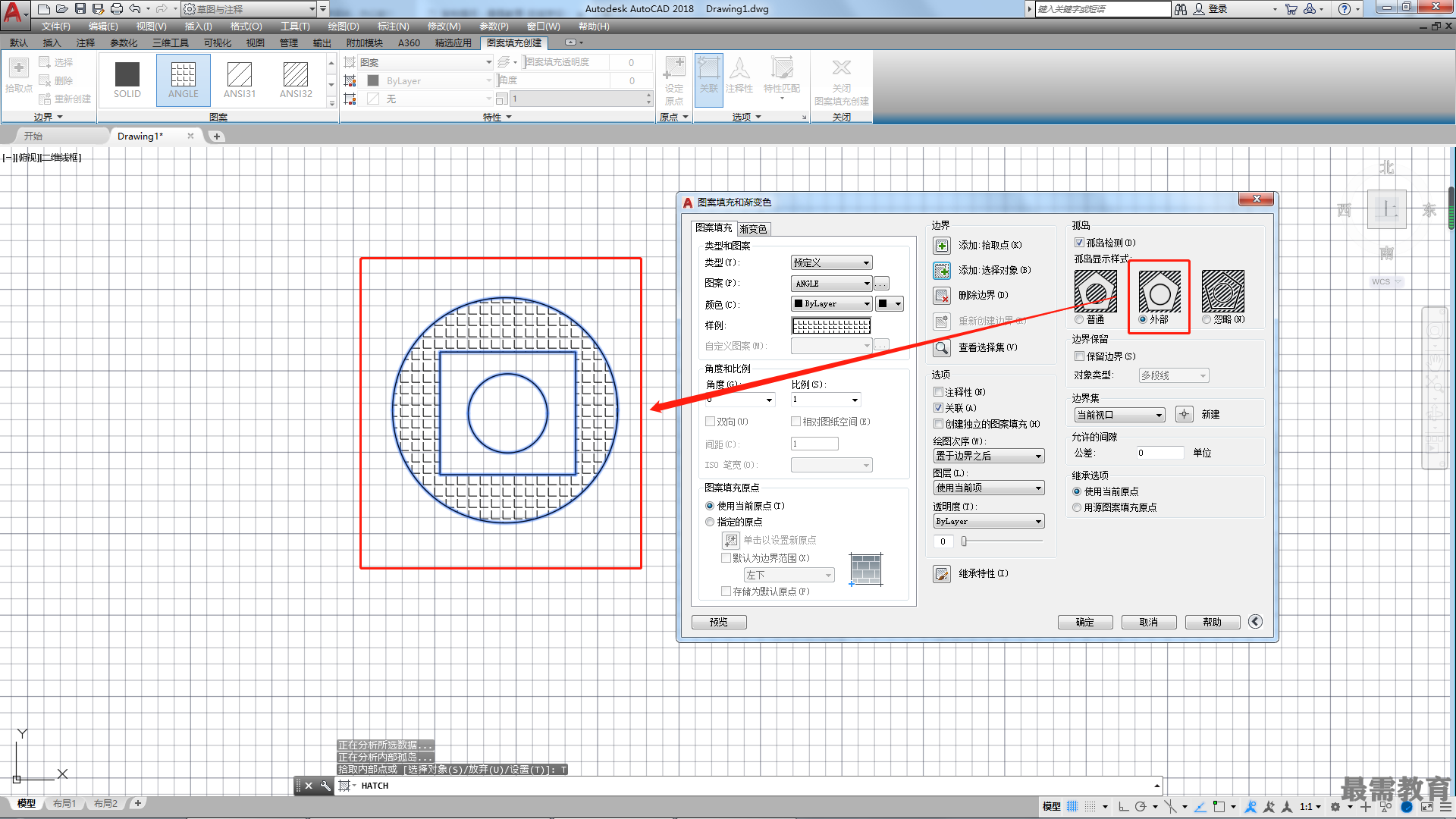
忽略:该方式将忽略最外边界包含的其他任何边界,从最外边界向内填充全部图形,效果如图所示。
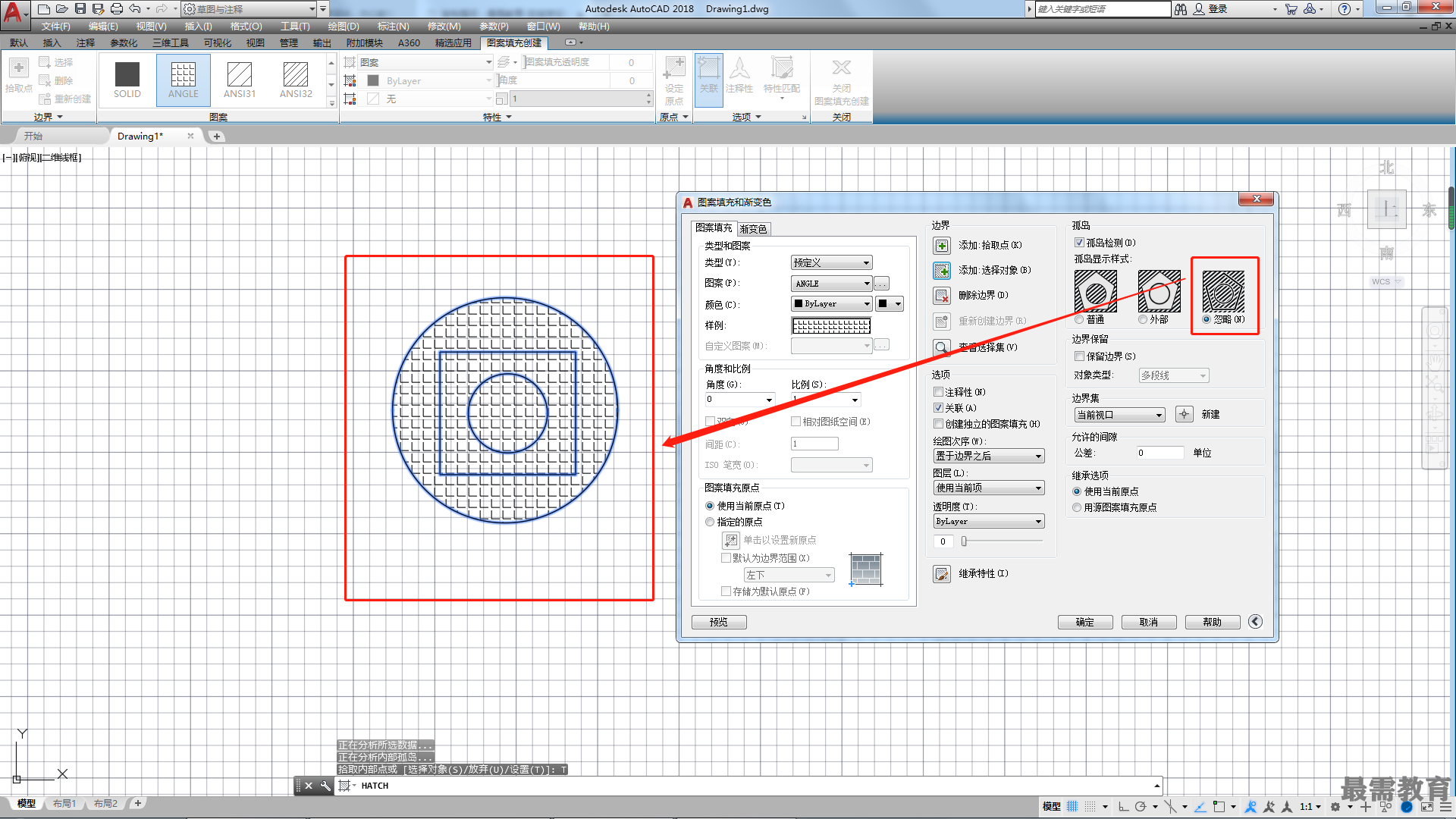
•保留边界:选中后将保留填充边界。系统默认设置为不保留填充边界,即系统为图案填充生成的填充边界是临时的,当图案填充完毕后,会自动删除这些边界。
•对象类型:可以选择以多段线还是面域的形式来绘制该边界。
•预览:单击后将关闭对话框,并使用当前图案填充设置显示当前定义的边界。单击图形或按Esc键返回对话框,单击鼠标右键或按Enter键接受图案填充。如果未指定用于定义边界的点或者未选择用于定义边界的对象,则此选项不可用。
“图案填充”选项卡中除了以上选项较为常用外,其他选项通常都不需要更改,在填充图形时保持默认状态即可。




点击加载更多评论>>