题目内容
Lightroom cc 2018教程:改变特定区域的颜色
题目答案
1、打开Lightroom软件,在Lightroom中导入一张照片,切换至“修改照片”模块;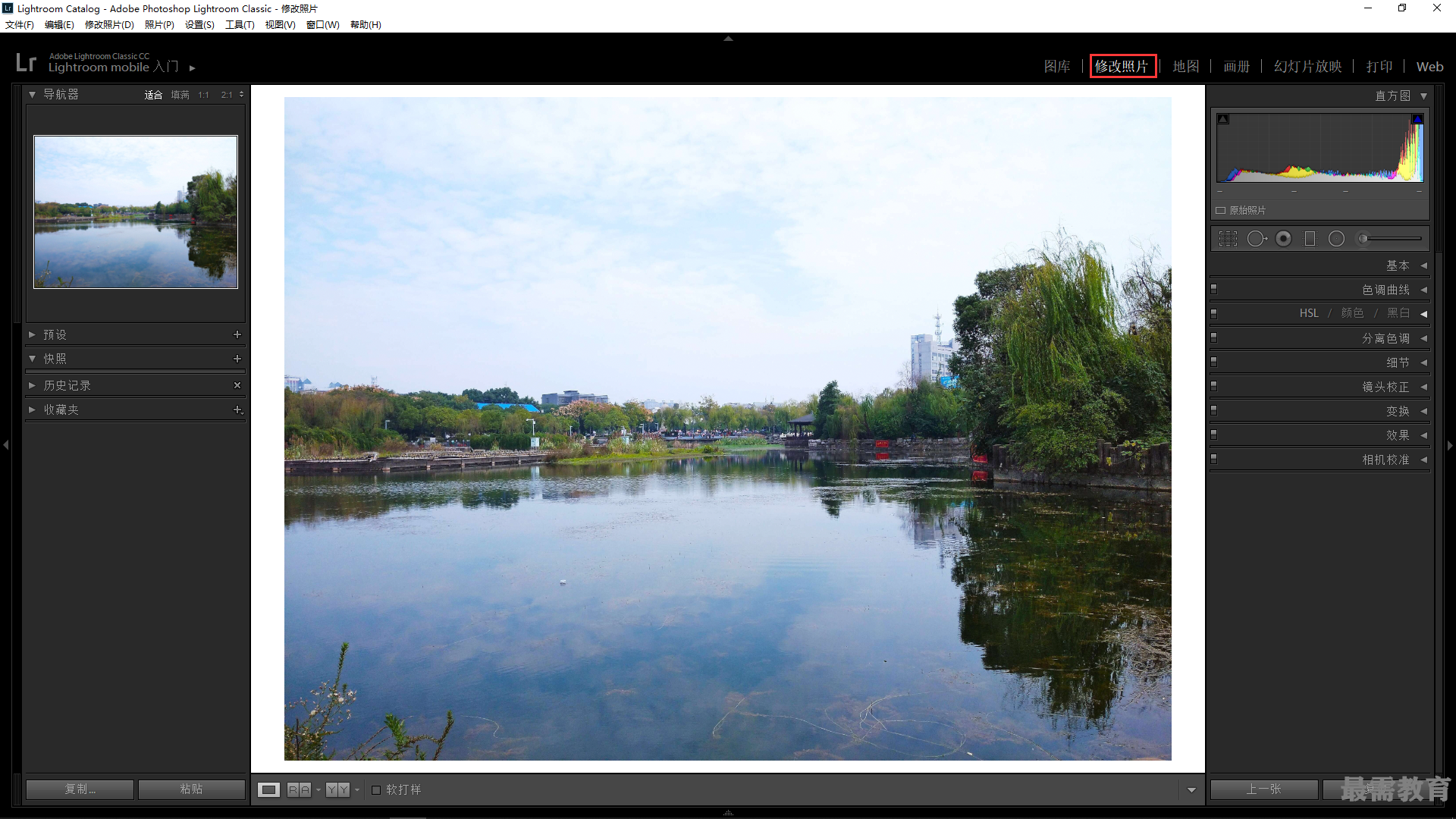
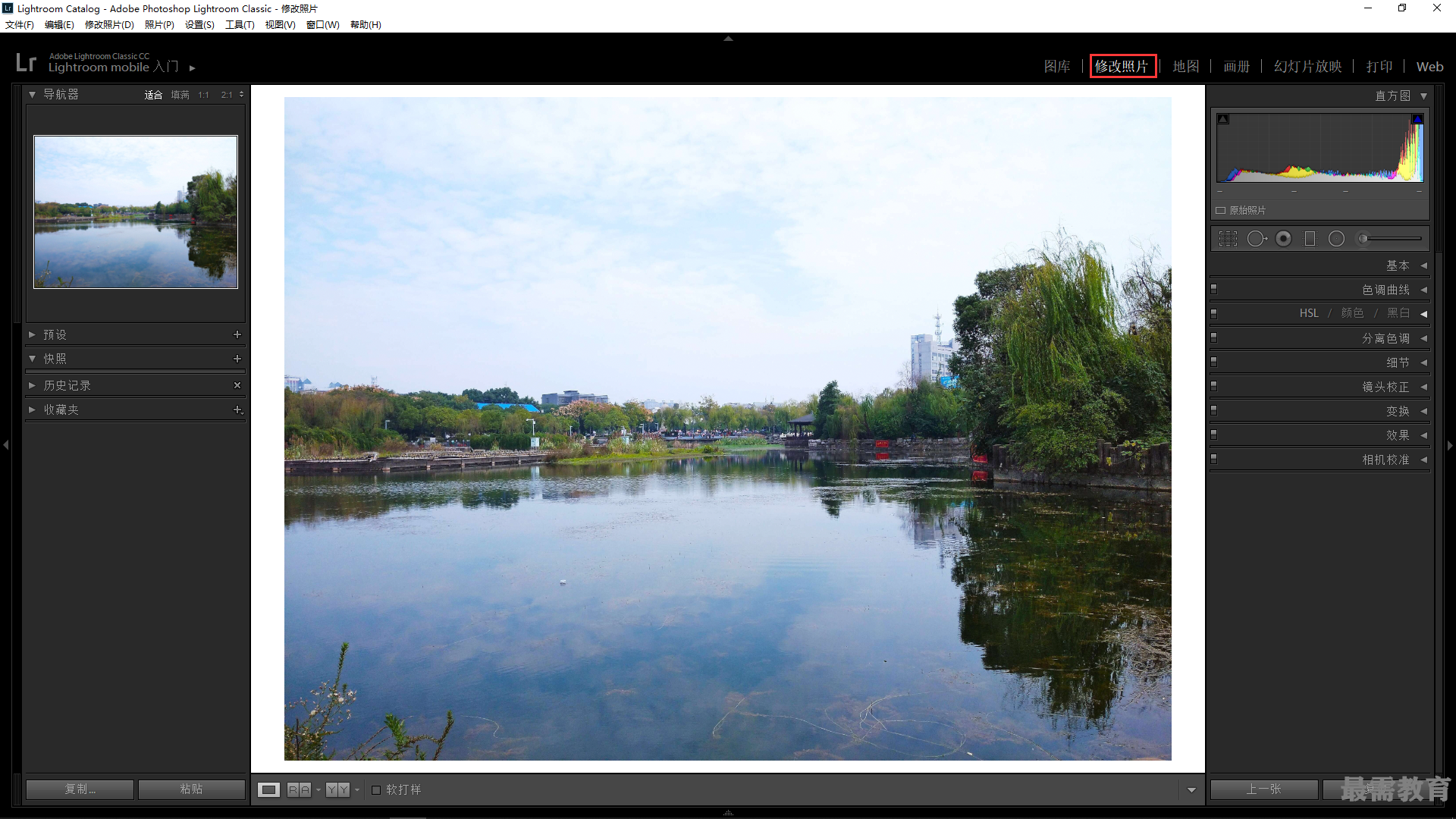
2、在工具条上选取调整画笔工具;选中照片显示区域下方的“显示选定的蒙版叠加”复选框;在右侧“调整画笔”选项面板中的“画笔”选项下设置“大小”为15、“羽化”为50,选中“自动蒙版”复选框,在图像的背景区域进行涂抹;
3、在“画笔”选项下选择“擦除”选项;设置“大小”为2、“羽化”为100,在图像的背景区域进行涂抹,擦除相应的蒙版区域;
4、在“调整画笔”选项面板中单击“颜色”右侧的颜色选择框;在打开的“选择一种颜色”拾色器中单击选择需要的颜色;设置“色温”为25;设置“对 比度”为31、“阴影”为-60;设置“清晰度”为 28、“饱和度”为21;
 5、取消选中图像显示区域下方的“显示选定的蒙版叠加”复选框,在图像显示区域将显示调整颜色后的效果;
5、取消选中图像显示区域下方的“显示选定的蒙版叠加”复选框,在图像显示区域将显示调整颜色后的效果;
6、单击“调整画笔”选项面板上的“新建”按纽;选中图像显示区域下方的“显示选定的蒙版叠加”复选框,使用调整画笔工具涂抹图像,并运用“擦除”选项修饰蒙版区域;
7、在“调整画笔”选项面板中,单击“颜色”右侧的颜色选择框;在打开的“选择一种颜色”拾色器中单击选择需要的颜色;设置“色温”为-34、“色调”为91;设置“饱和度”为19、“锐化程度” 为-38;
8、取消选中图像显示区域下方的“显示选定的蒙版叠加”复选框,单击“完成”按钮,在图像显示区域将显示调整颜色后的效果;

9、展开“基本”面板,设置“清晰度”为16、"鲜艳度”为30,调整照片色彩。




点击加载更多评论>>