Lightroom cc 2018教程:巧用Lightroom的画册模块
1、在Lightroom中导入4张照片,进入“图库”模块,按住Ctrl键的同时选择4张照片;
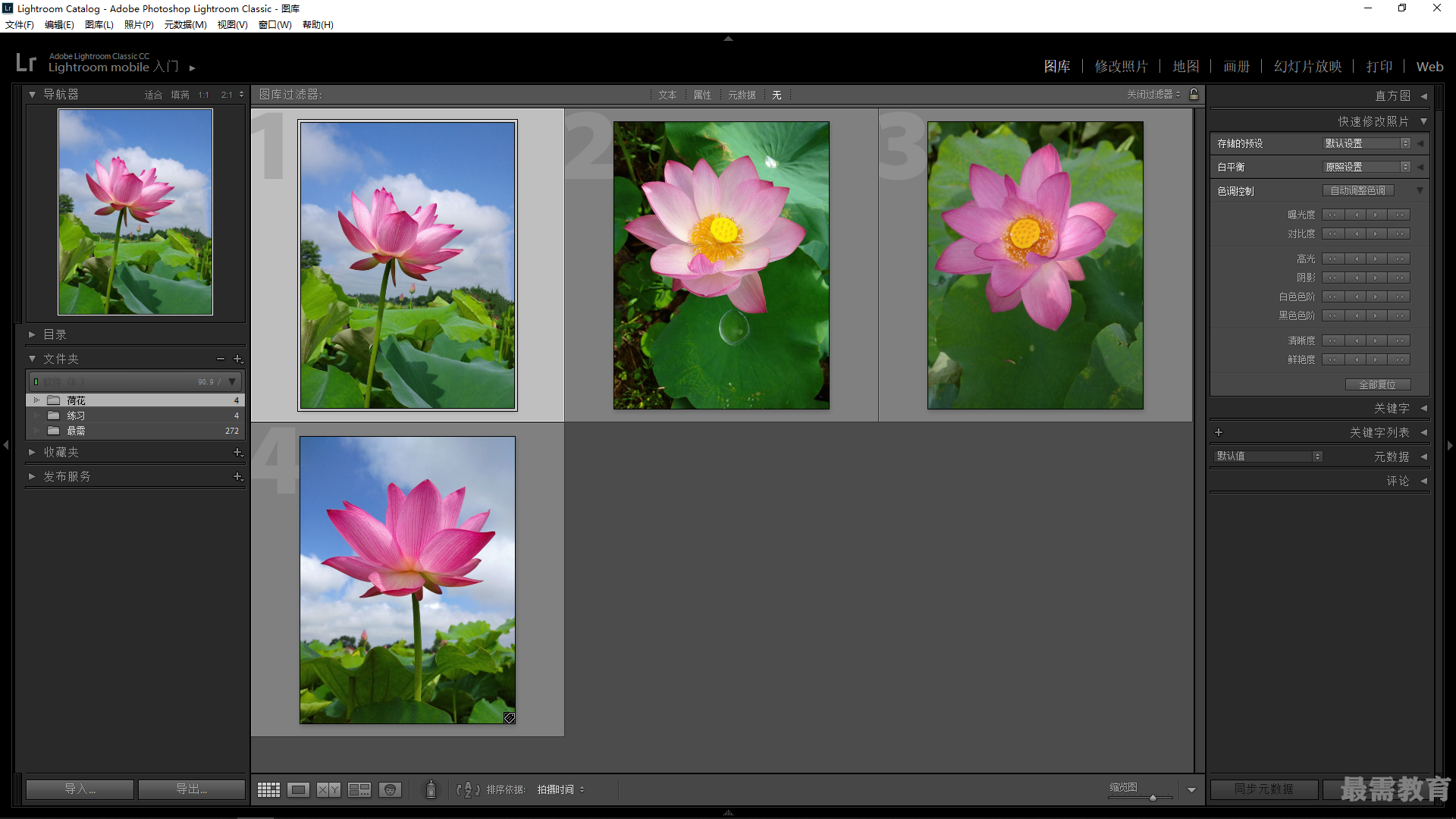
2、切换至“修改照片”模块,展开左侧的“收藏夹”面板;单击“创建收藏夹”按钮;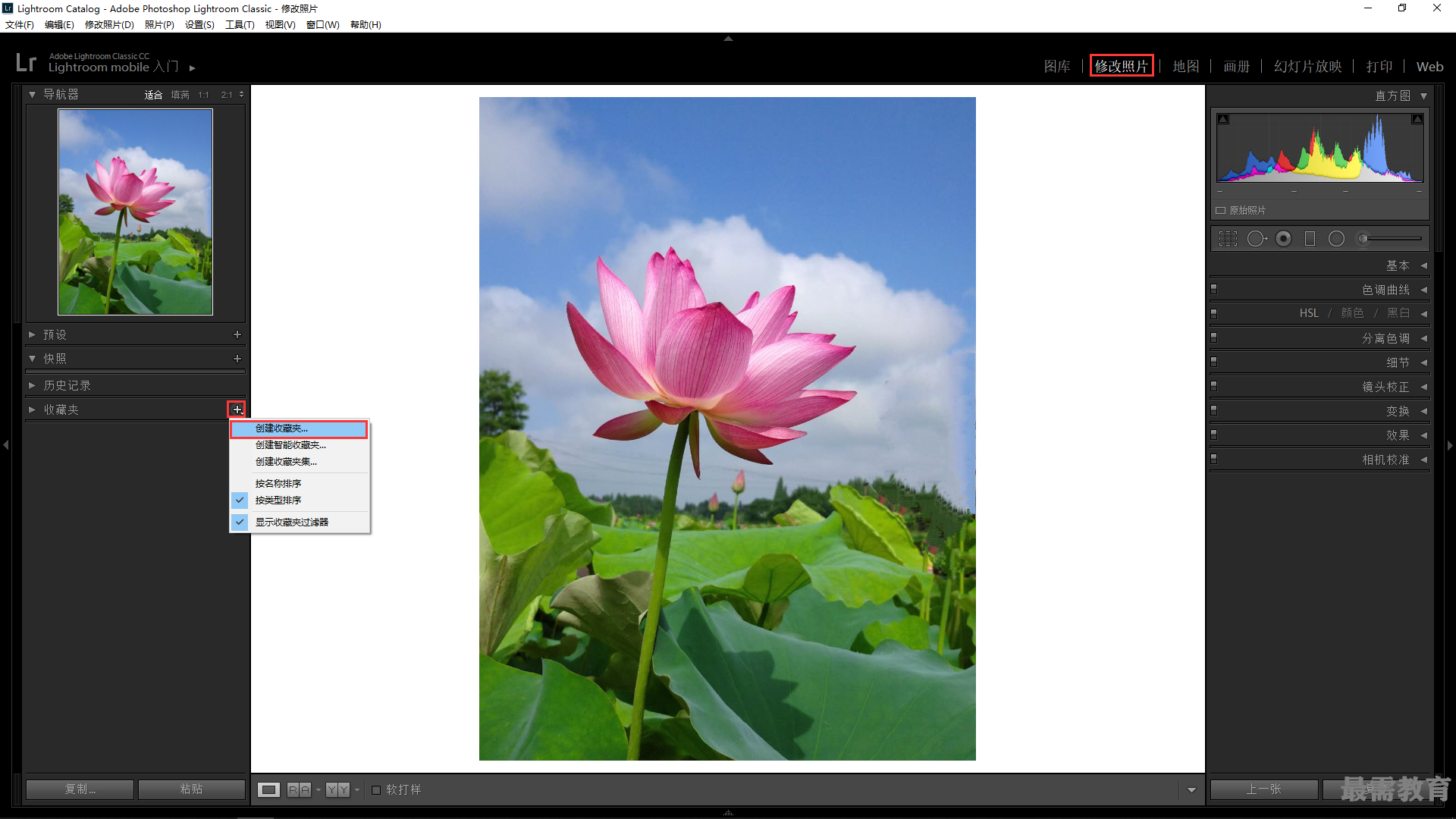
3、在弹出的列表框选择“创建收藏夹”选项,弹出“创建收藏夹”对话框,设置“名称”为“夏日荷花”;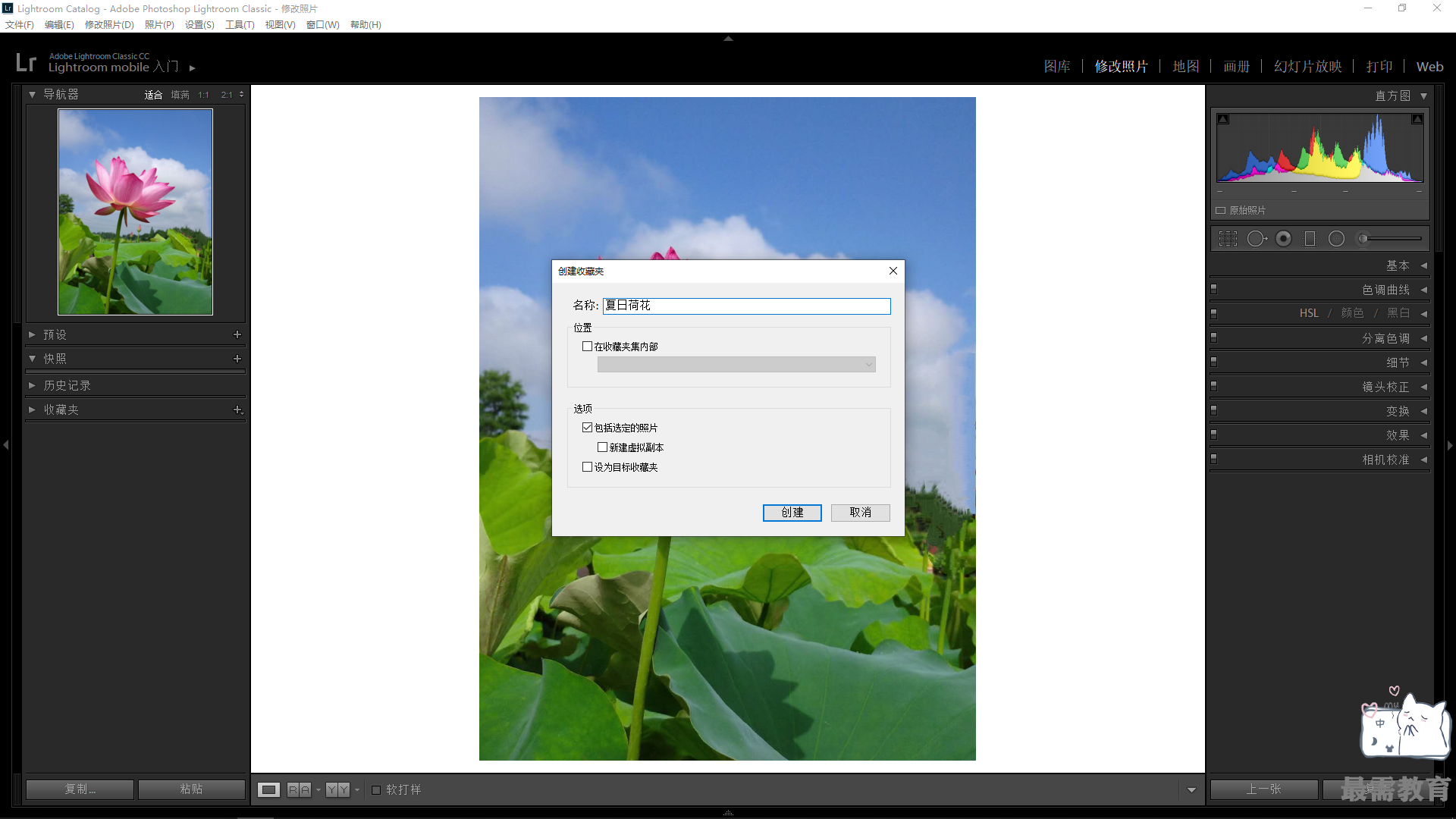
4、单击“创建”按钮,即可创建一个收藏夹;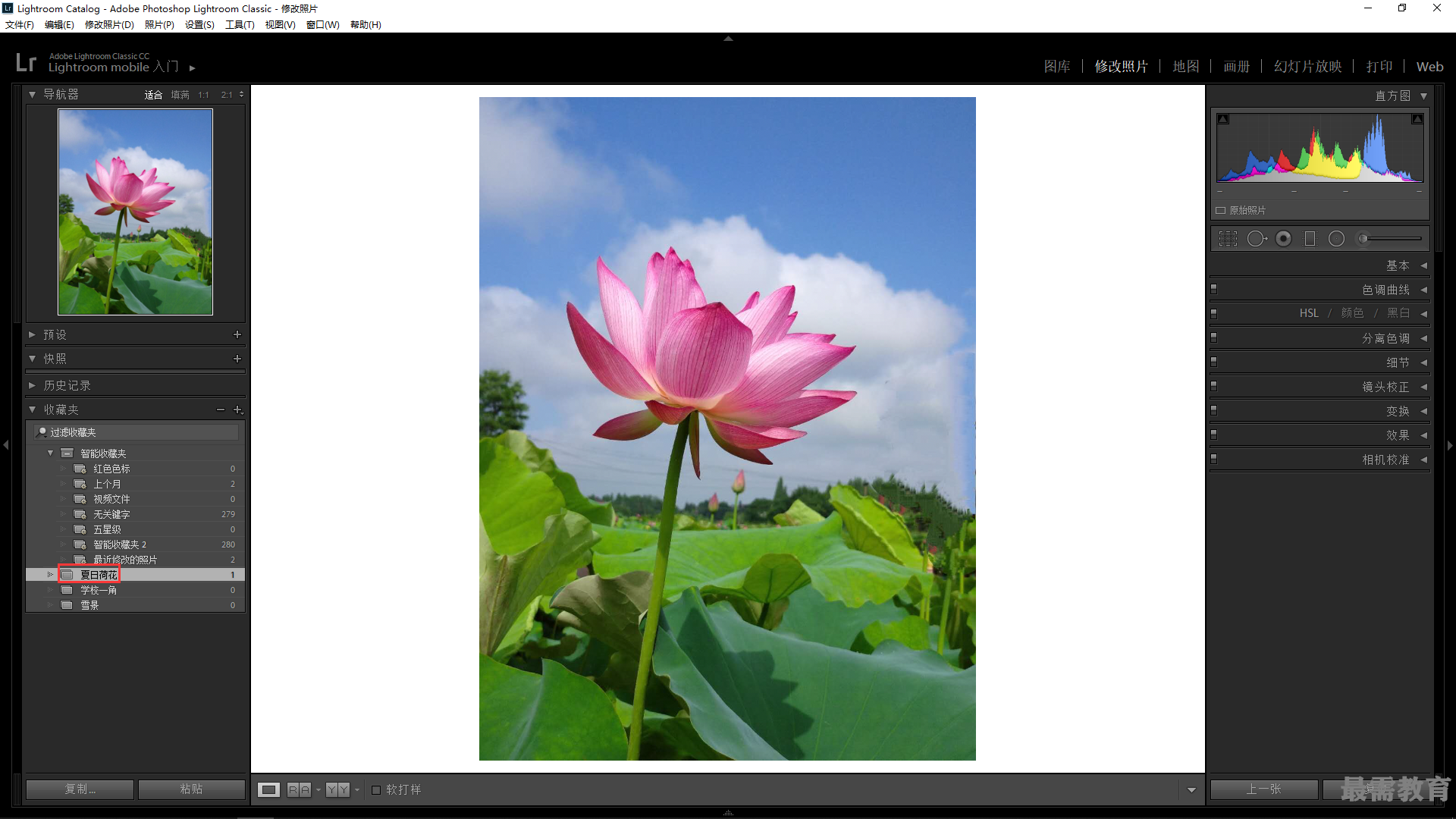
5、切换至“画册”模块;展开右侧的“自动布局”面板;单击“自动布局”按钮;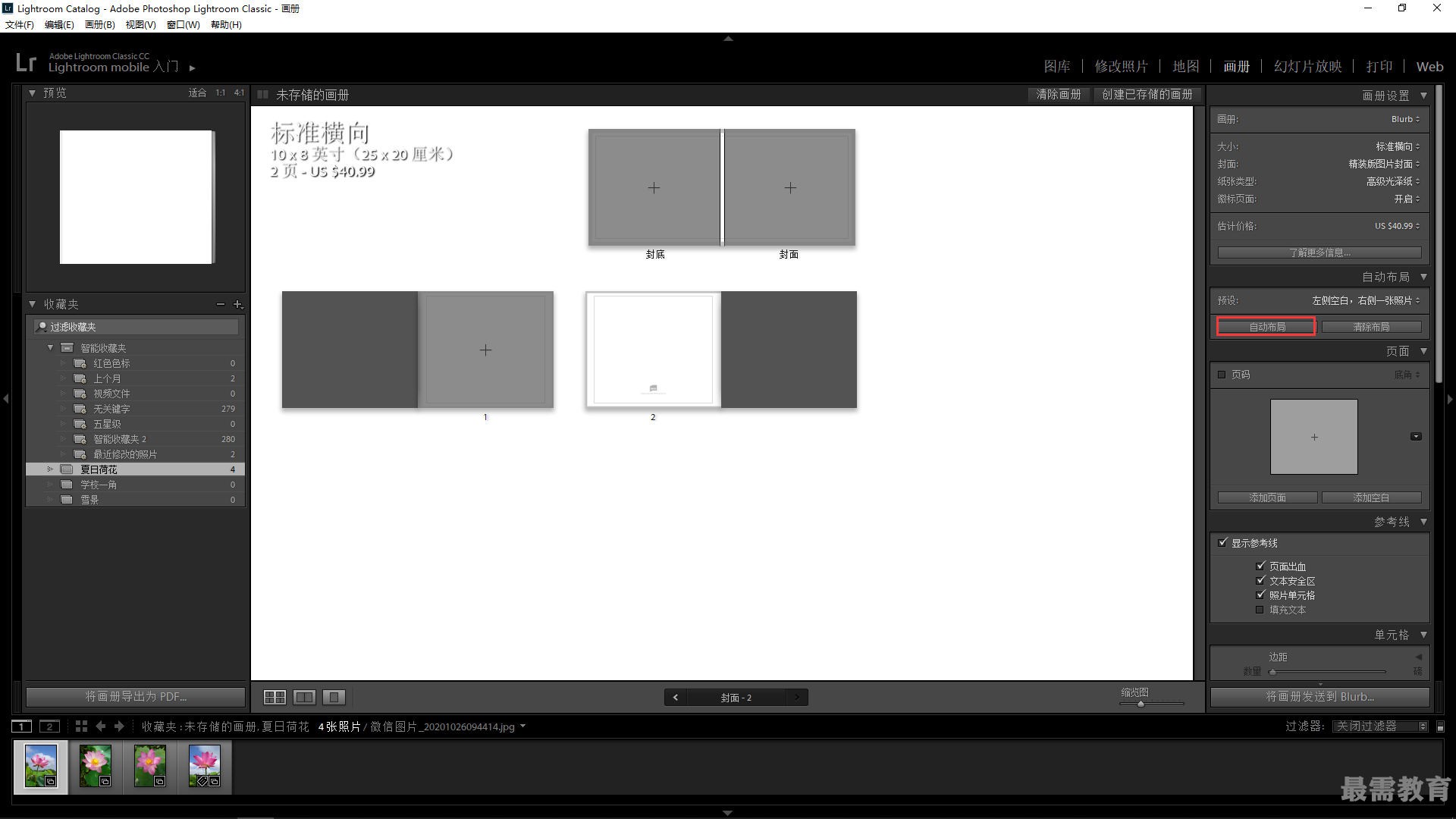
6、执行上述操作后,即可将选择的照片添加到画册中, 并对其自动应用布局处理照片;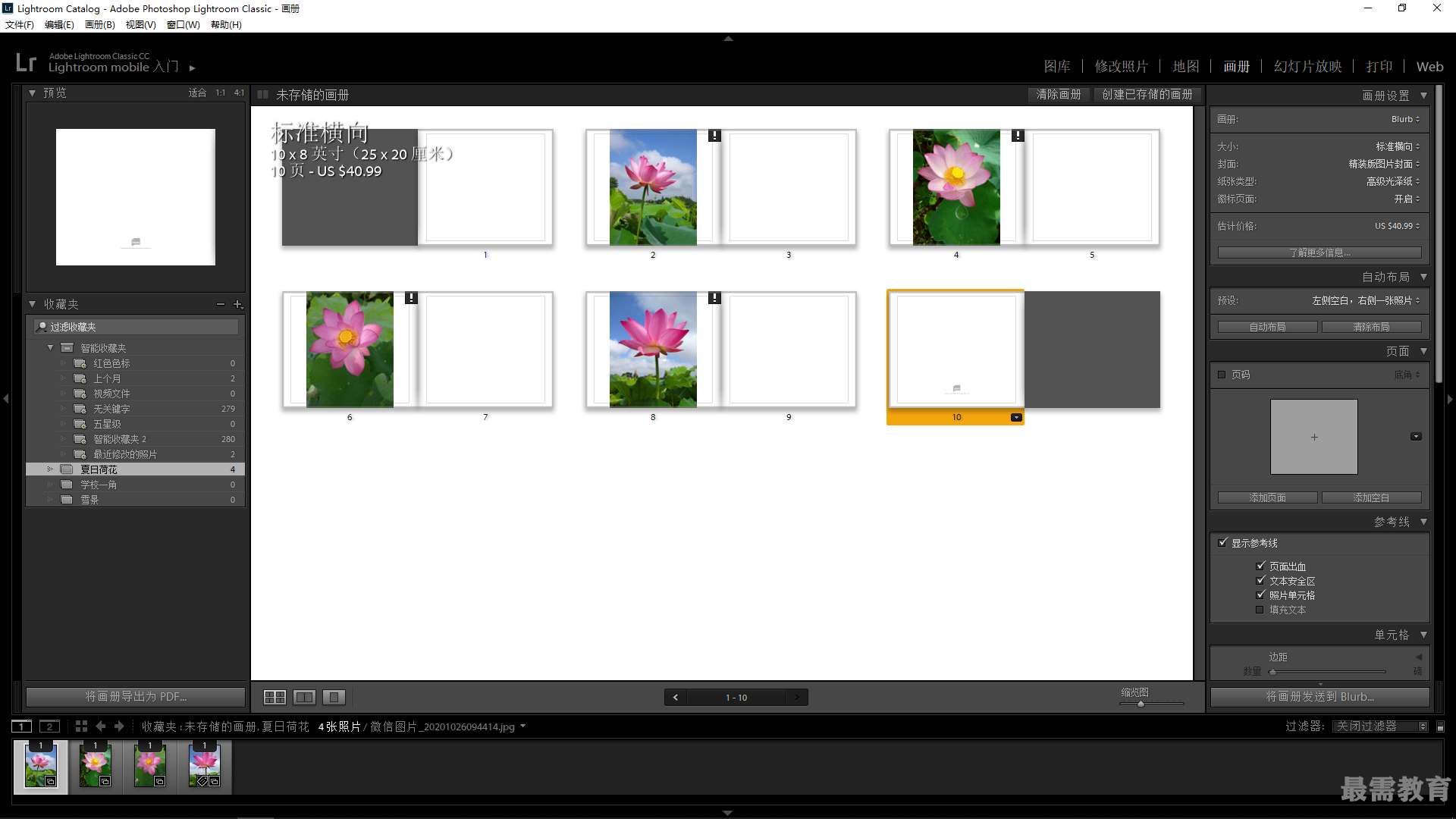
7、在图像显示区域中选择画册的一个页面,双击鼠标左键以单页显示页面布局,然后单击页面右下角的三角形按钮;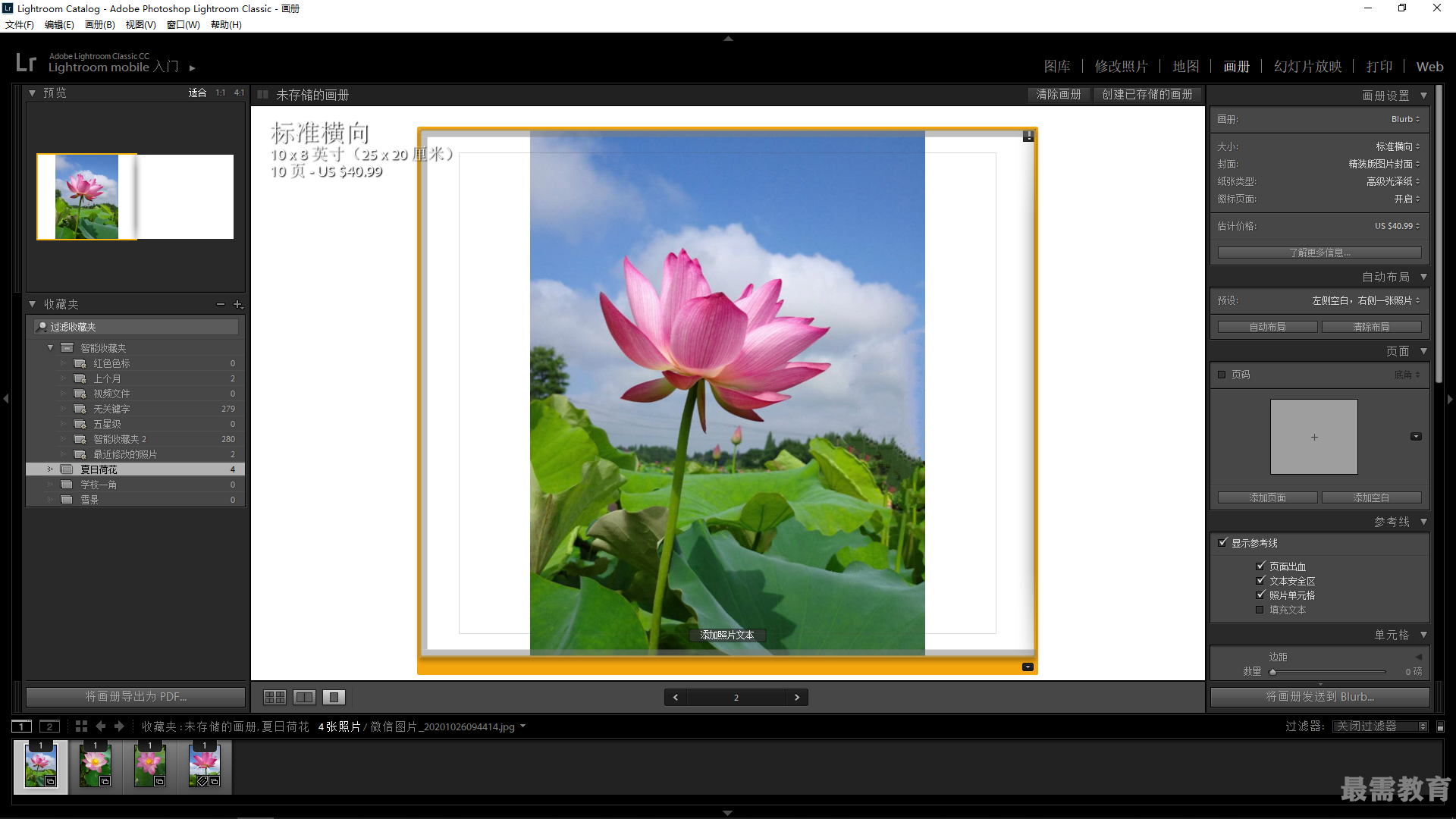
8、展开“修改页面”面板;在下方罗列的页面布局中选择有文本框的页面,为图片应用新的页面布局;
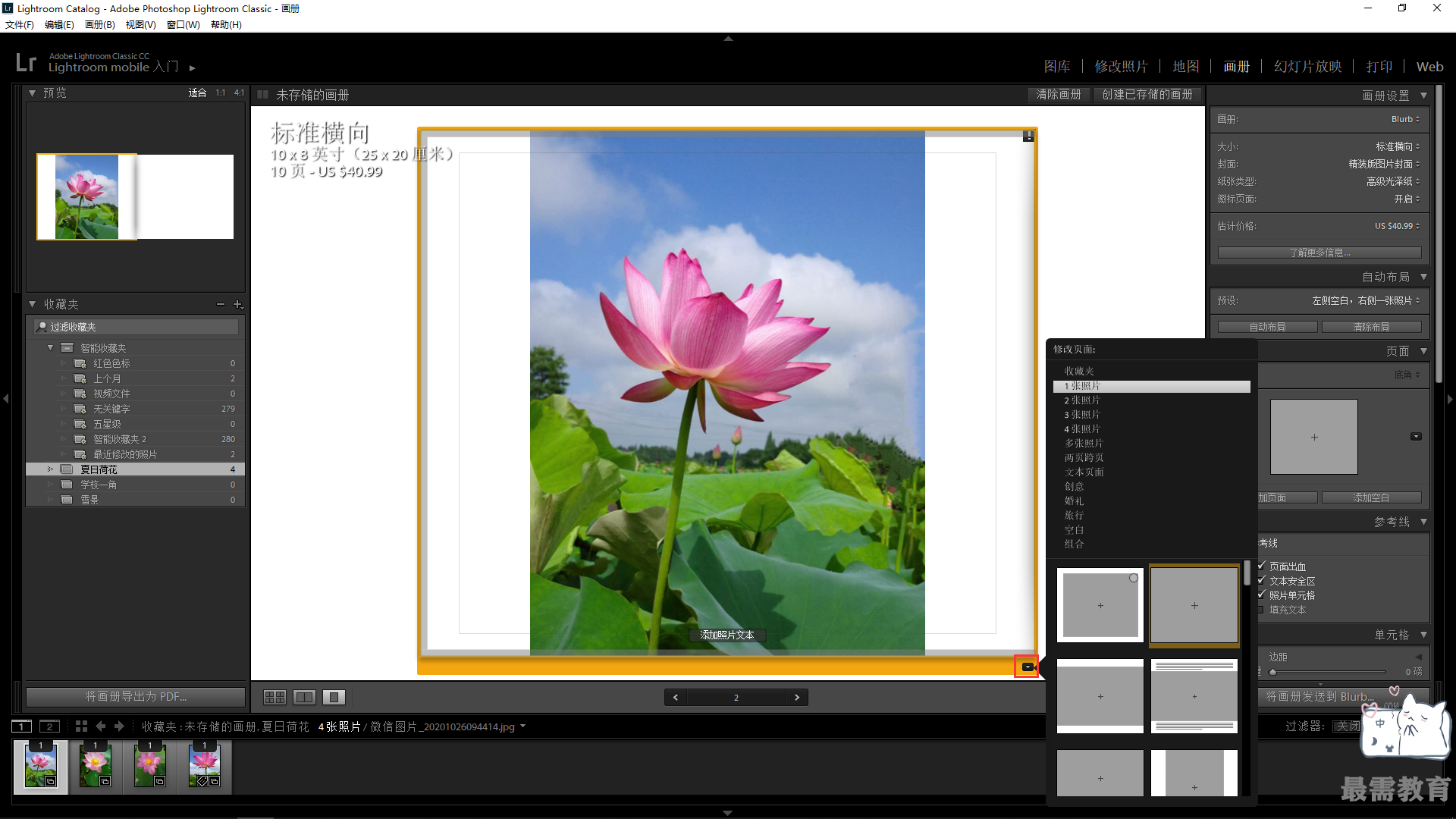 9、使用光标在图像下方的文本框上单击,输入相应文字;
9、使用光标在图像下方的文本框上单击,输入相应文字;
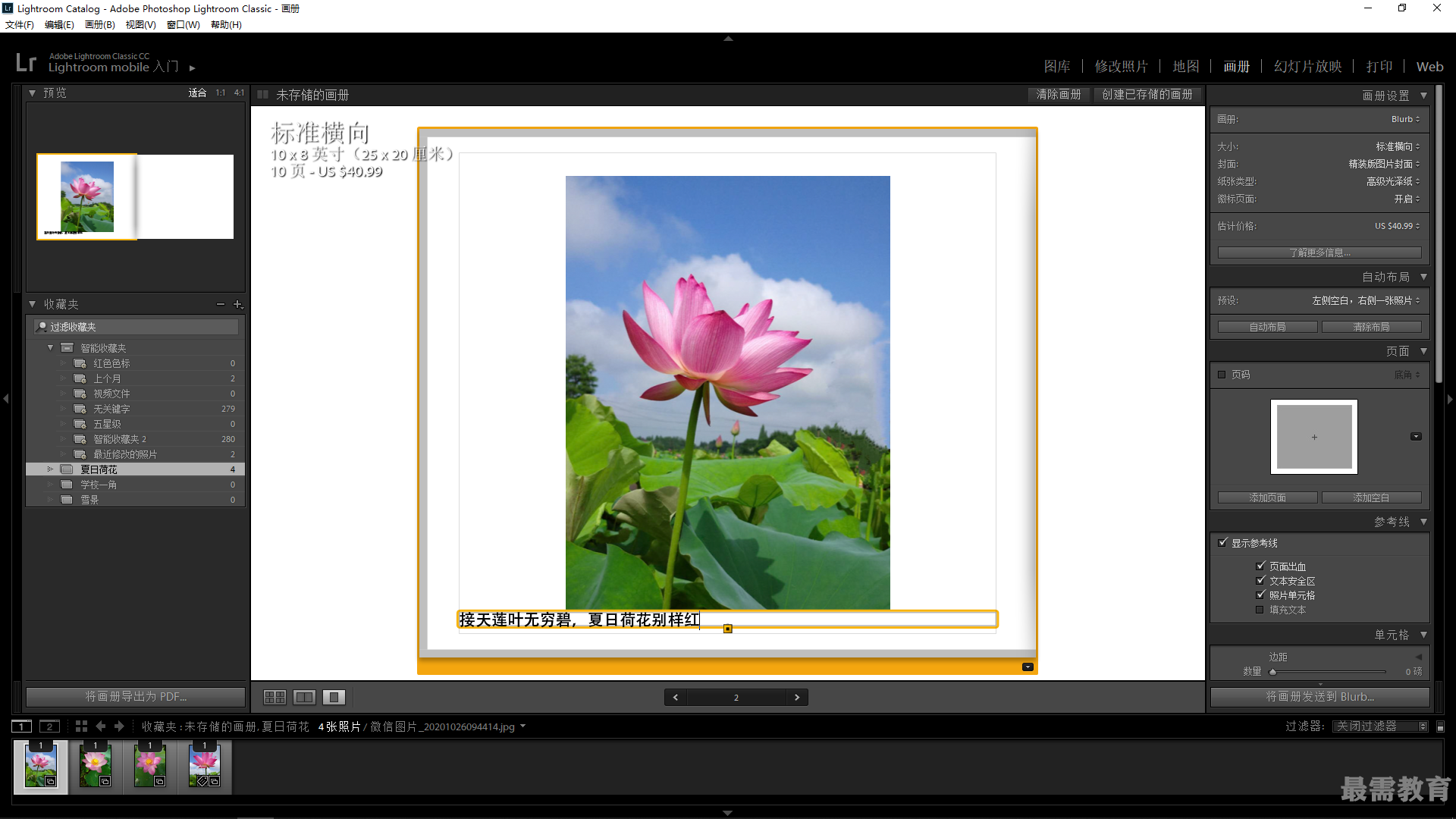
10、选择文本框中的文字,展开“类型”面板,单击 “字符”选项右侧的颜色选择框;在打开的颜色拾取器中选择红色;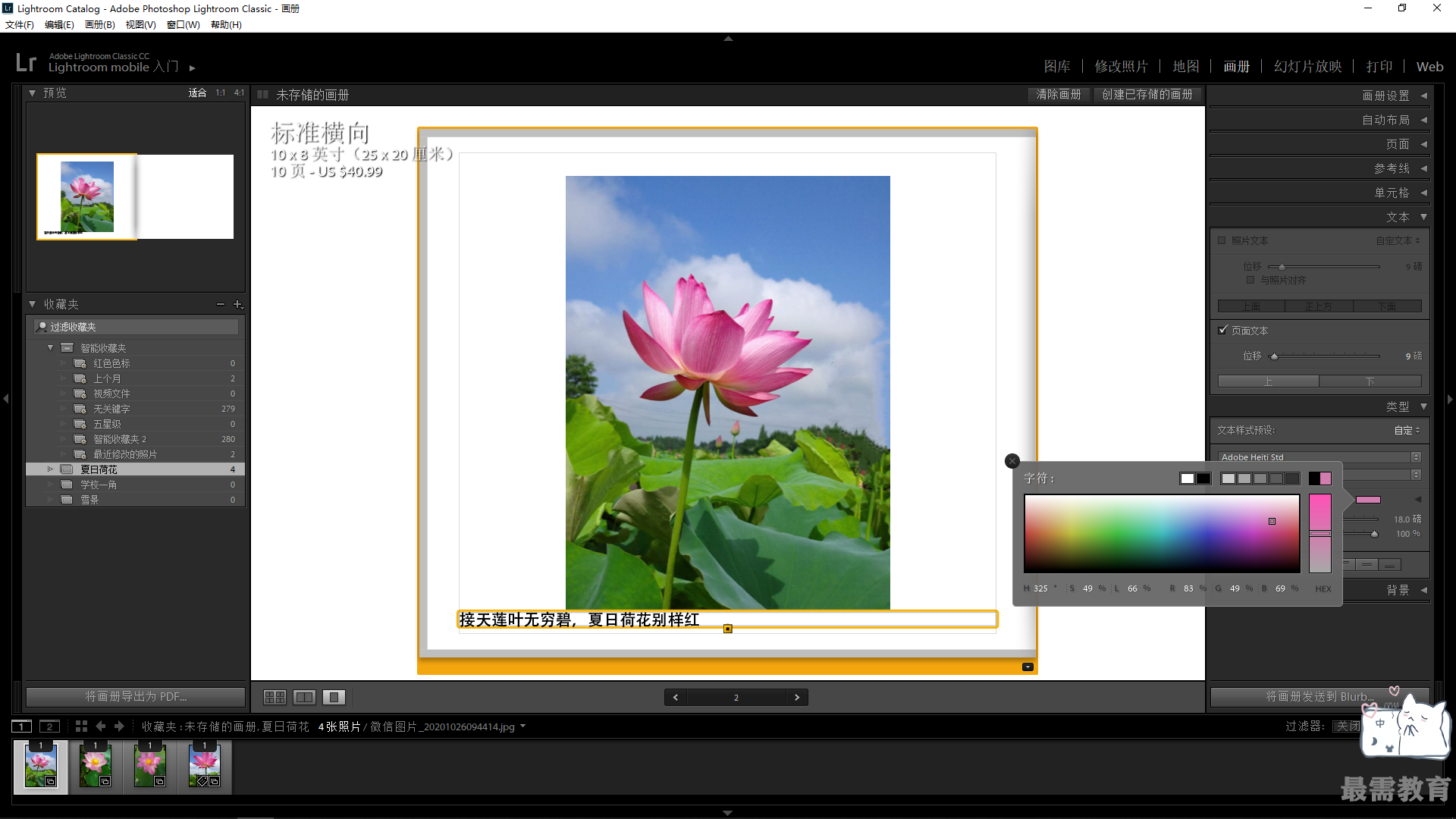
11、单击颜色选择框右侧的按钮;设置“大小”为20磅、“不透明度”为100%;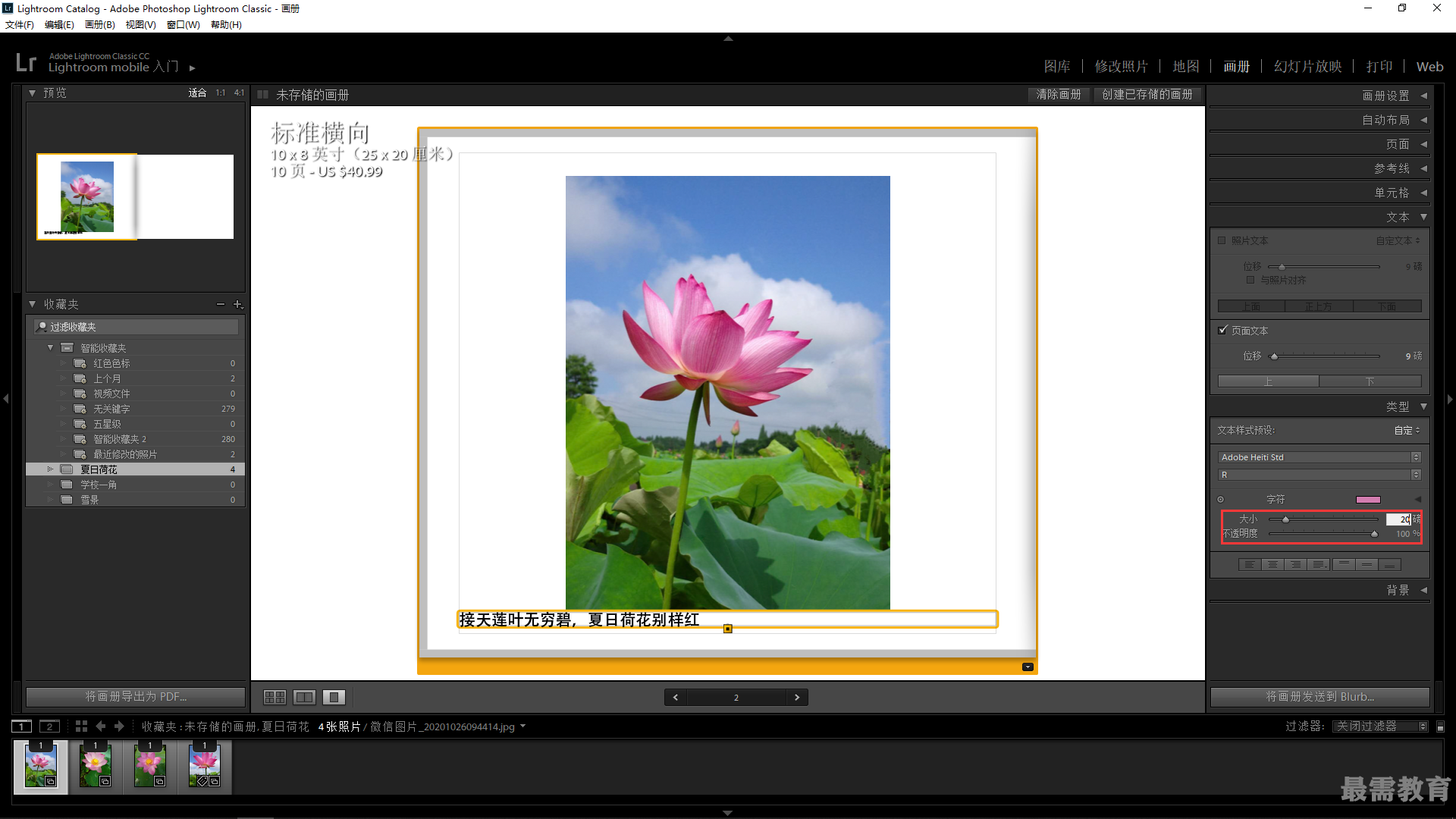
12、在“类型”面板中,单击“居中对齐”按钮;单击“垂直居中对齐”按钮,设置字体格式;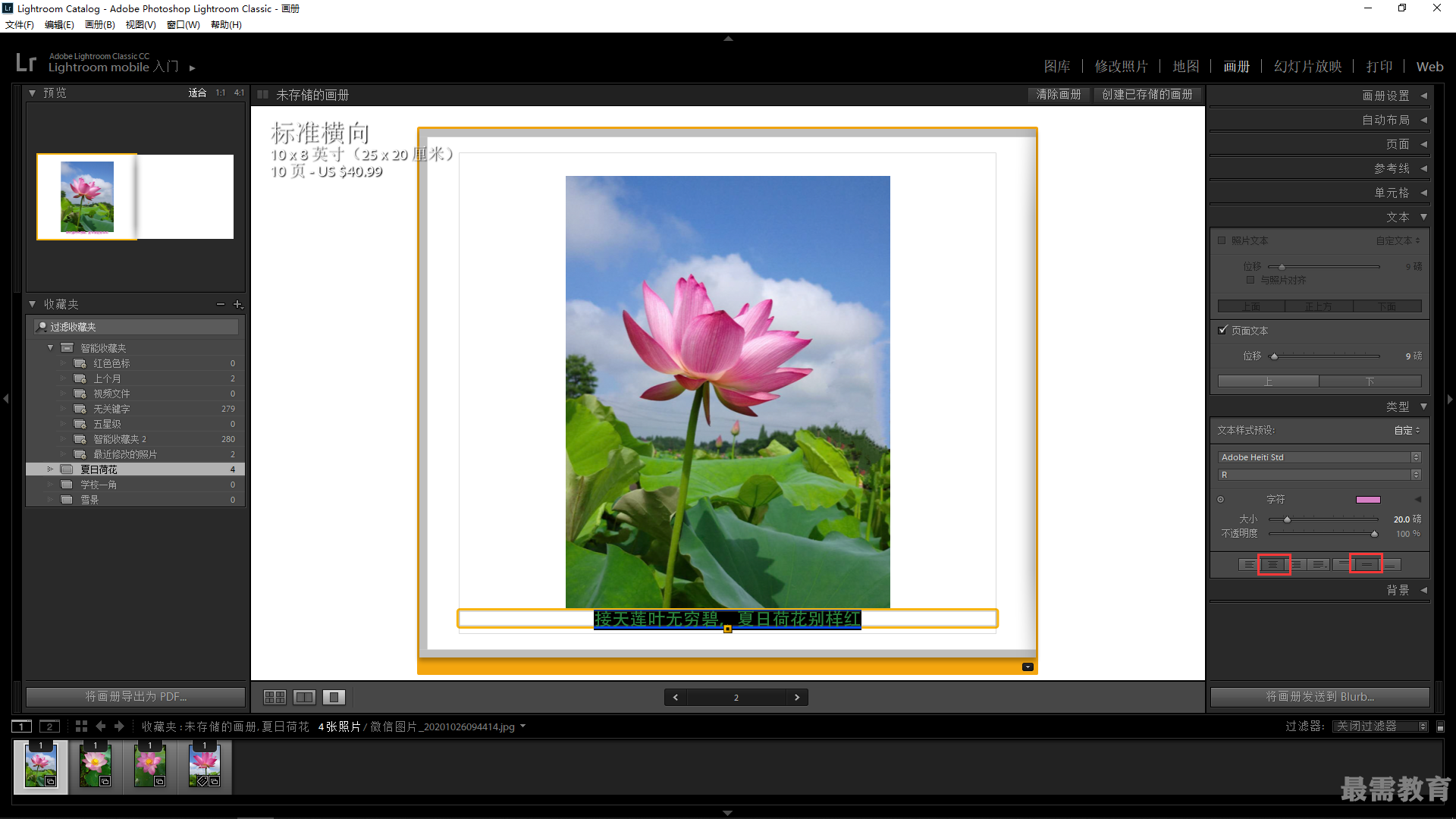
13、展开“背景”面板;单击页面右侧的倒三角形按钮;在打开的“添加背景图形”面板中选择“旅行”选项;在下方选择一个图形;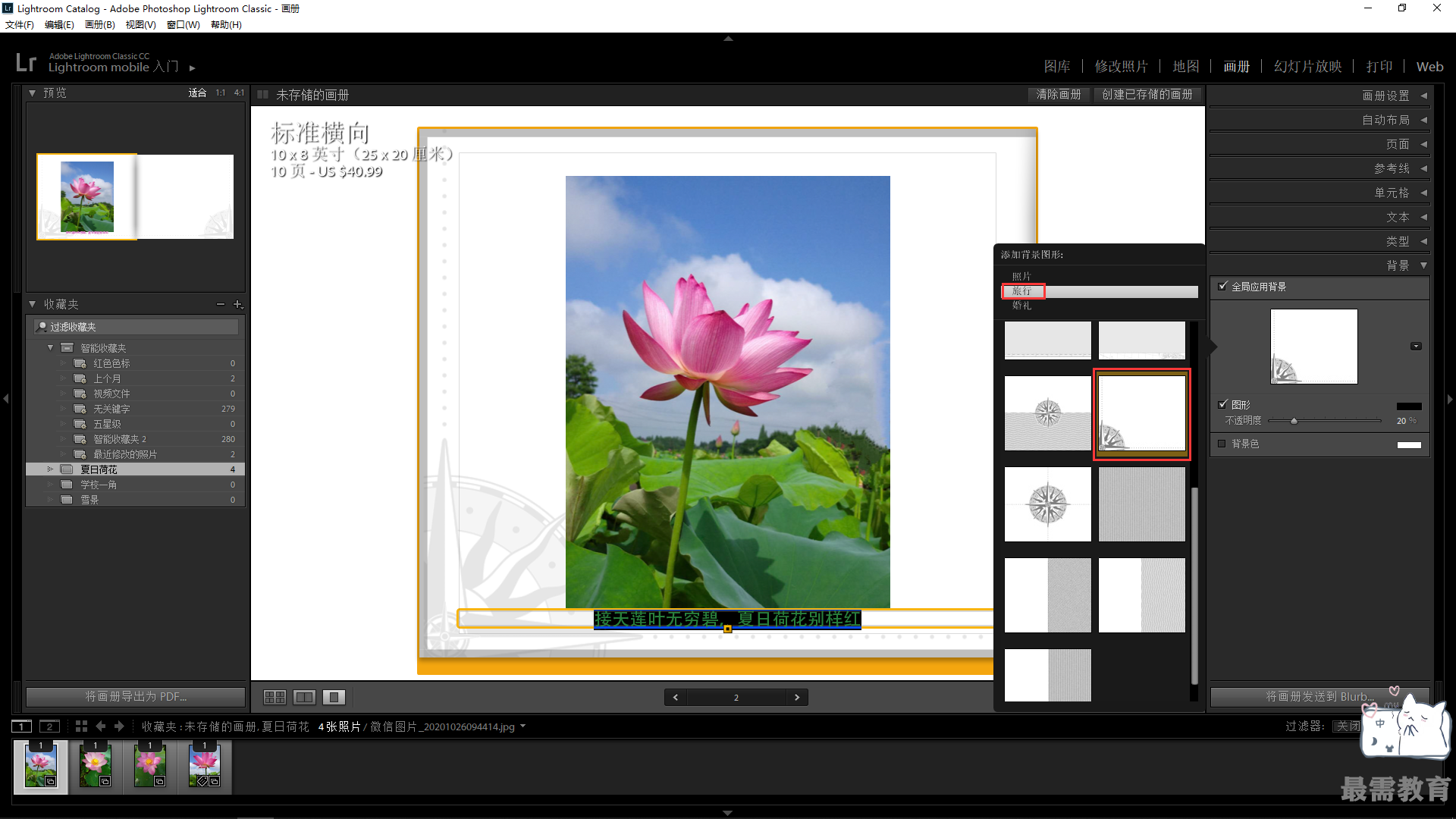
14、设置“不透明度”为100%、“颜色”为淡蓝色,即可为页面应用背景效果;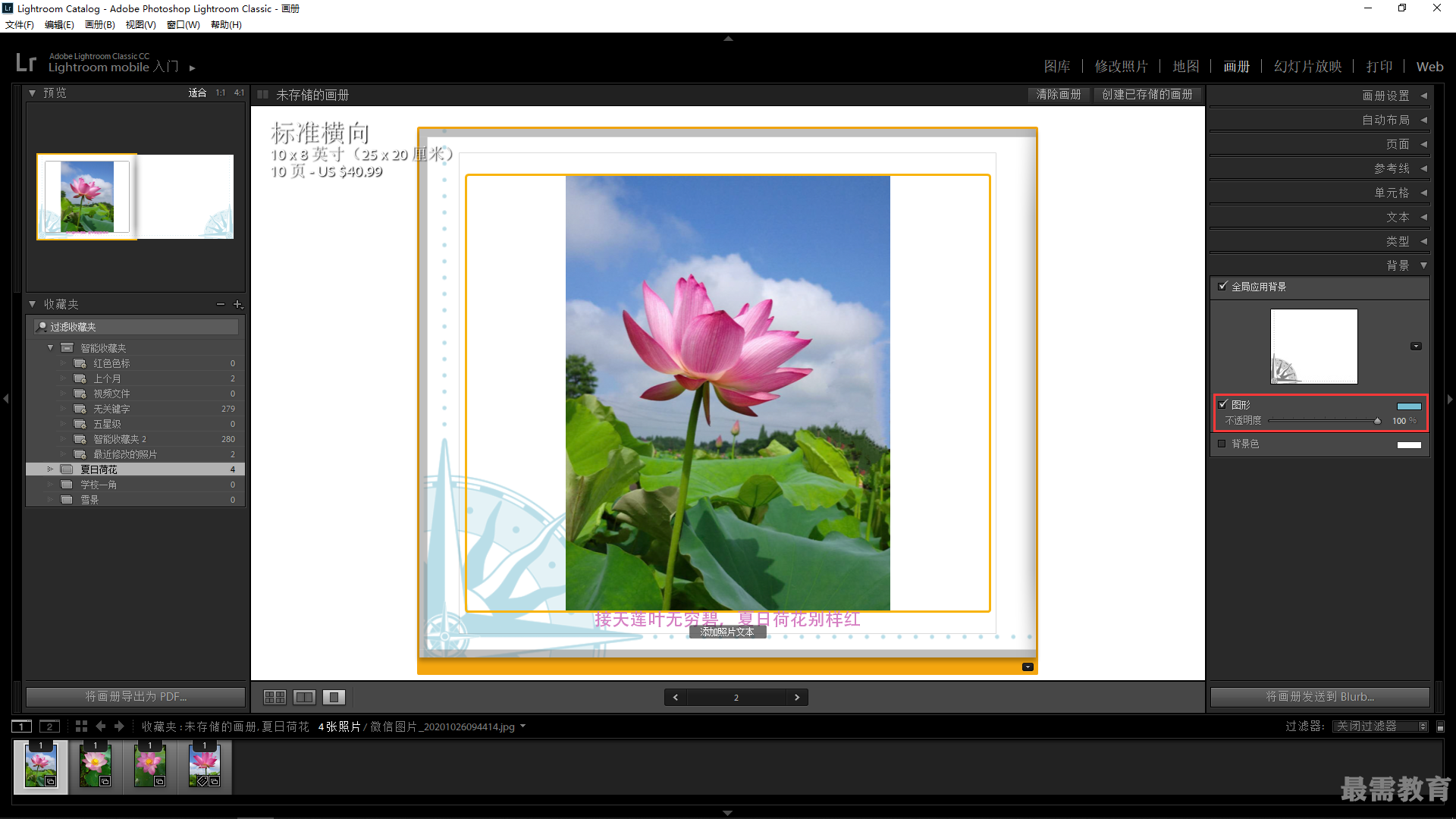
15、单击左下角的“将画册导出为PDF”按钮,弹出“存储”对话框,设置相应的保存路径和名称,单击“存储”按钮,即可将画册导出为PDF文件;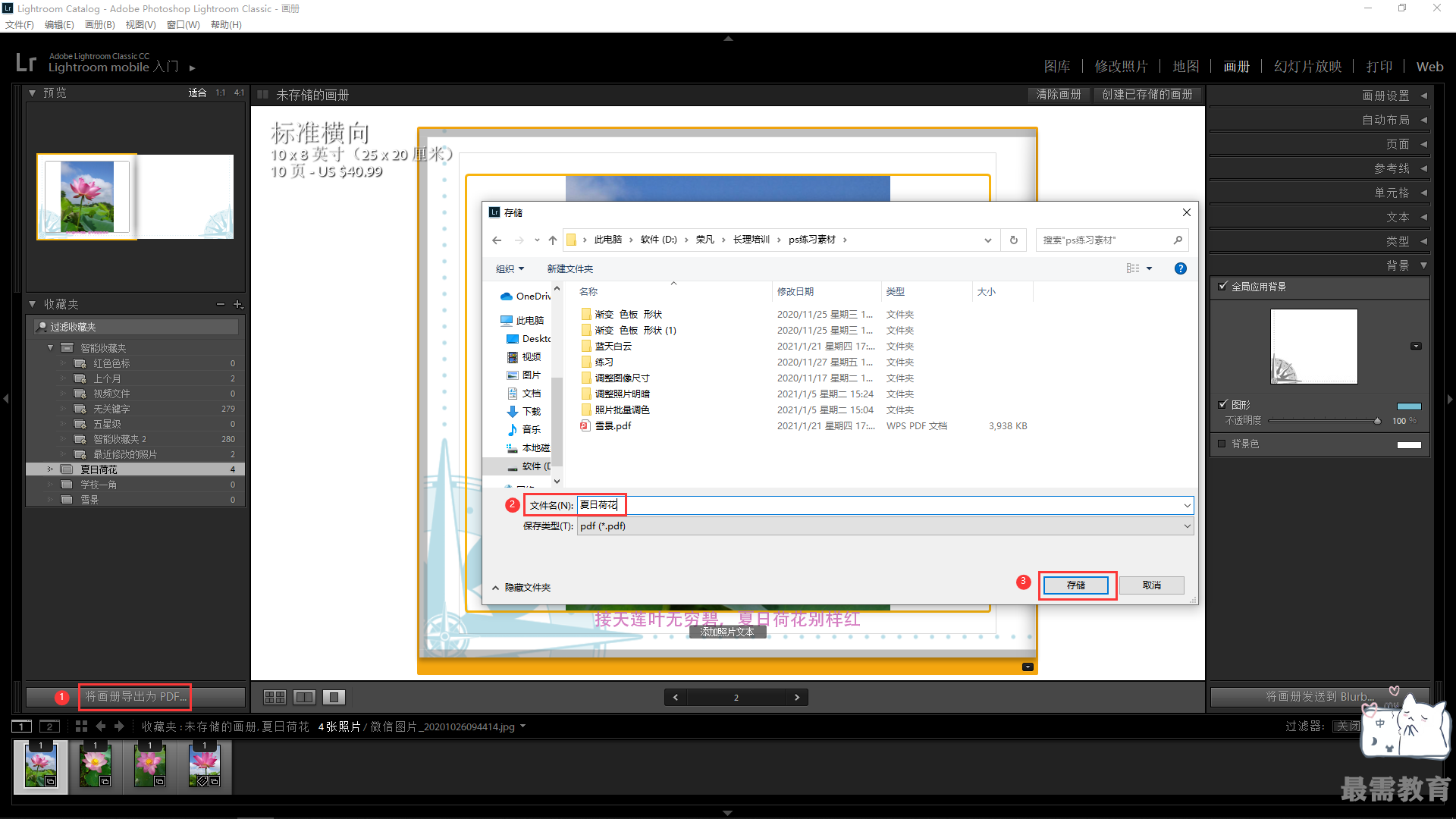
16、执行上述操作后,即可在文件夹中查看保存的PDF文件;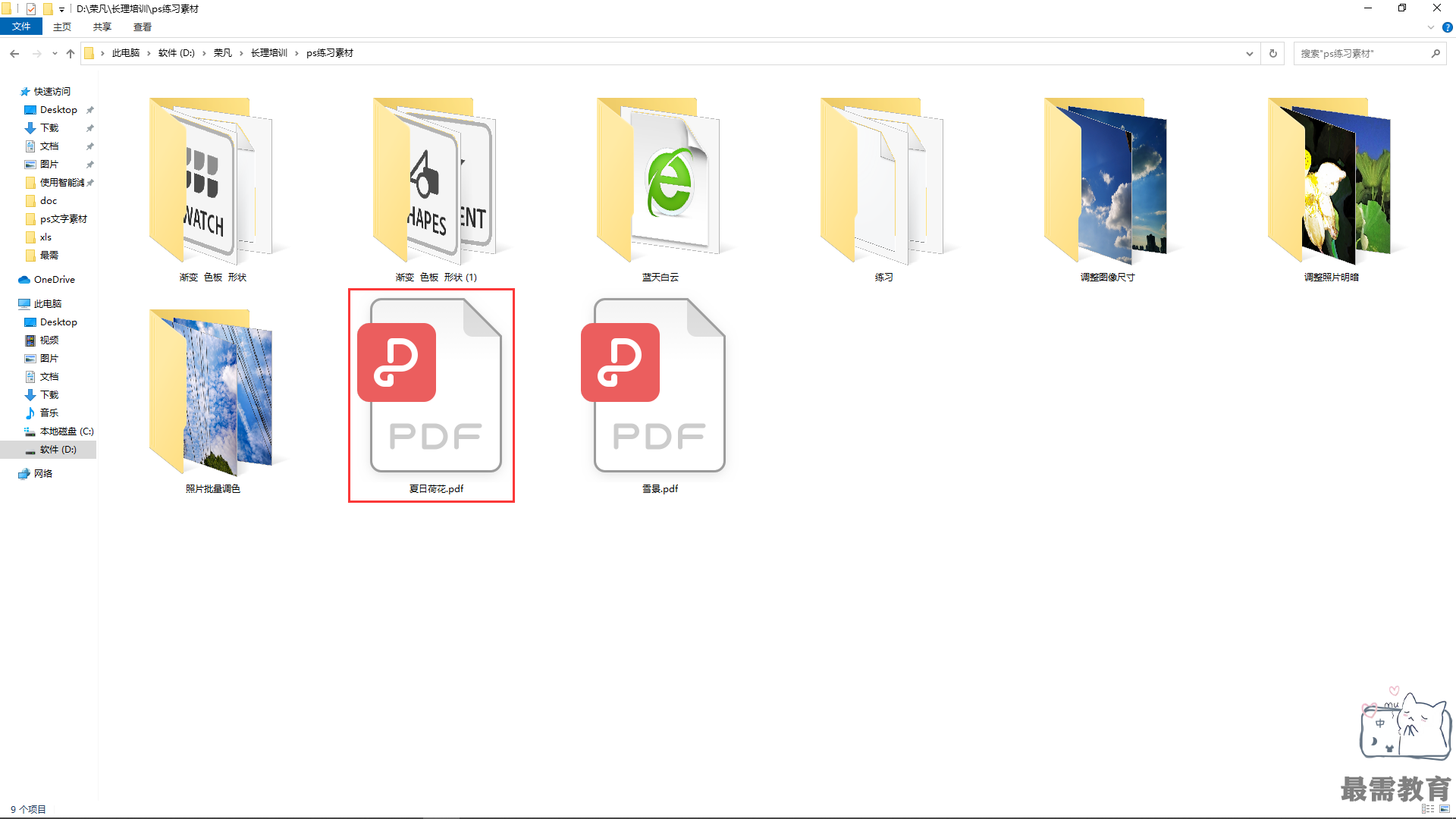
17、返回Lightroom,在图像显示区域上方单击“创建已存储的画册”按钮;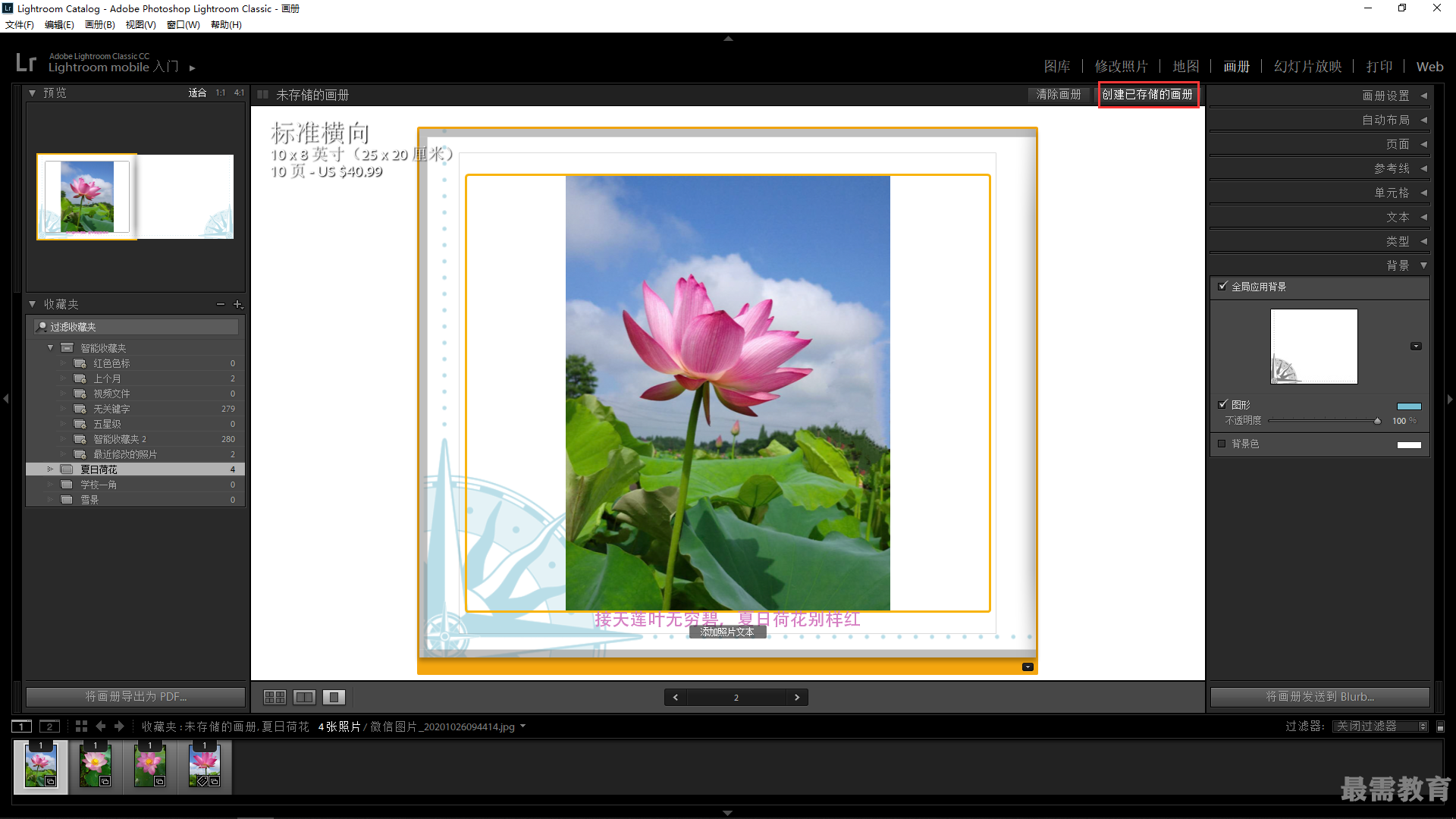
18、弹出“创建画册”对话框,设置名称为“画册1”;取消选中“内部”复选框;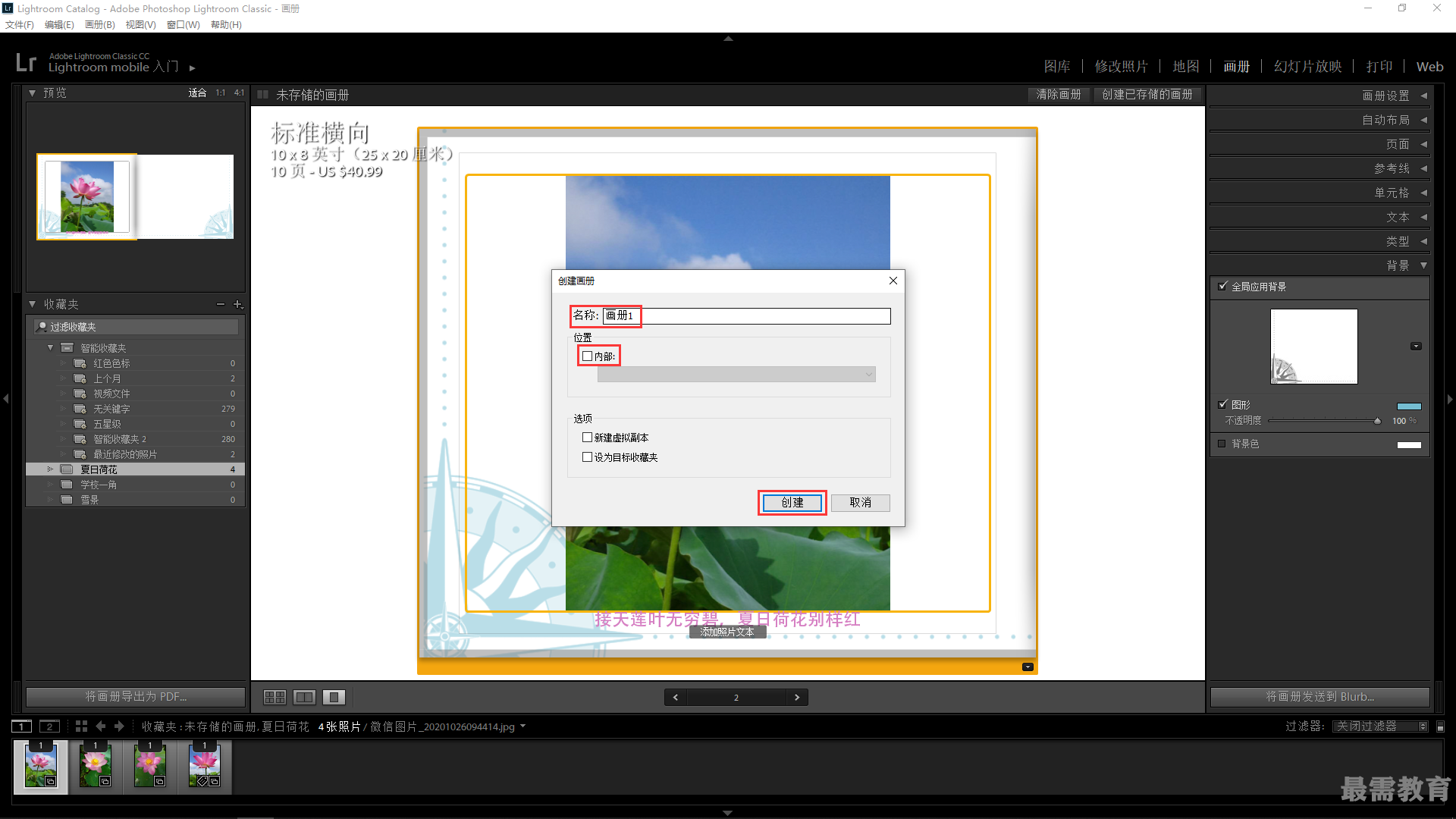
19、单击“创建”按钮,即可创建画册1。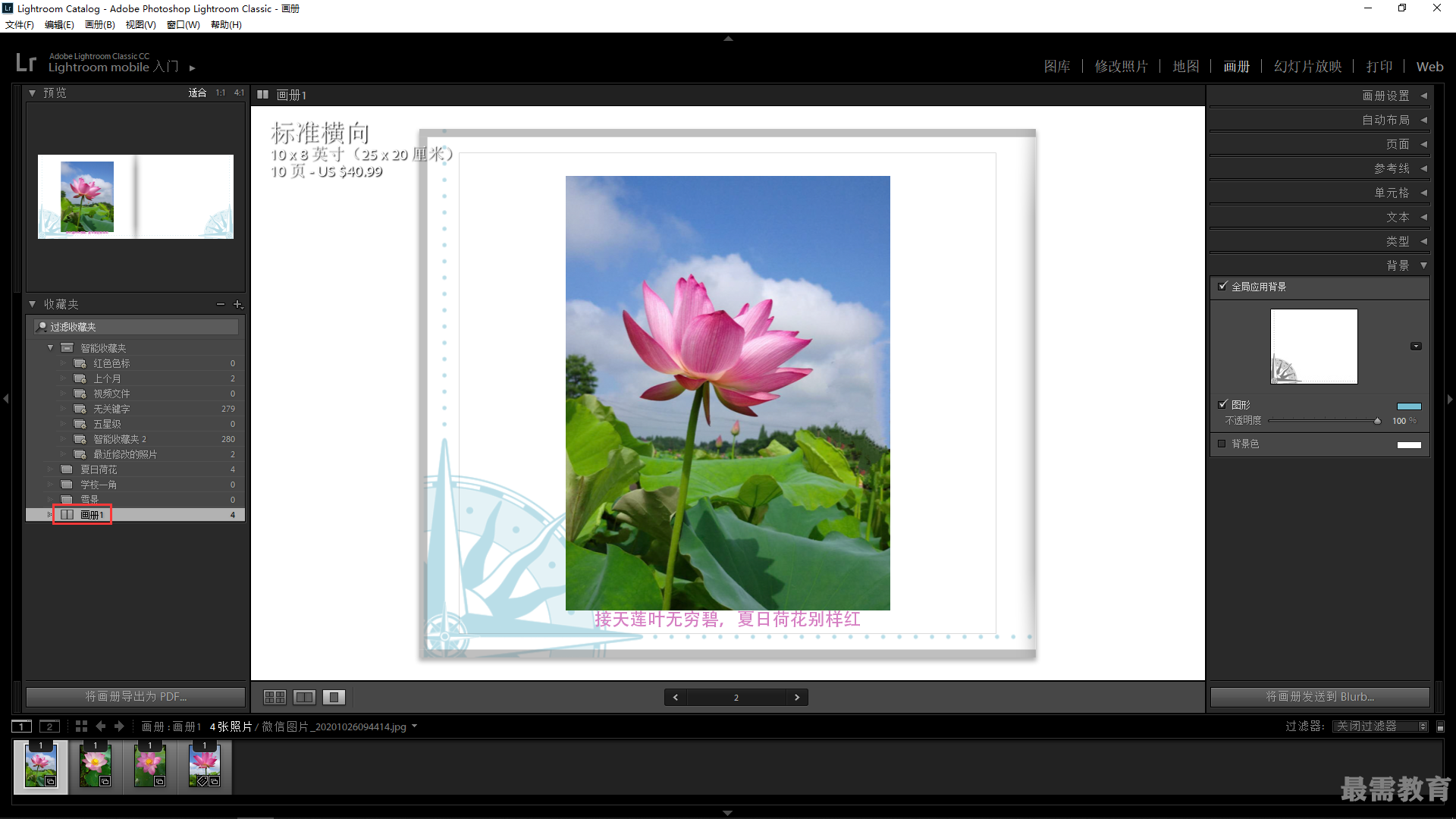




点击加载更多评论>>