Lightroom cc 2018教程:调整图像细节
1、在照片上单击鼠标右键,在弹出的快捷菜单中选择“在应用程序中编辑”|“在Adobe Photoshop 2020中编辑”选项;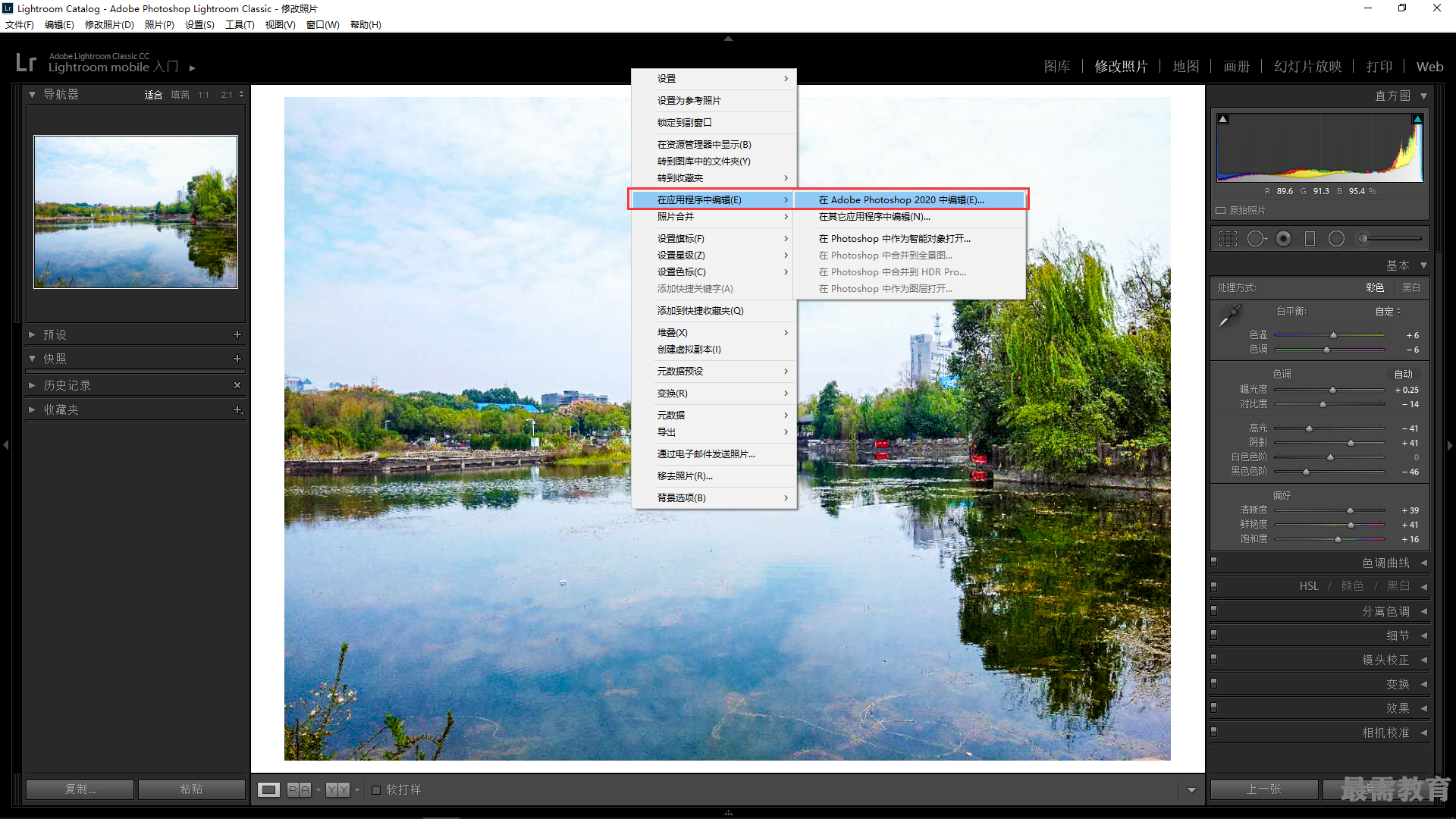
2、弹出“使用Adobe Photoshop 2020编辑照片”对话框,选中“编辑含Lightroom调整的副本”单 选按钮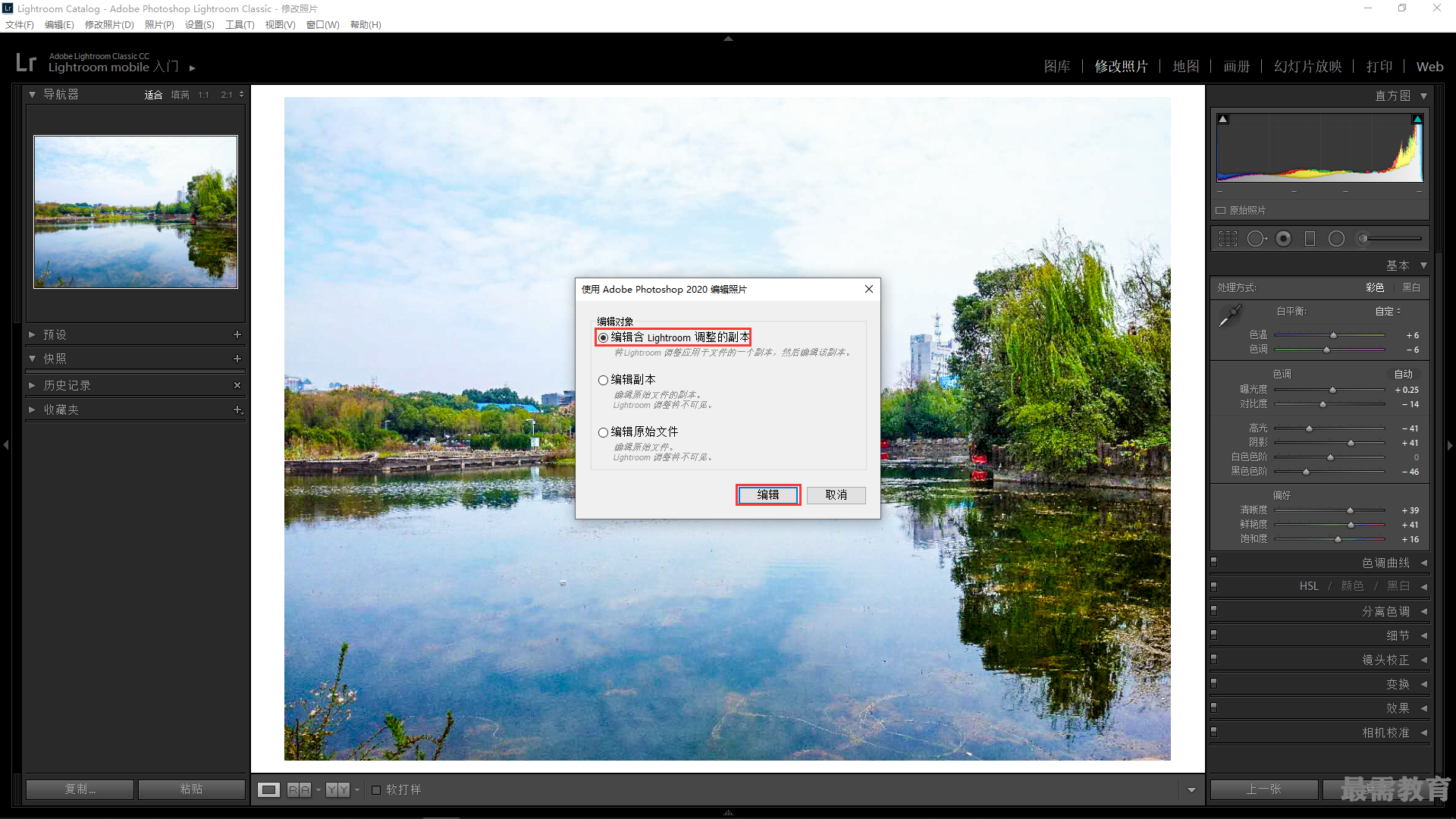
3、单击“编辑”按钮,即可导入Photoshop,按Ctrl+J组合健,新建“图层1” 图层;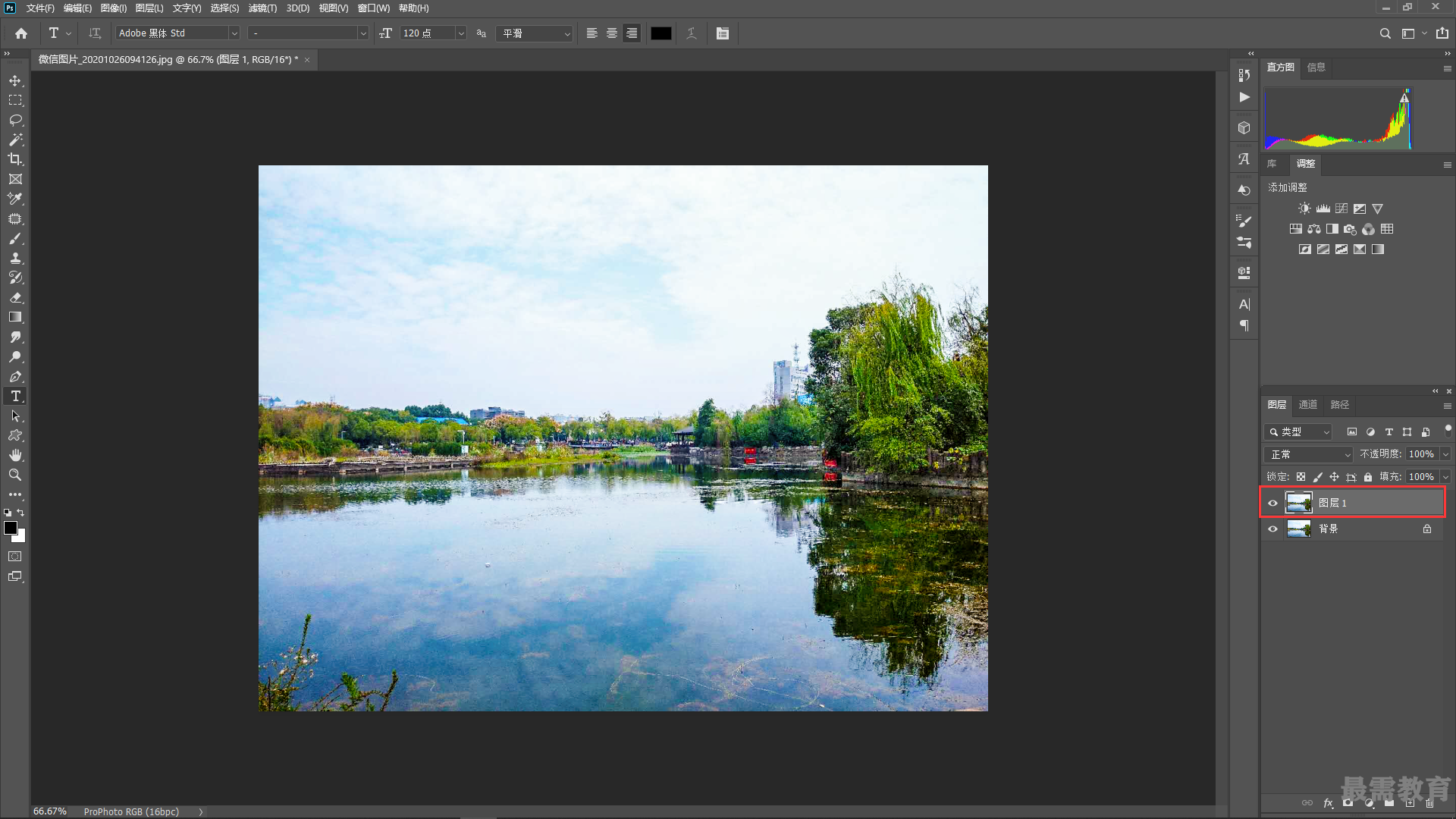
4、在菜单栏上单击“滤镜”|“Camera Raw滤镜” 命令;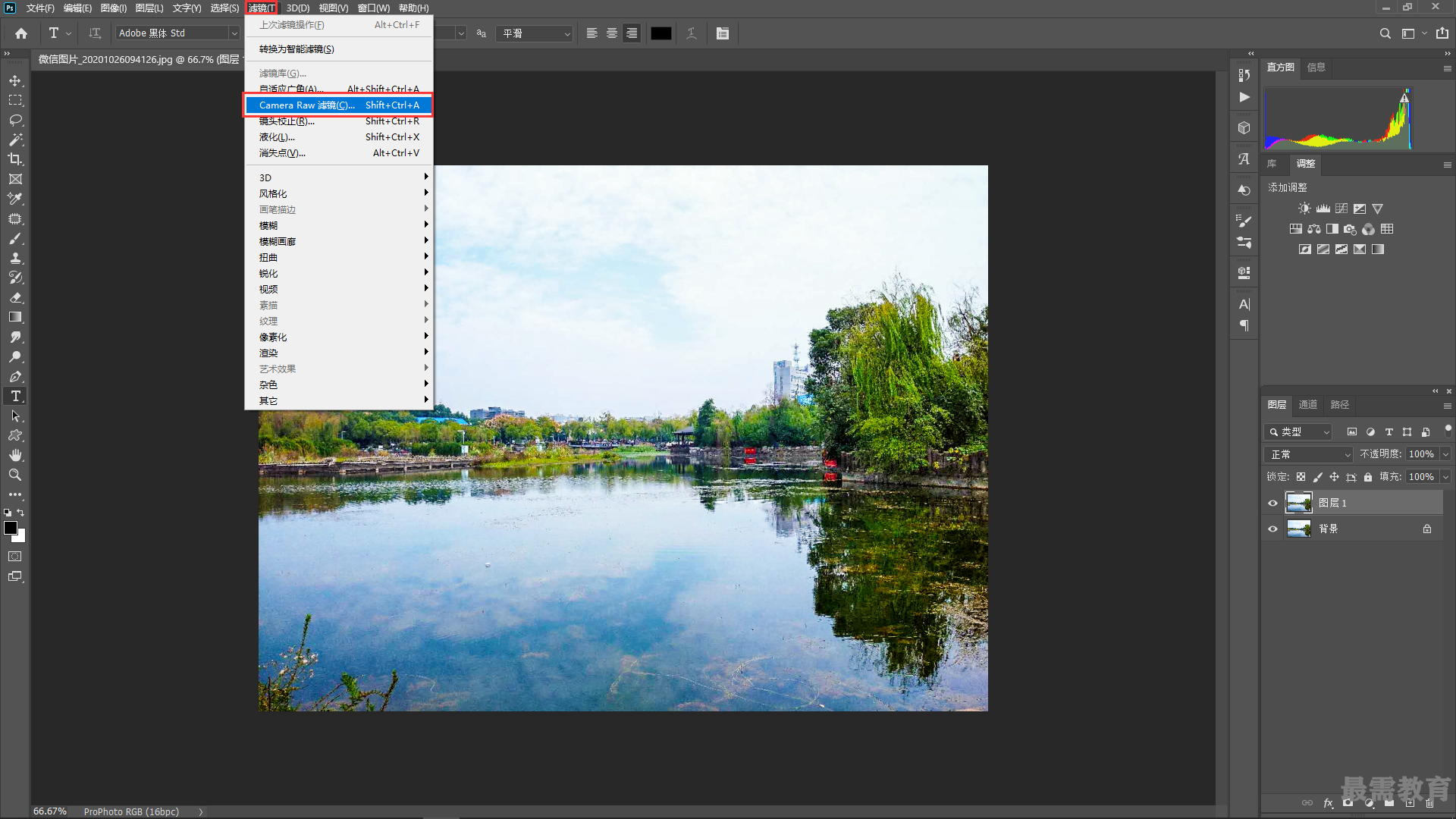
5、弹出“Camera Raw"对话框,单击“HSL”按钮;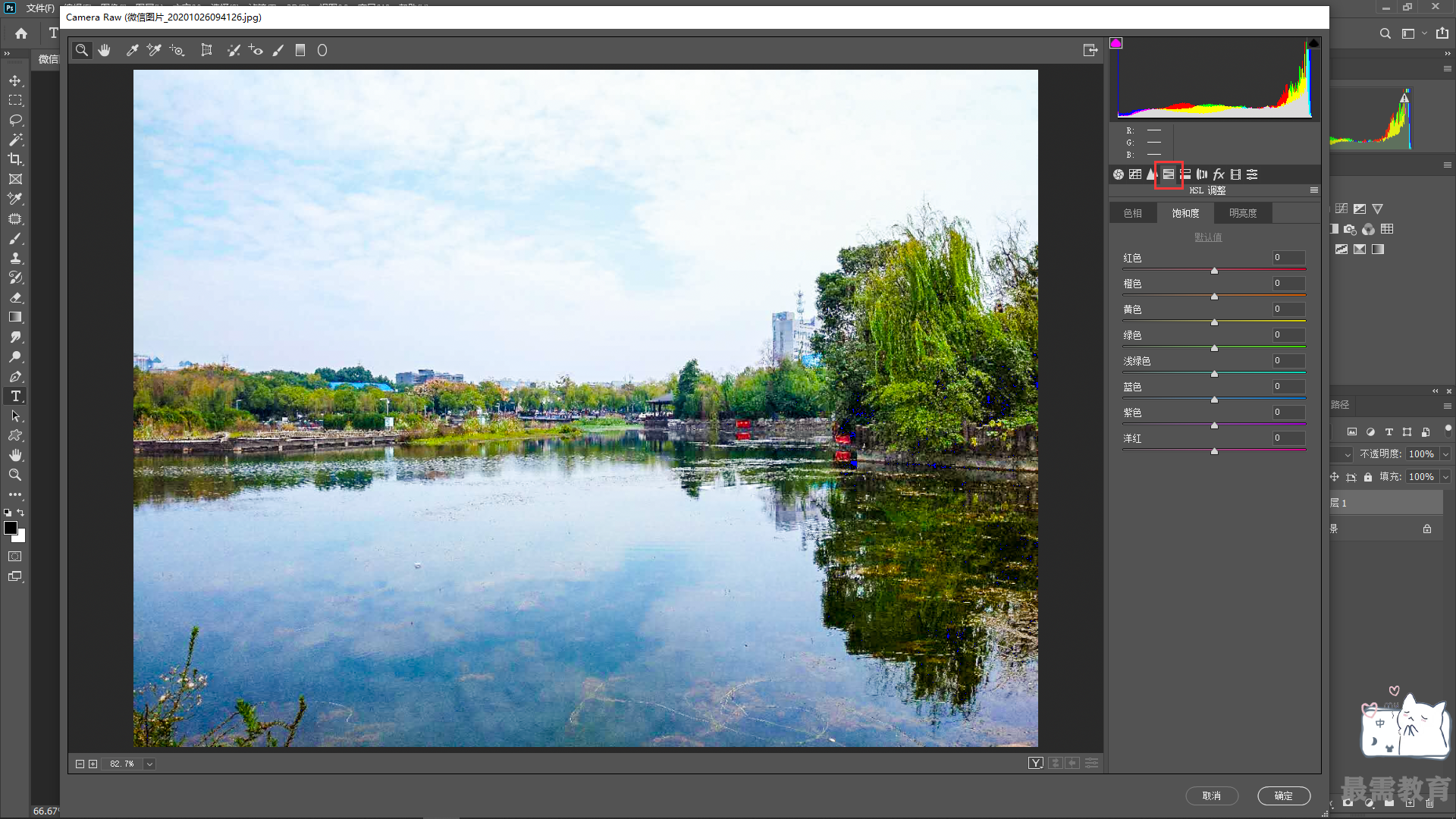
6、单击“色相”标签;在展开的“色相”选项卡中设置“橙色”为50、“黄色”为-50;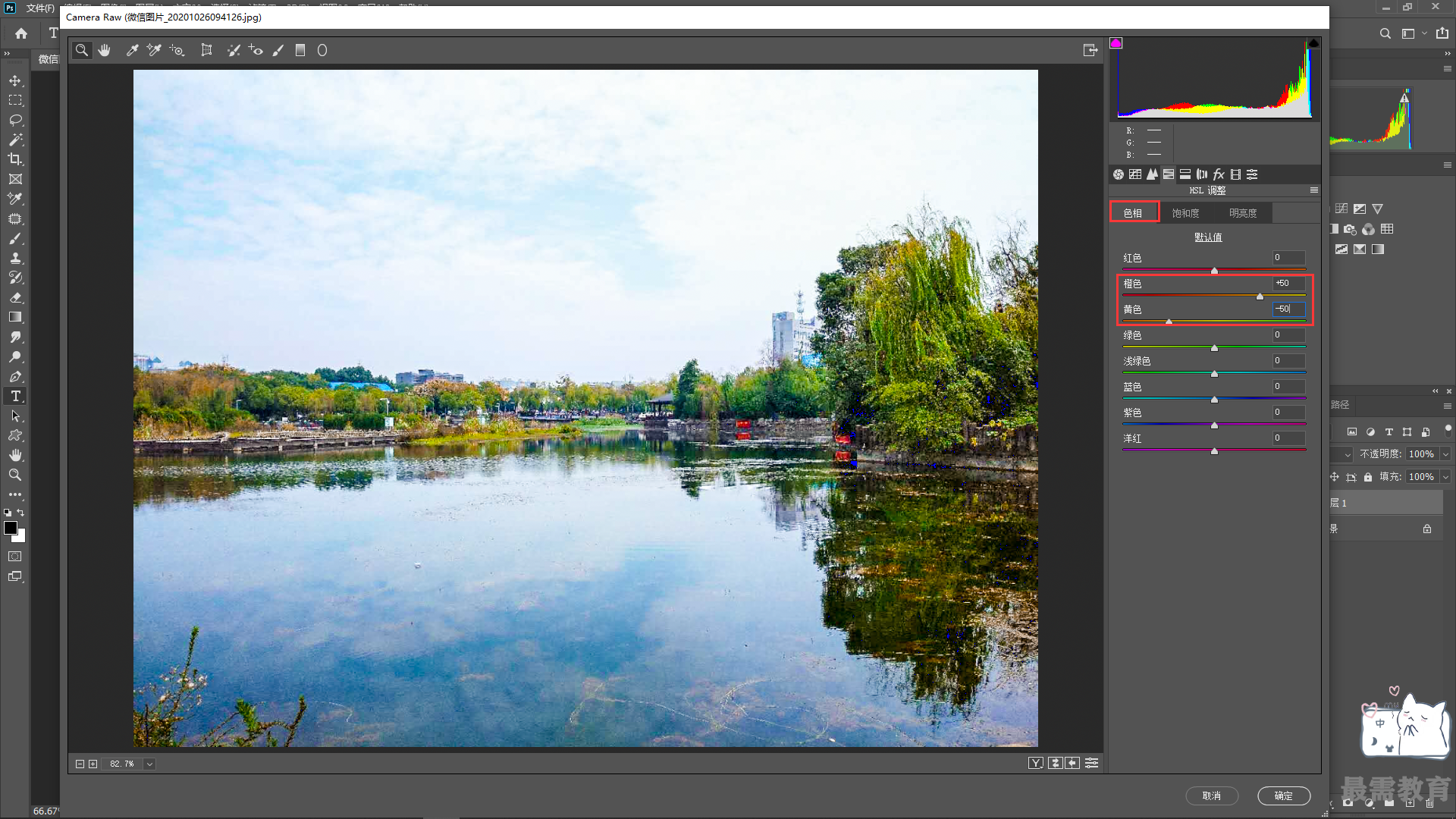
7、单击“饱和度”标签;在展开的“饱和度”选项卡中设置“橙色”为23、“黄色”为-25;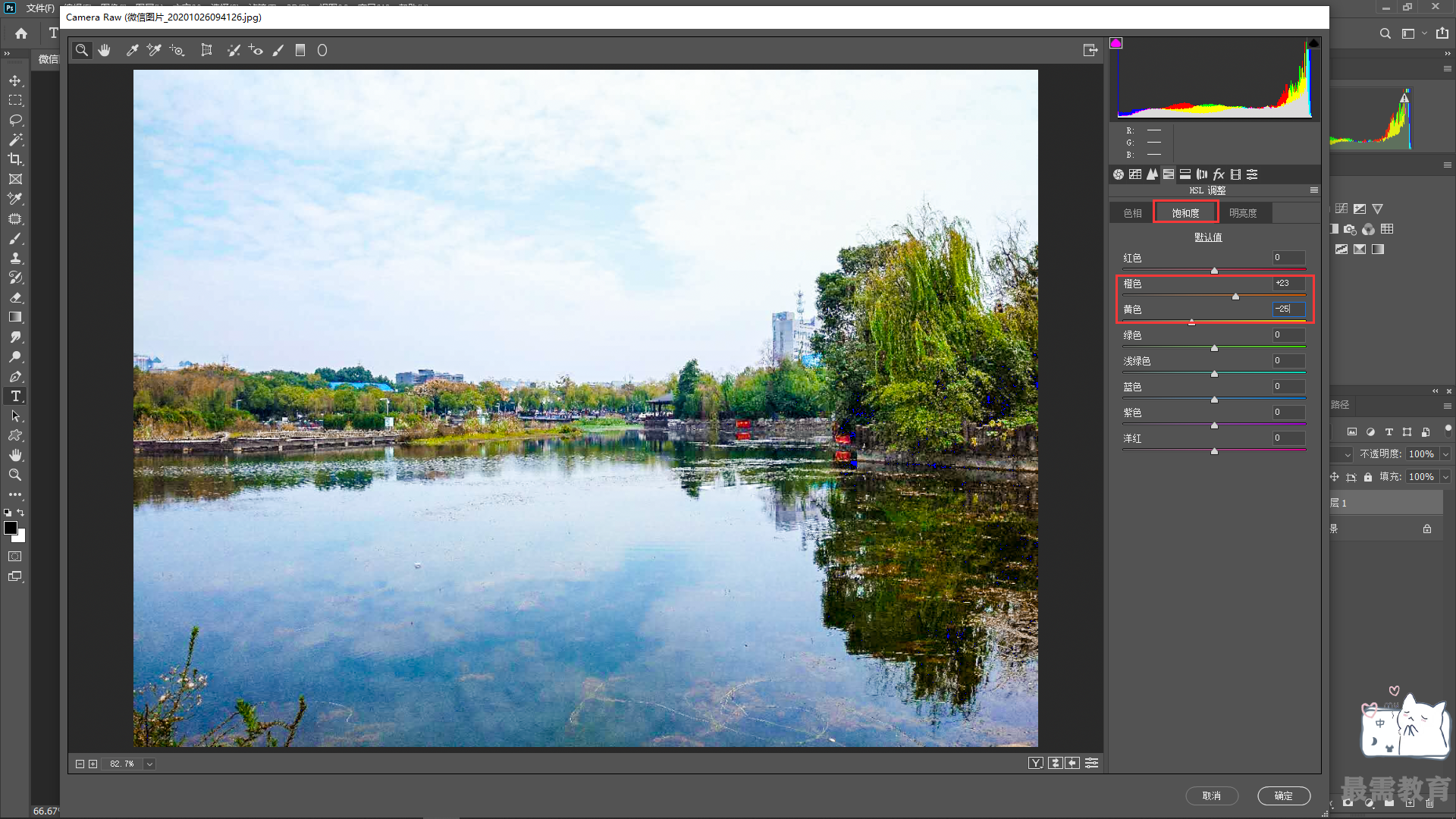
8、单击“细节”按纽;在“细节”选项卡中设置“数量”为23;设置“蒙版”为8;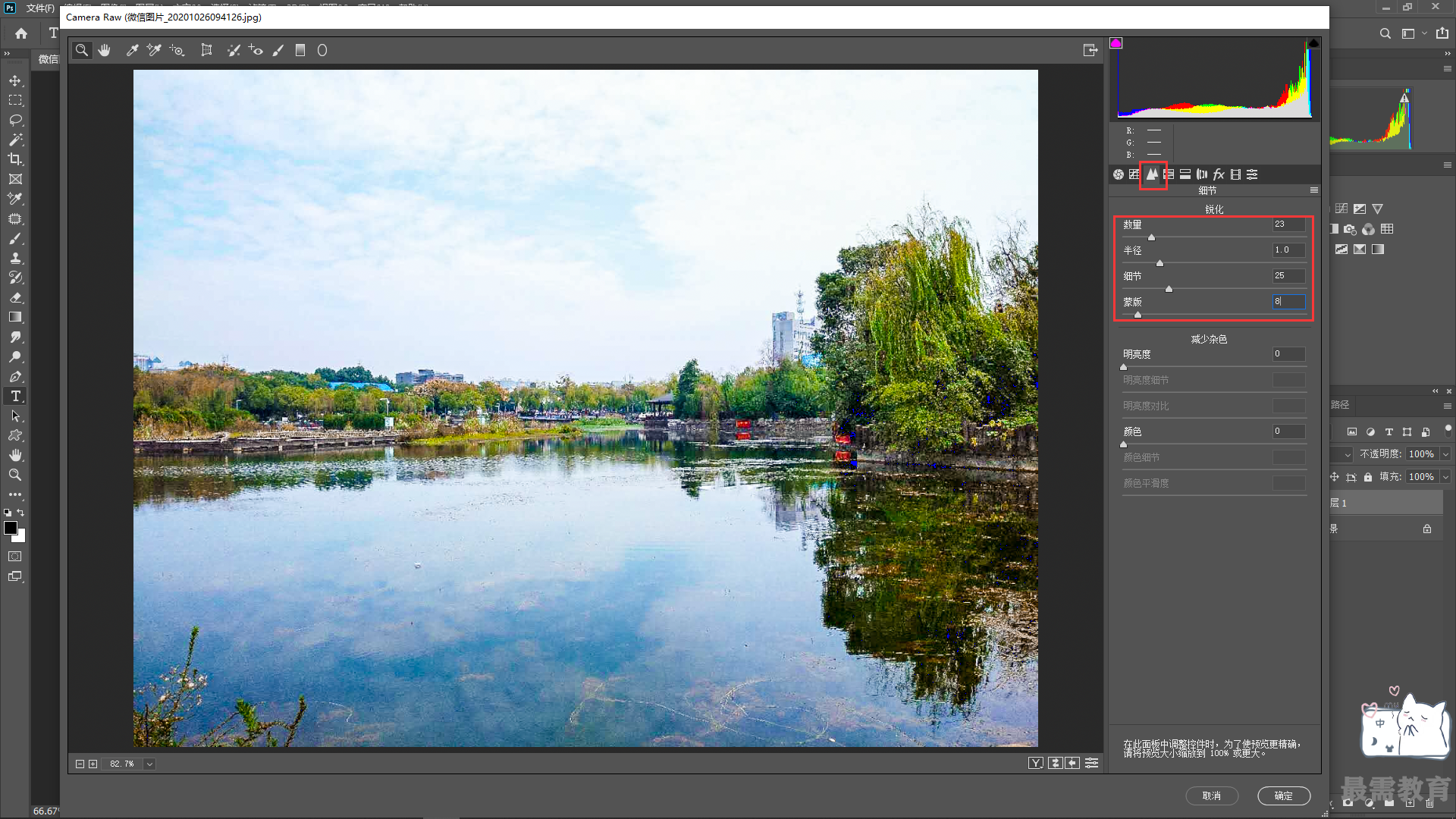
9、单击“色调曲线”按钮,切换至“色调曲线”选项卡;单击“点”标签;在“点”选项卡下调整色调曲线,增强画面阴影;
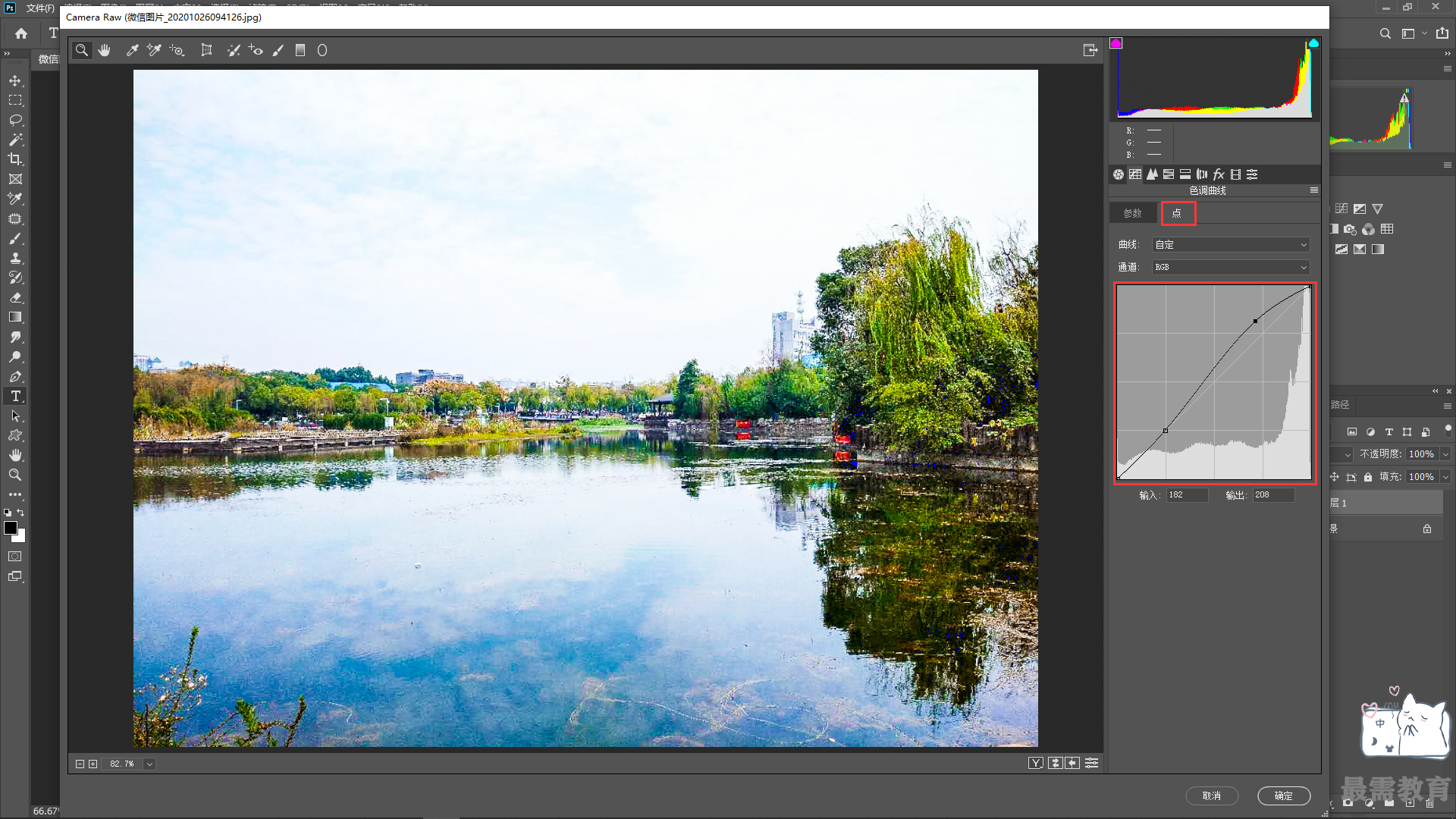 10、单击右下角的“确定”按钮,保存照片的修改,返回Photoshop界面,即可查看修改后的图像效果;
10、单击右下角的“确定”按钮,保存照片的修改,返回Photoshop界面,即可查看修改后的图像效果;
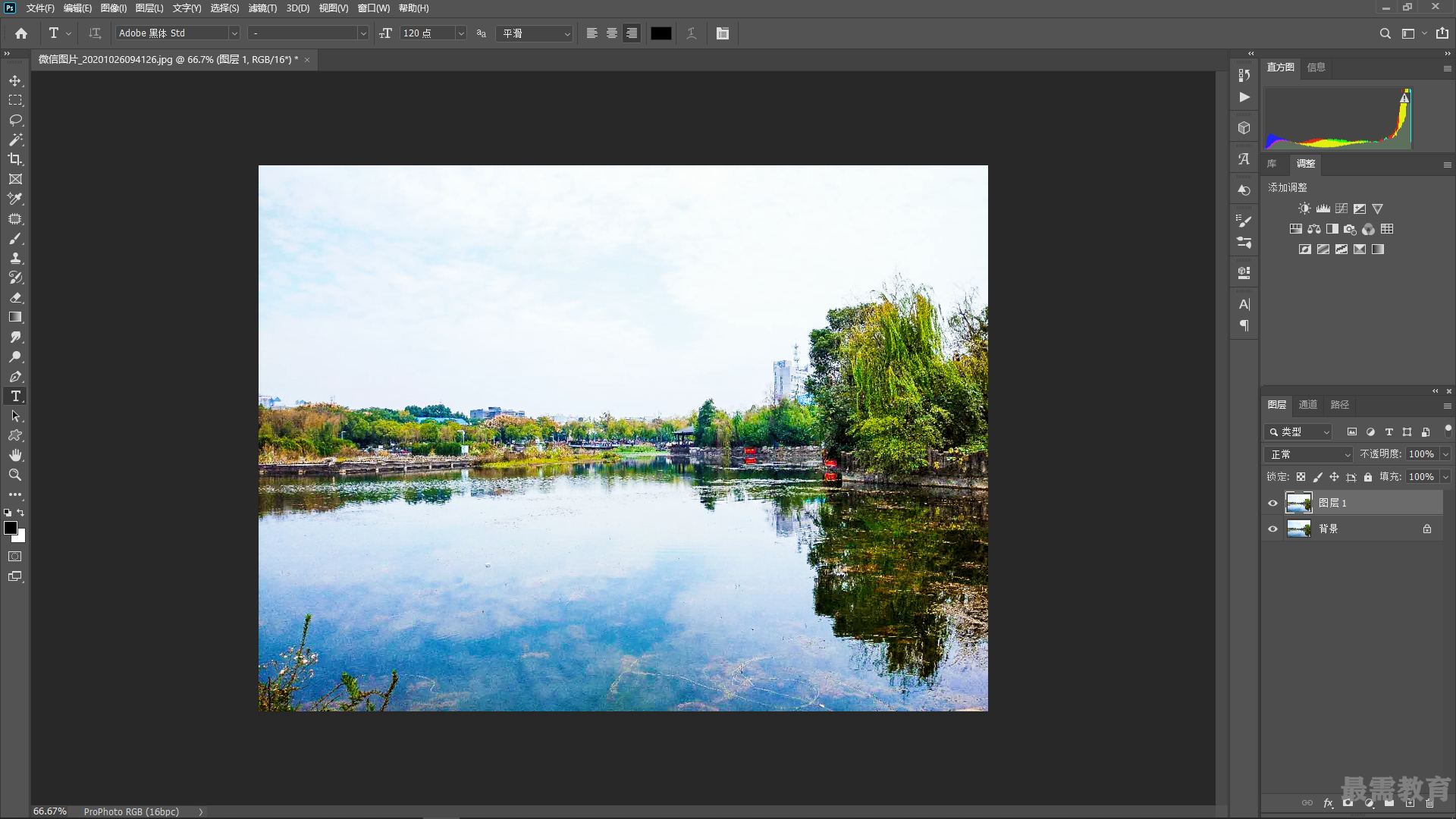
11、单击“文件”|“存储为”命令,弹出“另存为”对话框,设置相应的文件名称、保存类型以及保存的图片路径;
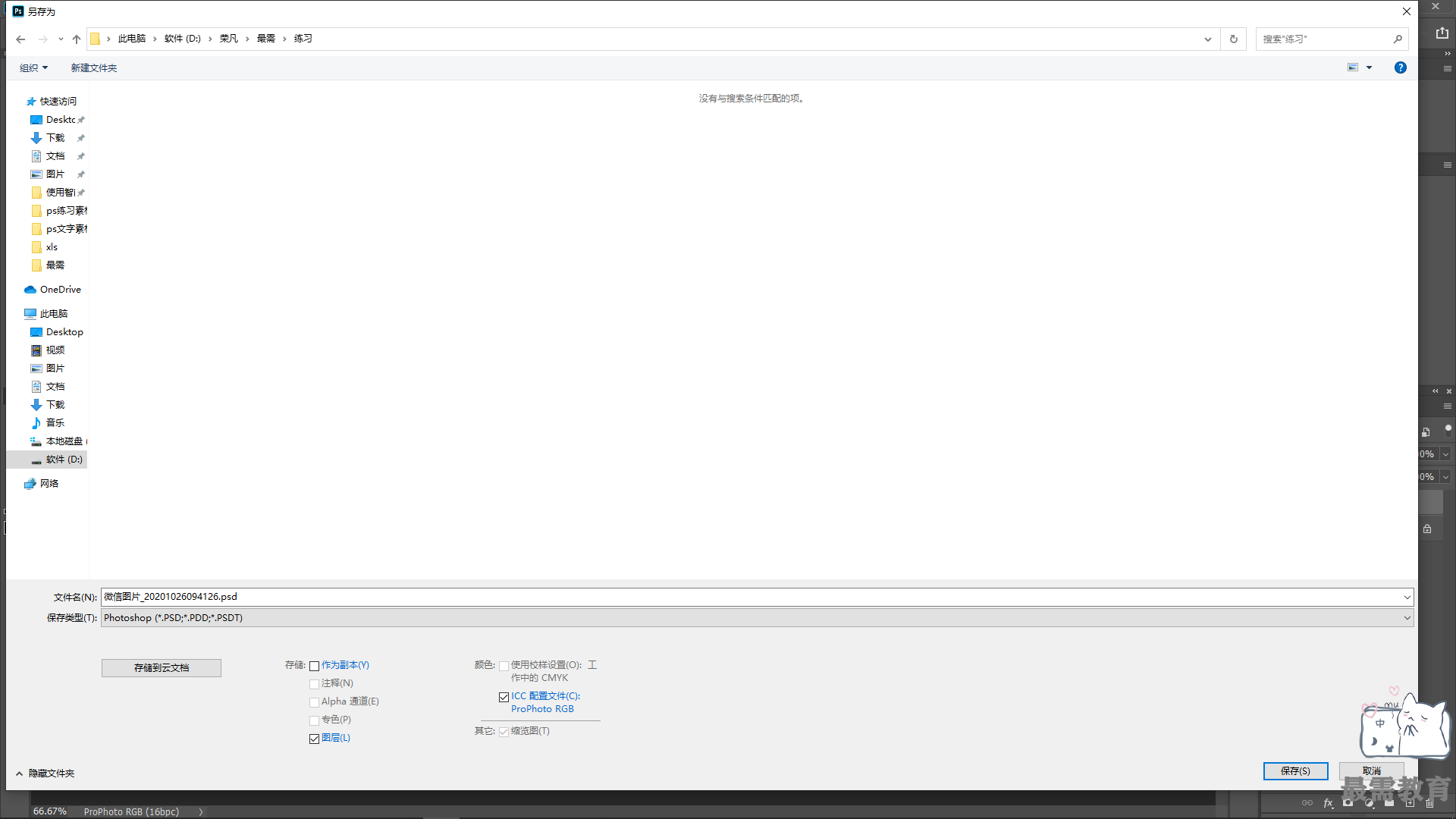 12、单击“保存”按钮,弹出“Photoshop格式选项”对话框,单击“确定”按钮,即可保存图像;
12、单击“保存”按钮,弹出“Photoshop格式选项”对话框,单击“确定”按钮,即可保存图像;
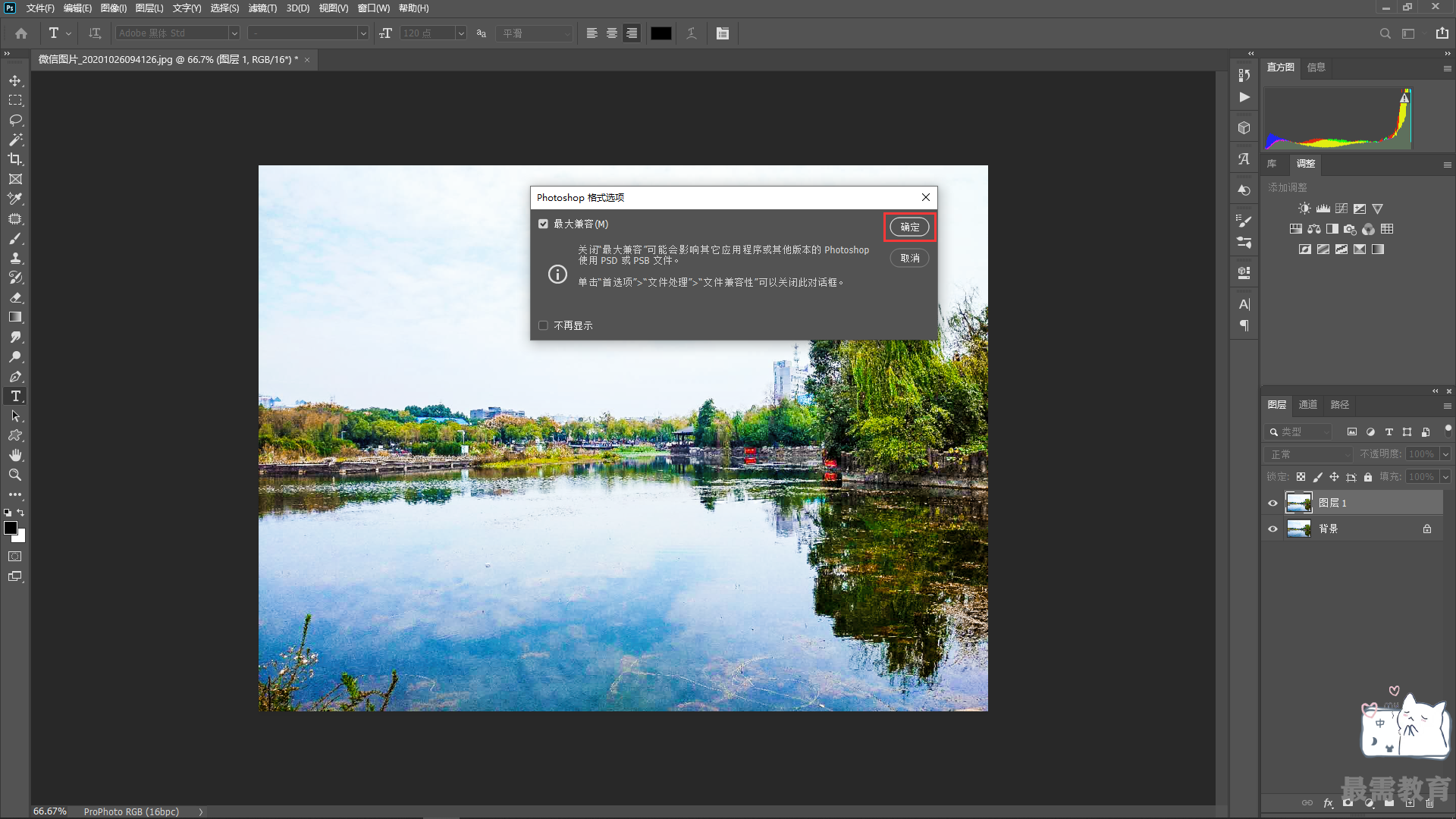
13、重复上述步骤,弹出“另存为”对话框,设置相应的文件名称、保存的图片路径,单击“保存类型”右侧的倒三角按钮;在下拉列表中选择“JPEG(*.JPG;*.JPEG; *.JPE)”选项;
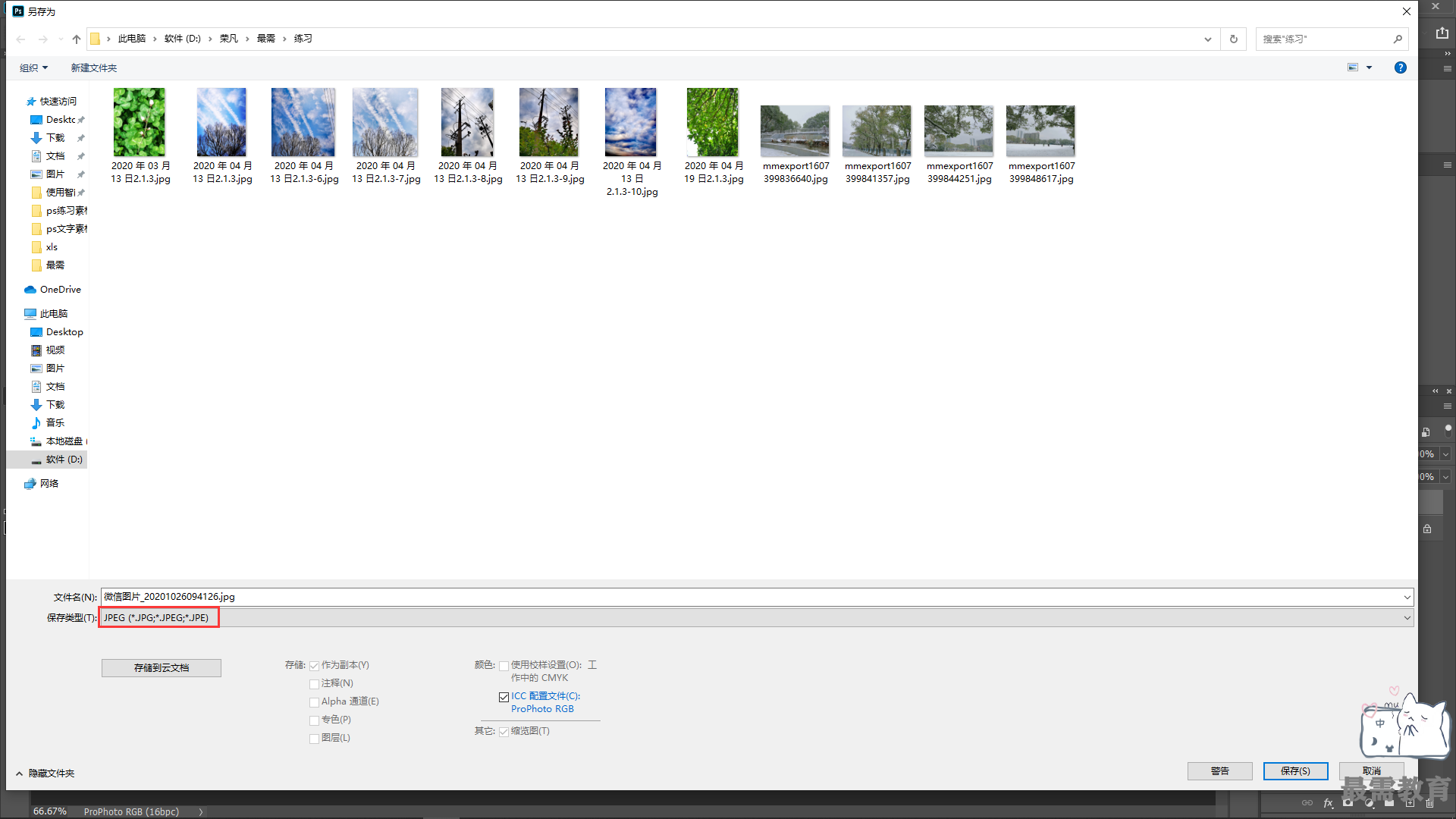 14、单击“保存”按钮,弹出“jpeg选项”对话框,单击“确定”按钮;
14、单击“保存”按钮,弹出“jpeg选项”对话框,单击“确定”按钮;
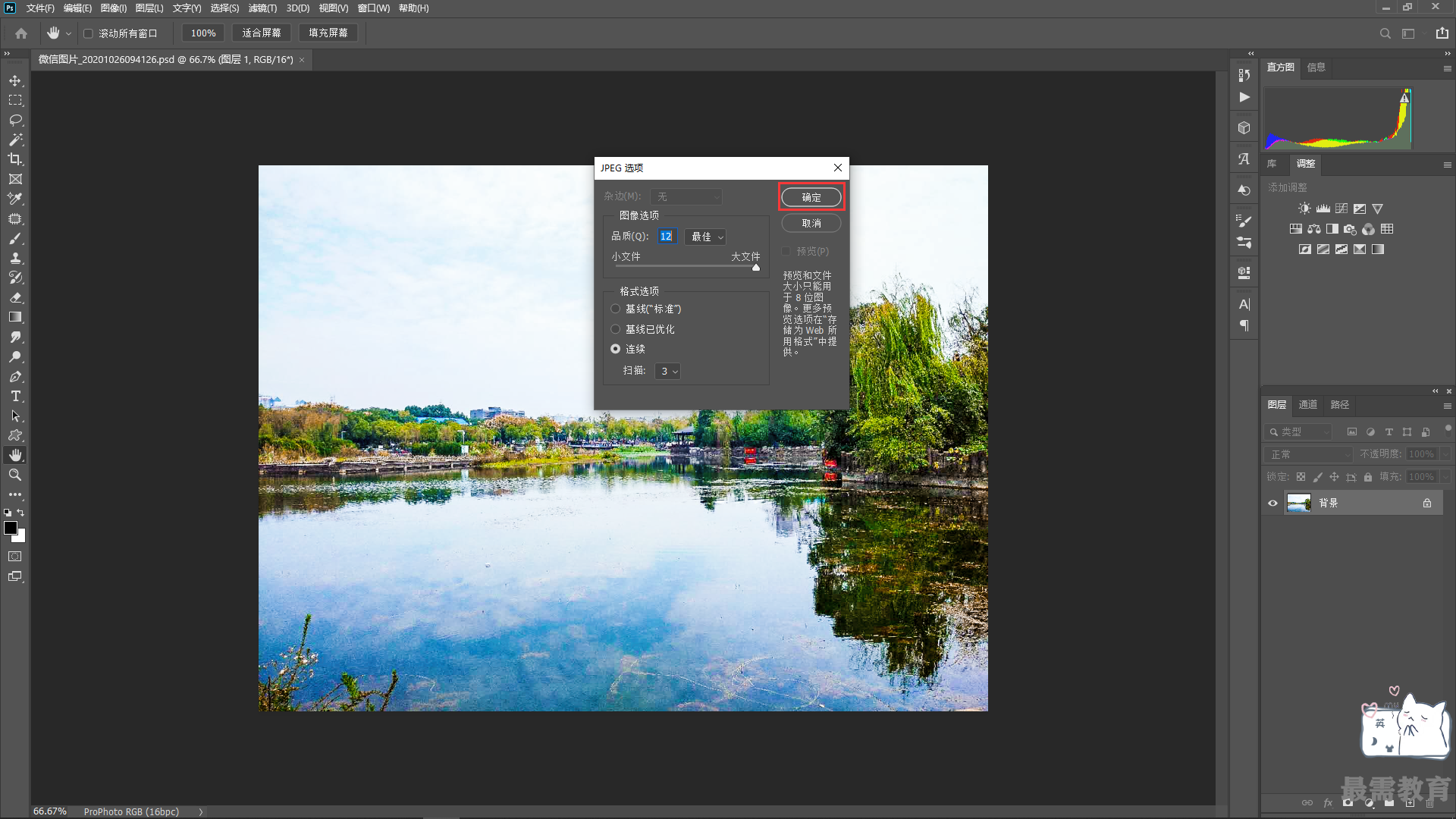
15、执行操作后,即可在文件夹中查看保存的两种格式的图像效果。
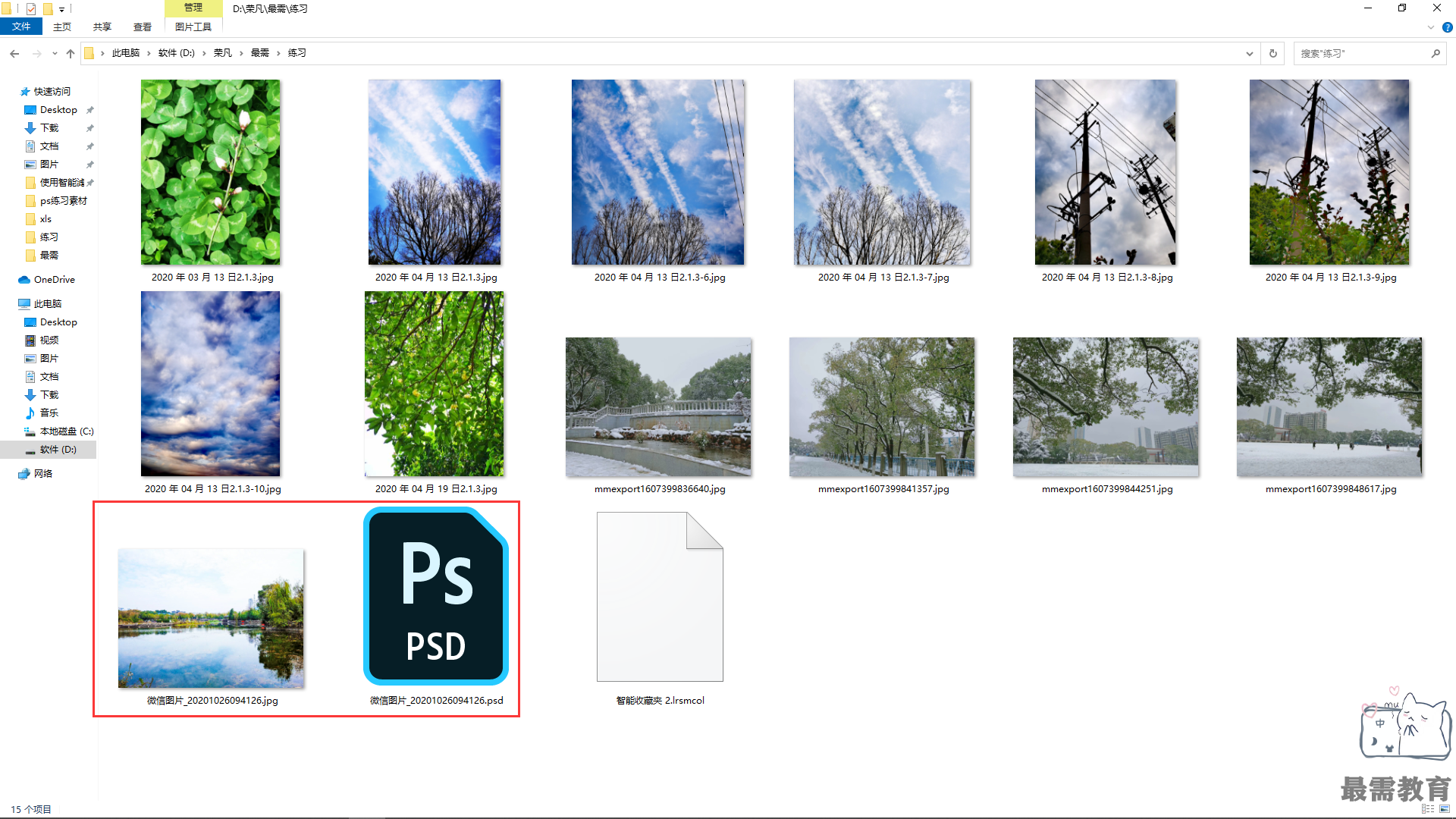




点击加载更多评论>>