Lightroom cc 2018教程:结合Photoshop,展示黄昏美景
1、在Lightroom中导入一张照片,切换至“修改照片”模块;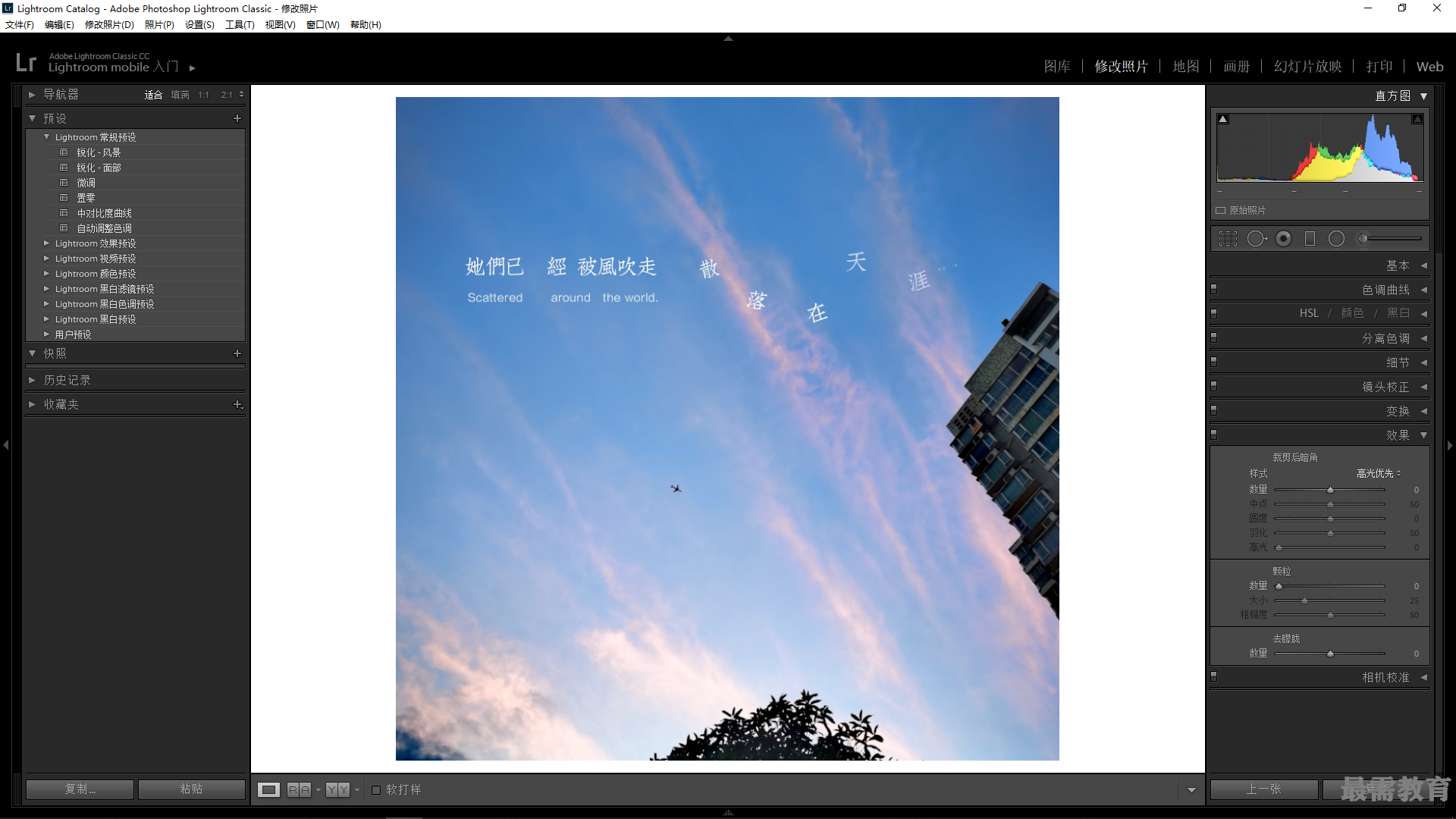
2、展开“基本”面板,设置“清晰度”为80,使图像更清晰;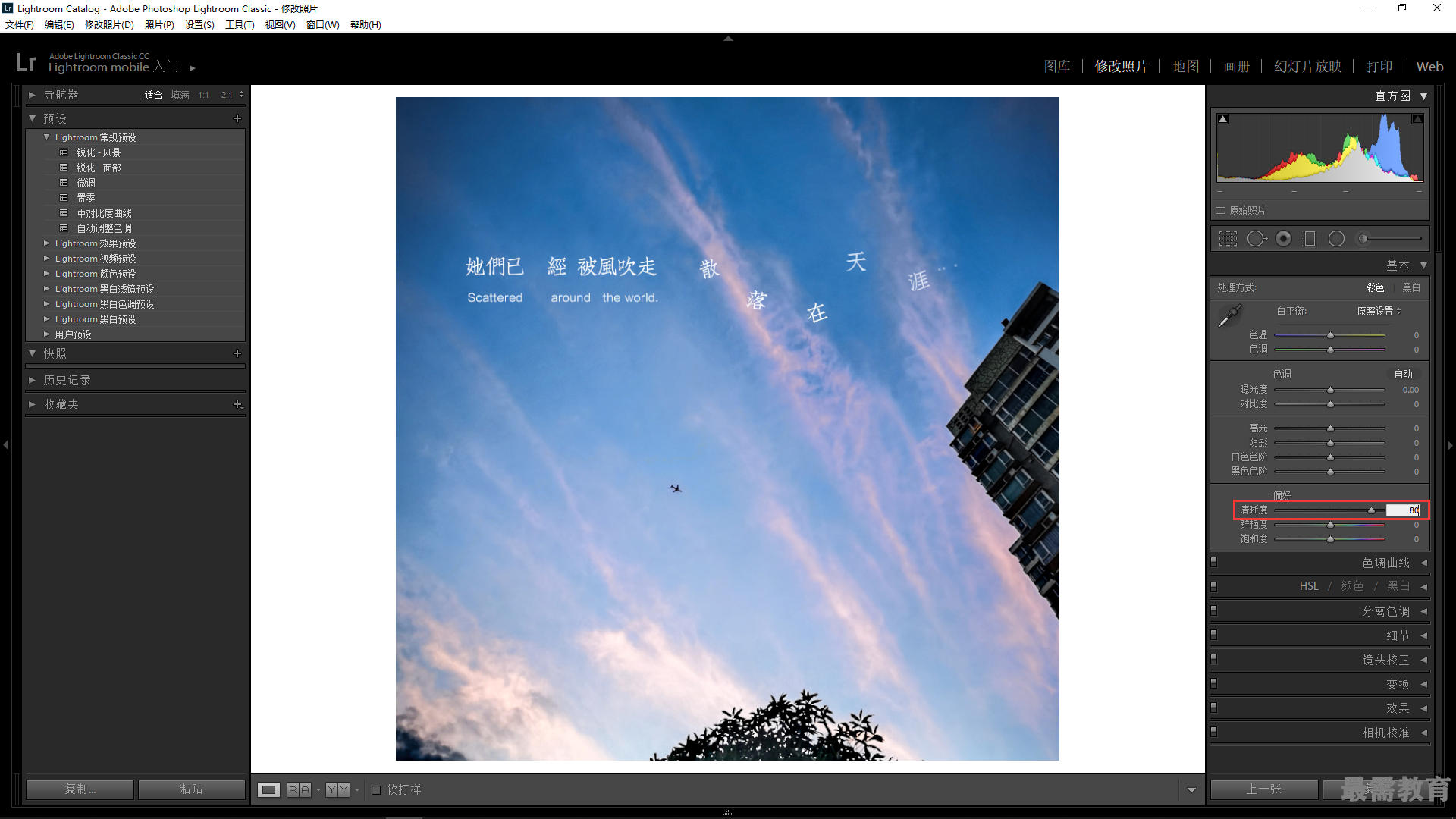
3、在照片上单击鼠标右键,在弹出的快捷菜单中选择“在应用程序中编辑”|“在Adobe Photoshop 2020中编辑”选项,弹出“使用Adobe Photoshop 2020编辑照片”对话框,选中“编辑含Lightroom 调整的副本”单选按钮,单击“编辑”按钮,即可在 Adobe Photoshop 2020中打开照片;
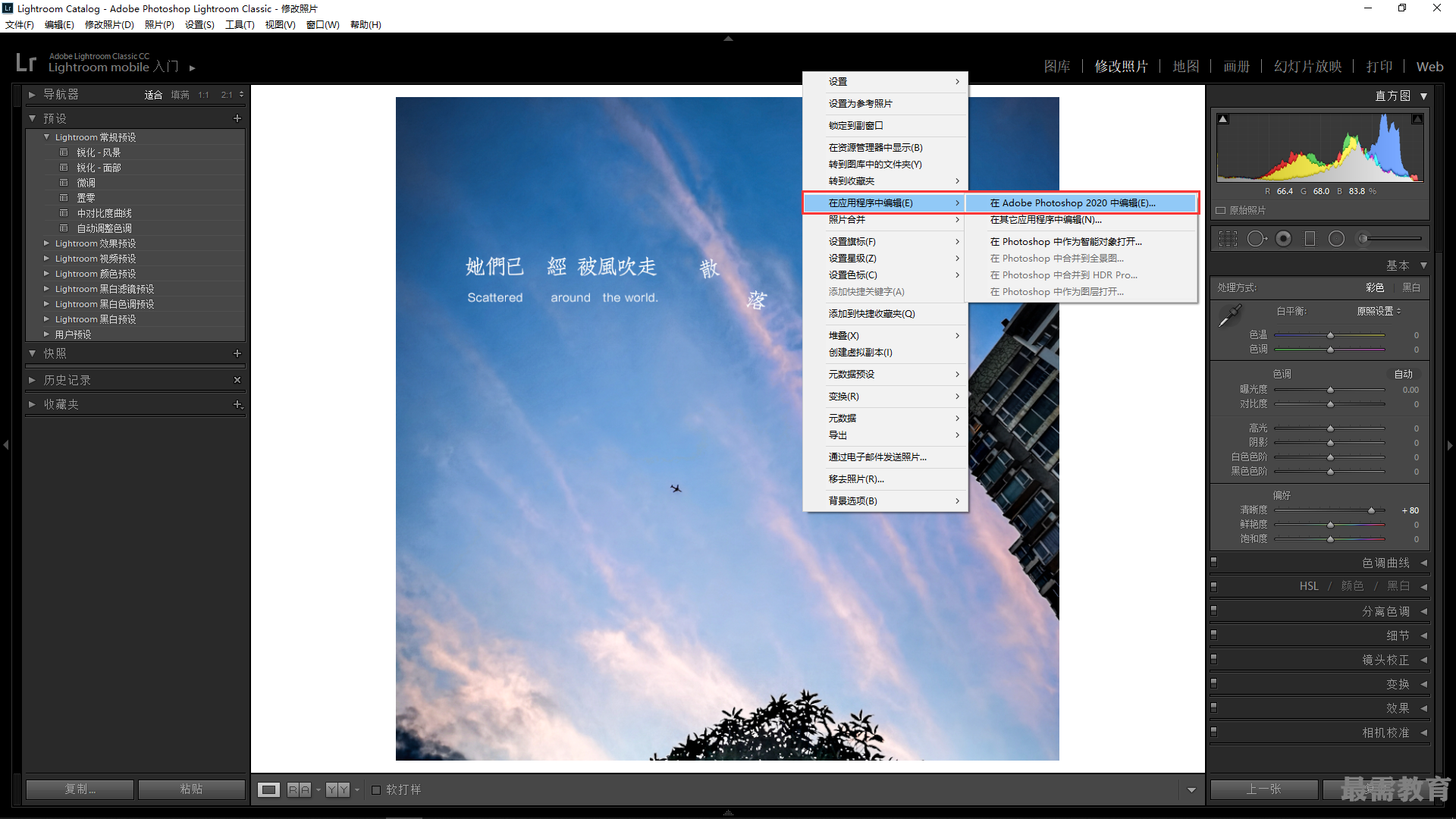
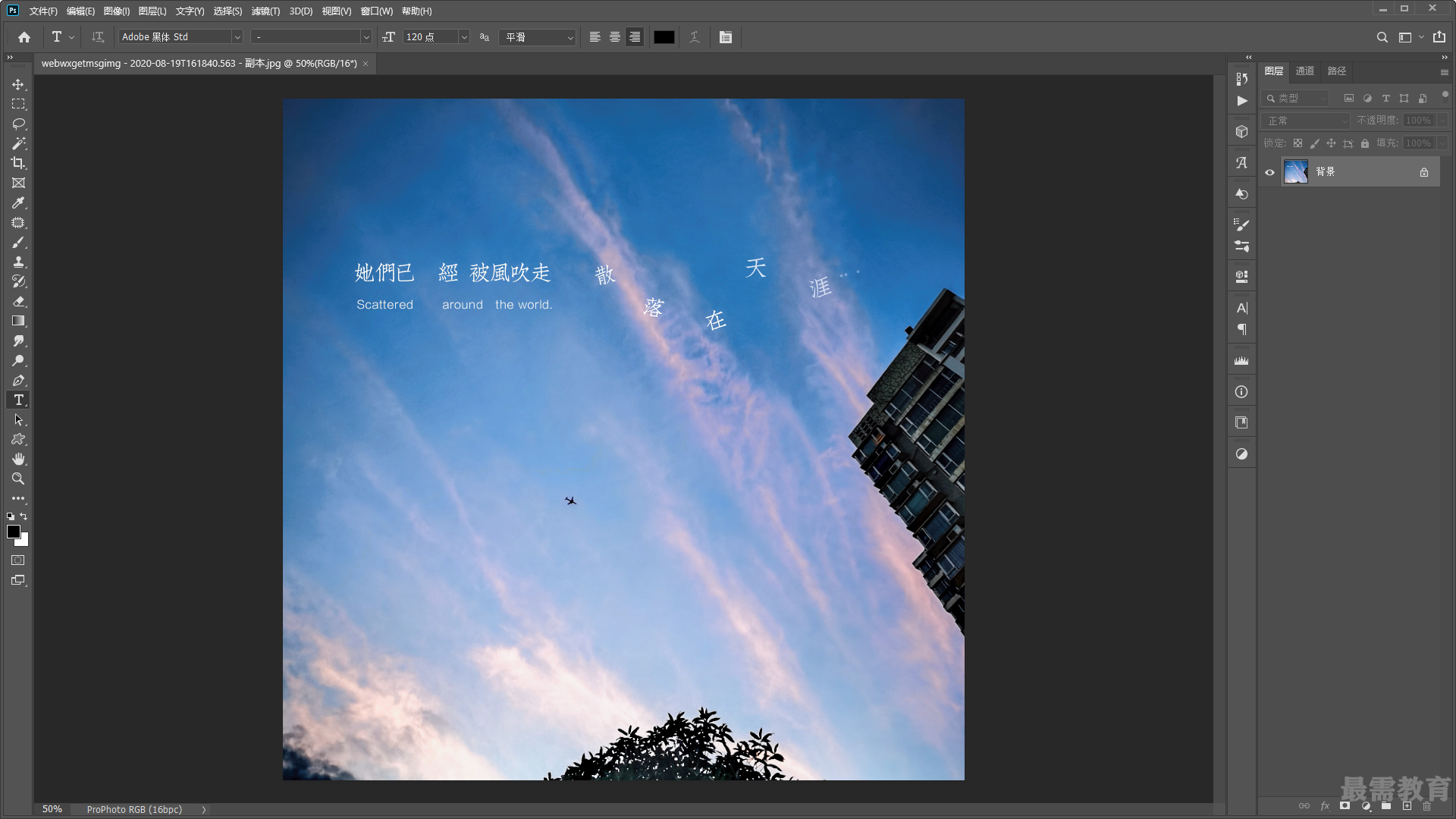 4、按Ctrl+J组合键复制图层,得到“图层1”图层;
4、按Ctrl+J组合键复制图层,得到“图层1”图层;
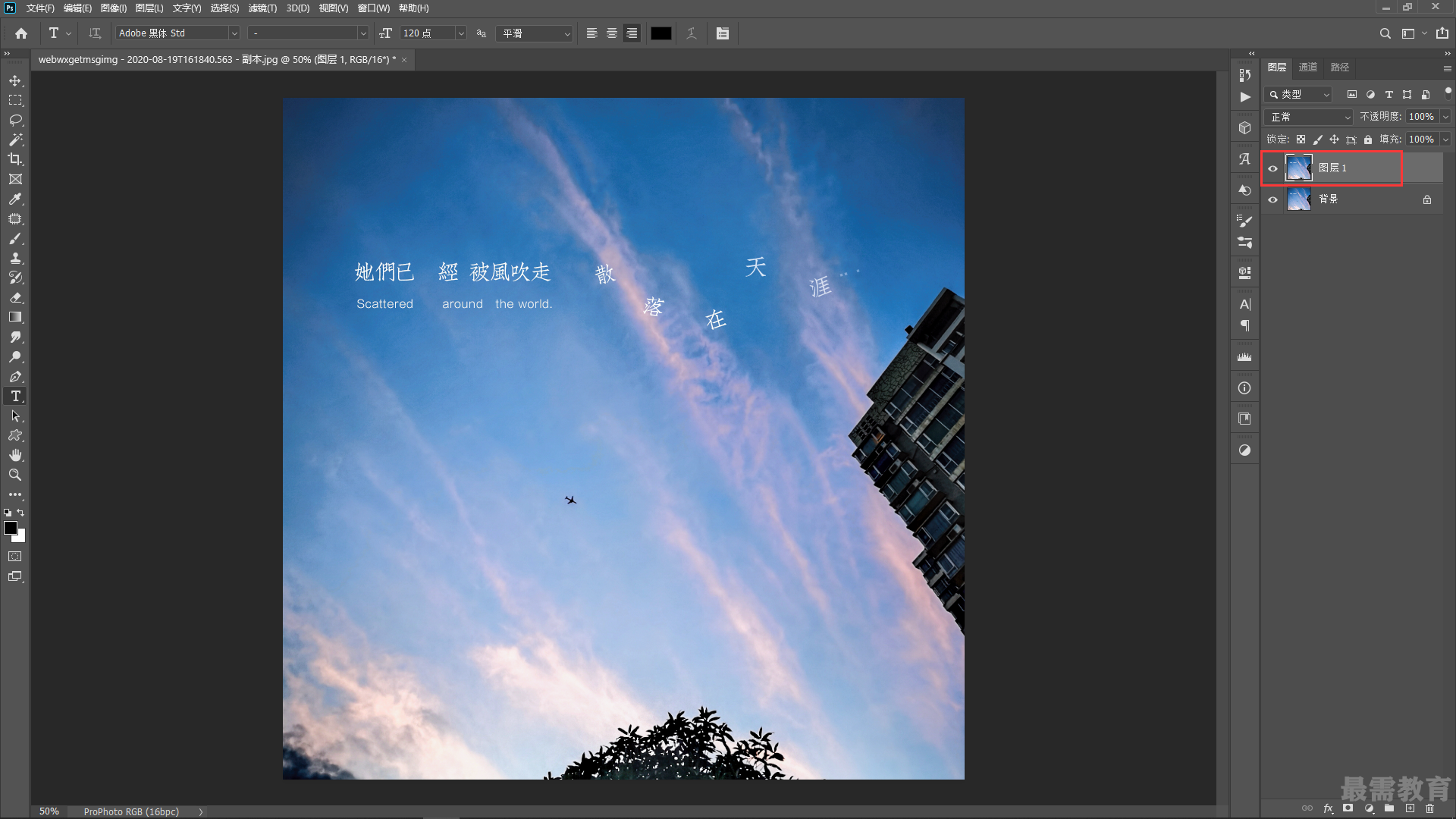
5、新建“色阶1”调整图层,展开“属性”面板;设置黑、灰、白3个滑块的参数依次为73、1、255,调整图像色彩;
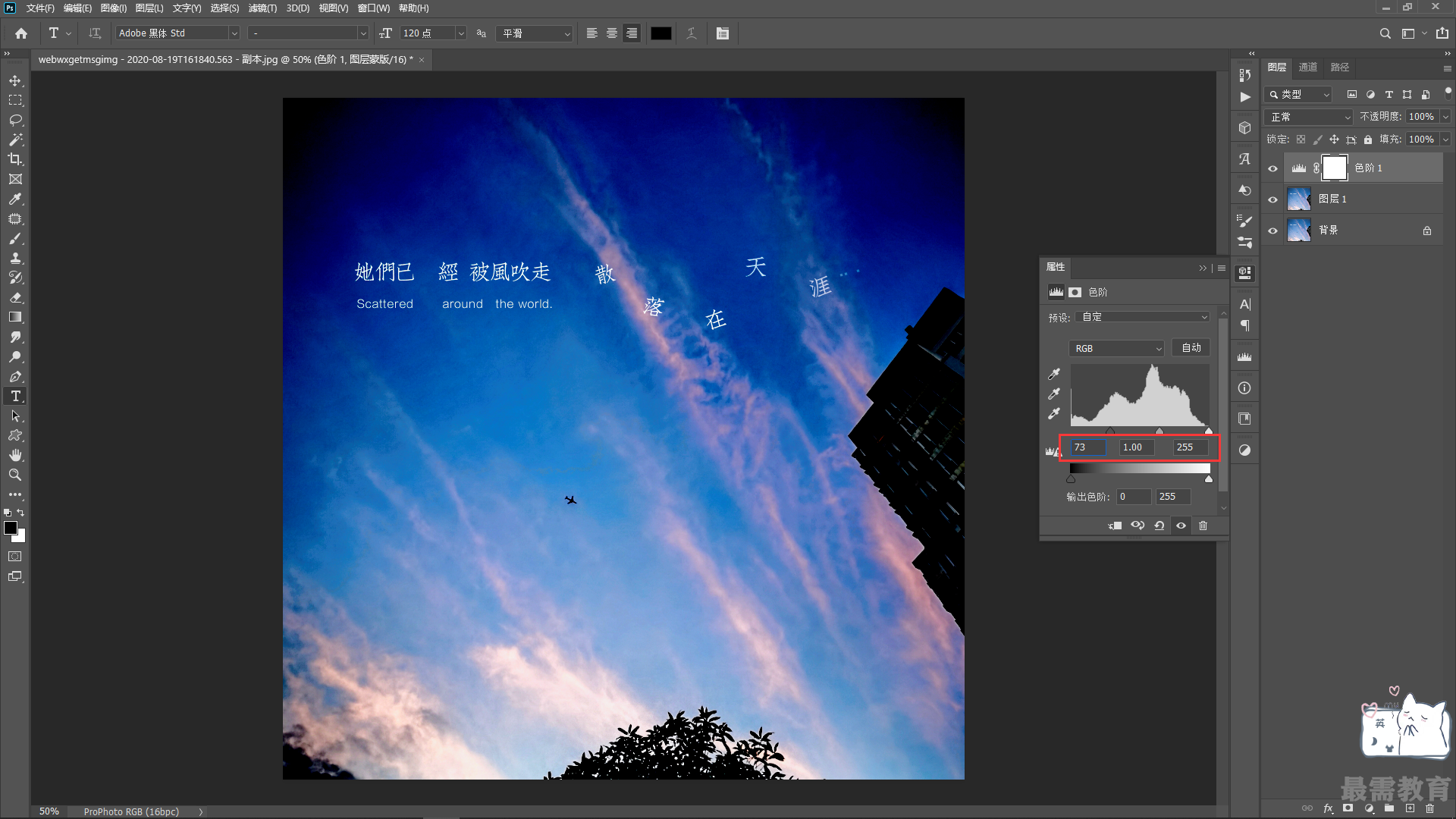
6、新建“色相/饱和度1”调整图层,展开“属性”面板;设置“全图”通道的相应参数依次为19、30、-8,调整图像的色相饱和度;
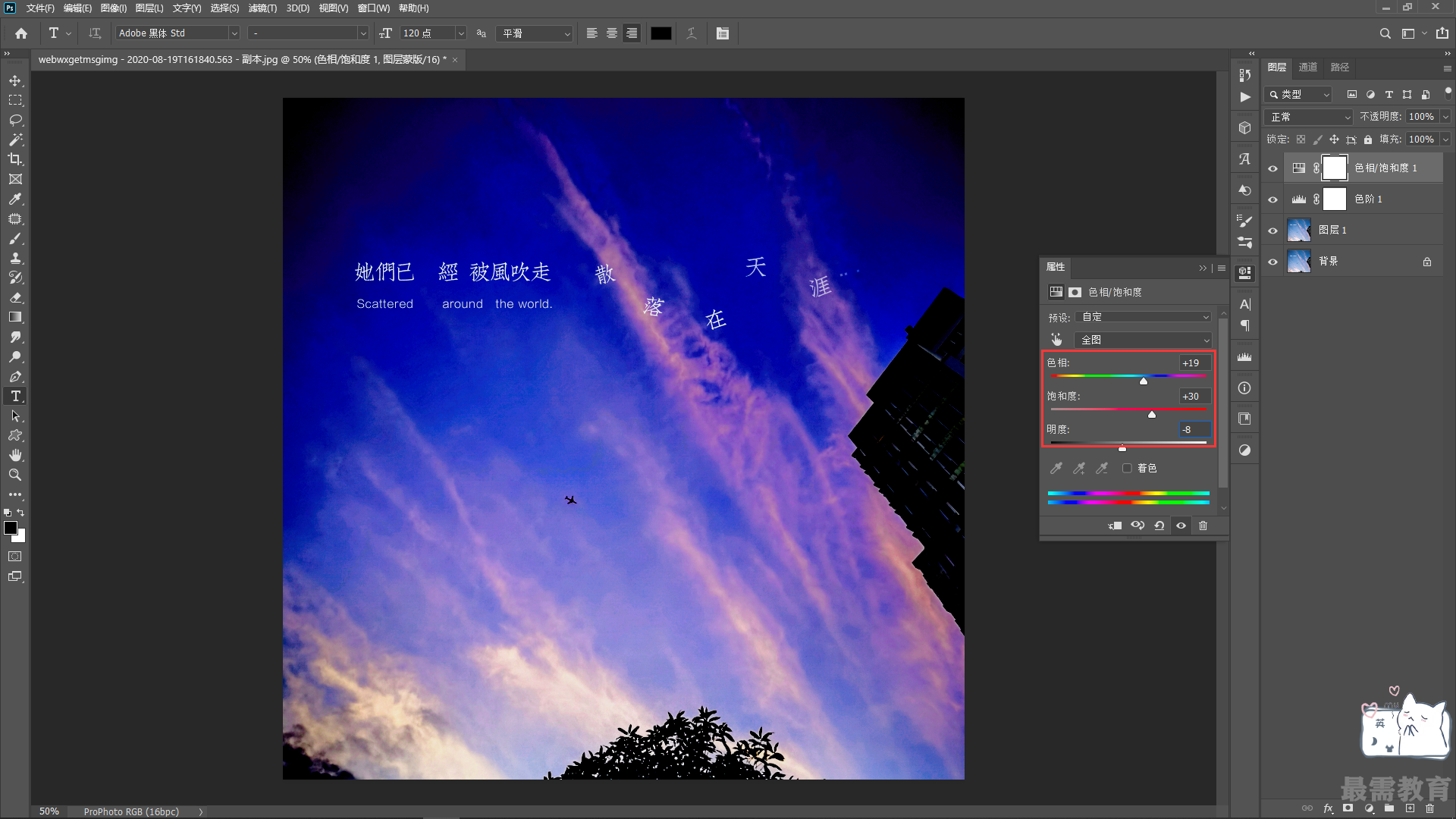
7、新建“渐变映射”调整图层,在“属性”面板中,单击“渐变映射”右侧的倒三角按钮;在弹出的列表框中选择“紫、橙渐变”色块,为照片填充渐变色;
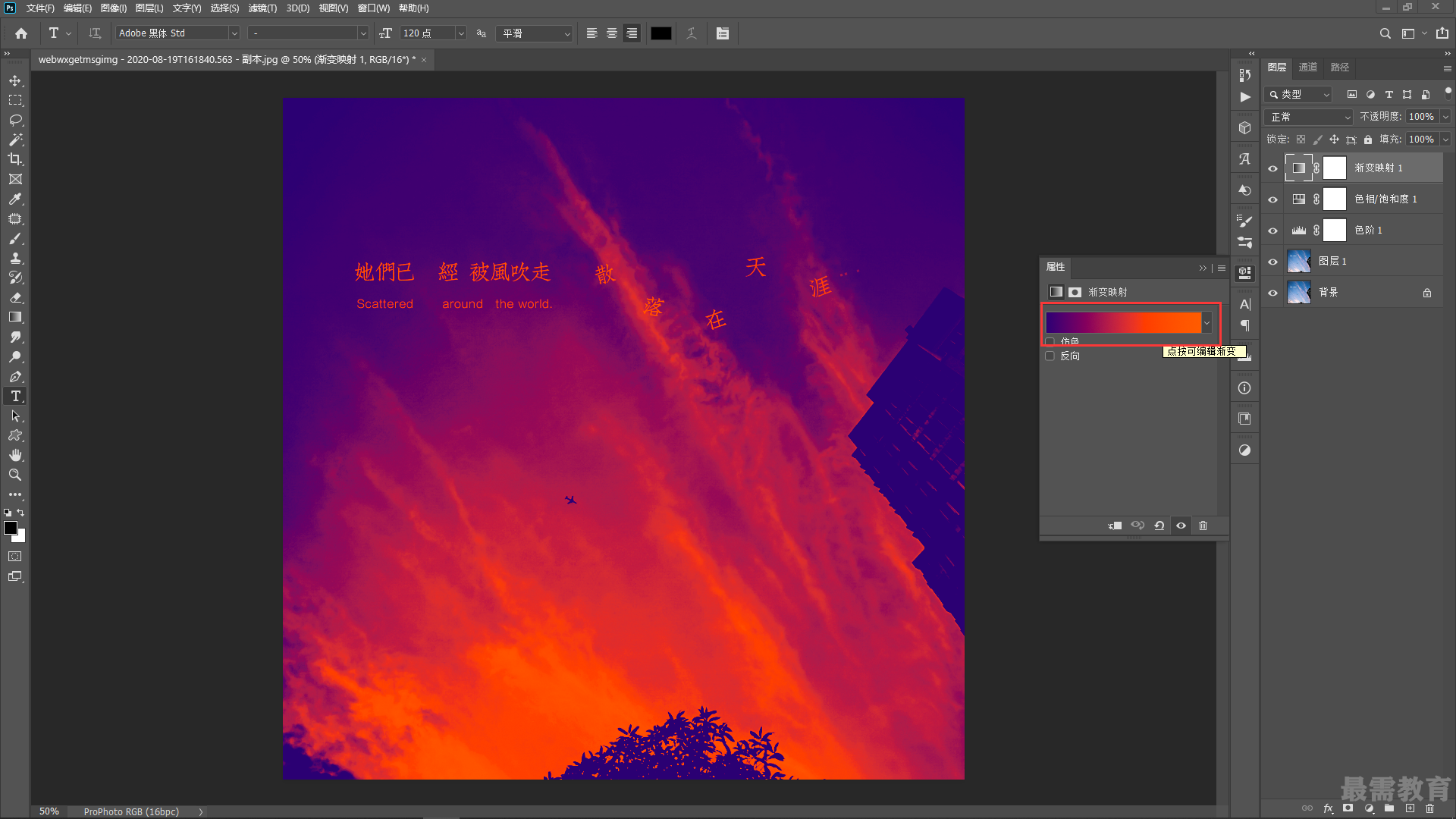
8、打幵“图层”面板,设置“渐变映射1”调整图层的“混合模式”为线性光、“不透明度”为35%、“填充”为50%;
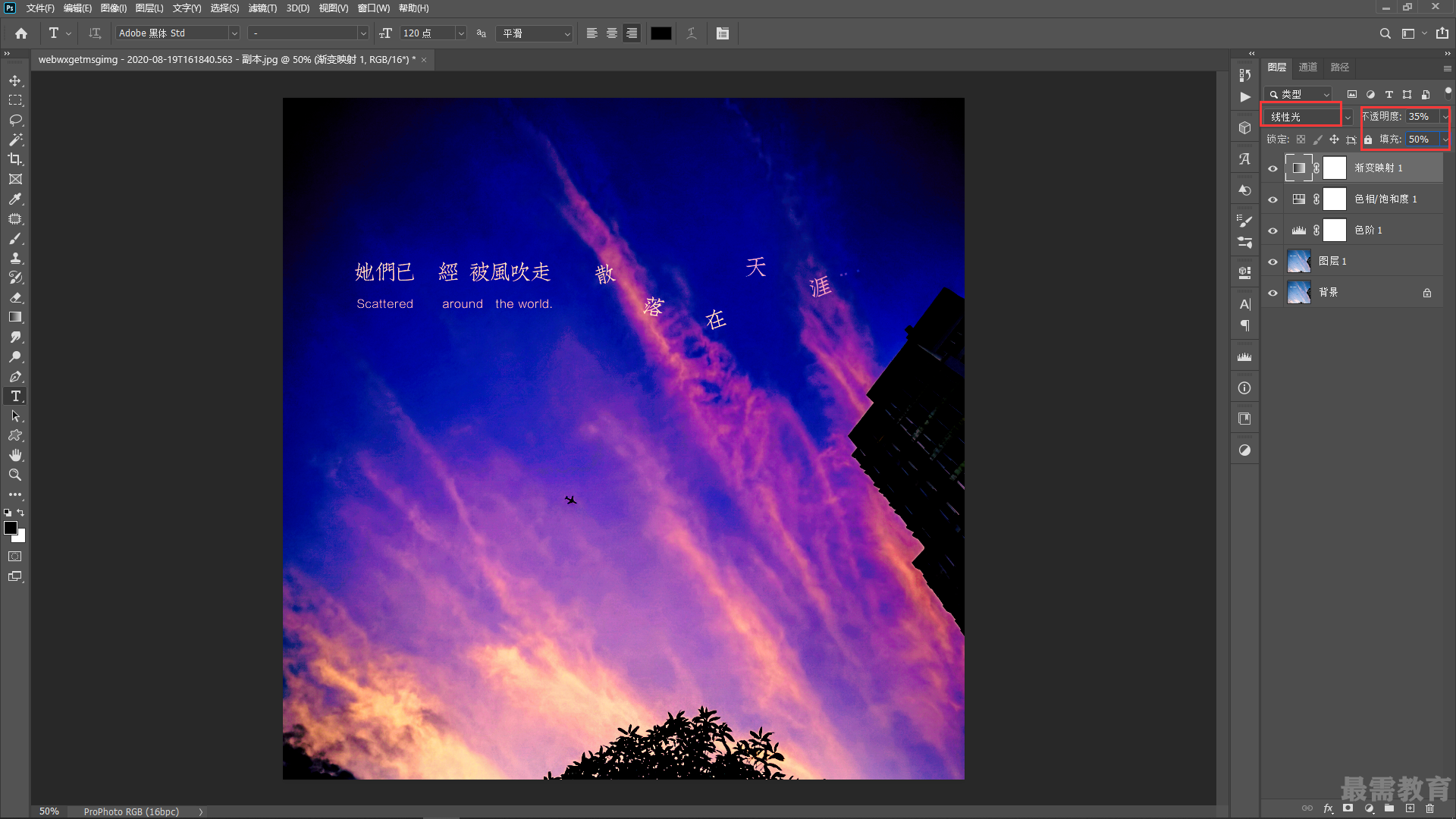
9、新建“照片滤镜1”调整图层,展开“属性”面板,设置“滤镜”为加温滤镜(LBA)、“浓度”为55%;
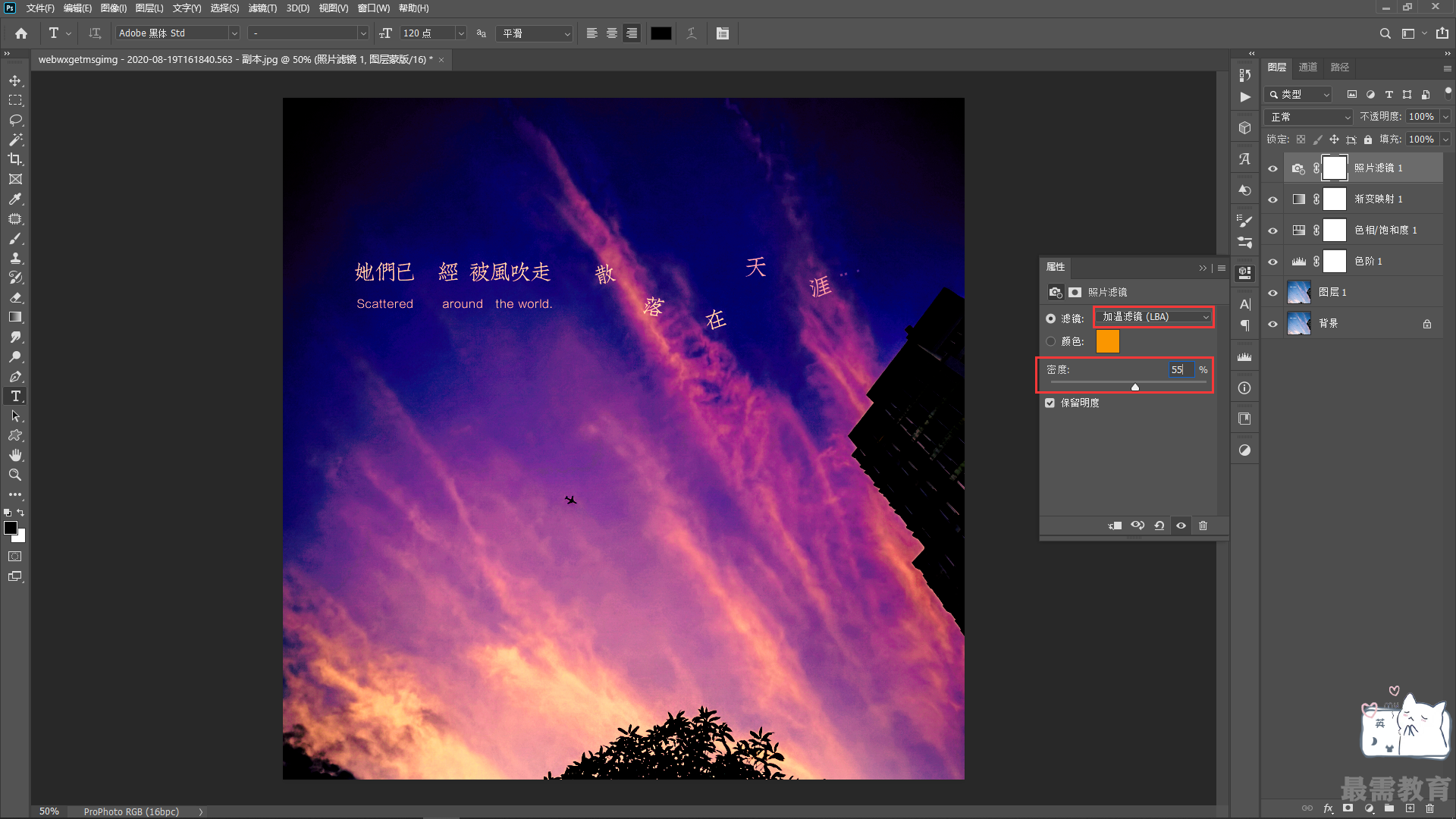
10、新建“色彩平衡”调整图层,展开“属性”面板;设置“色调”为“中间调”、设置相应的参数依次为-23、-8、-29;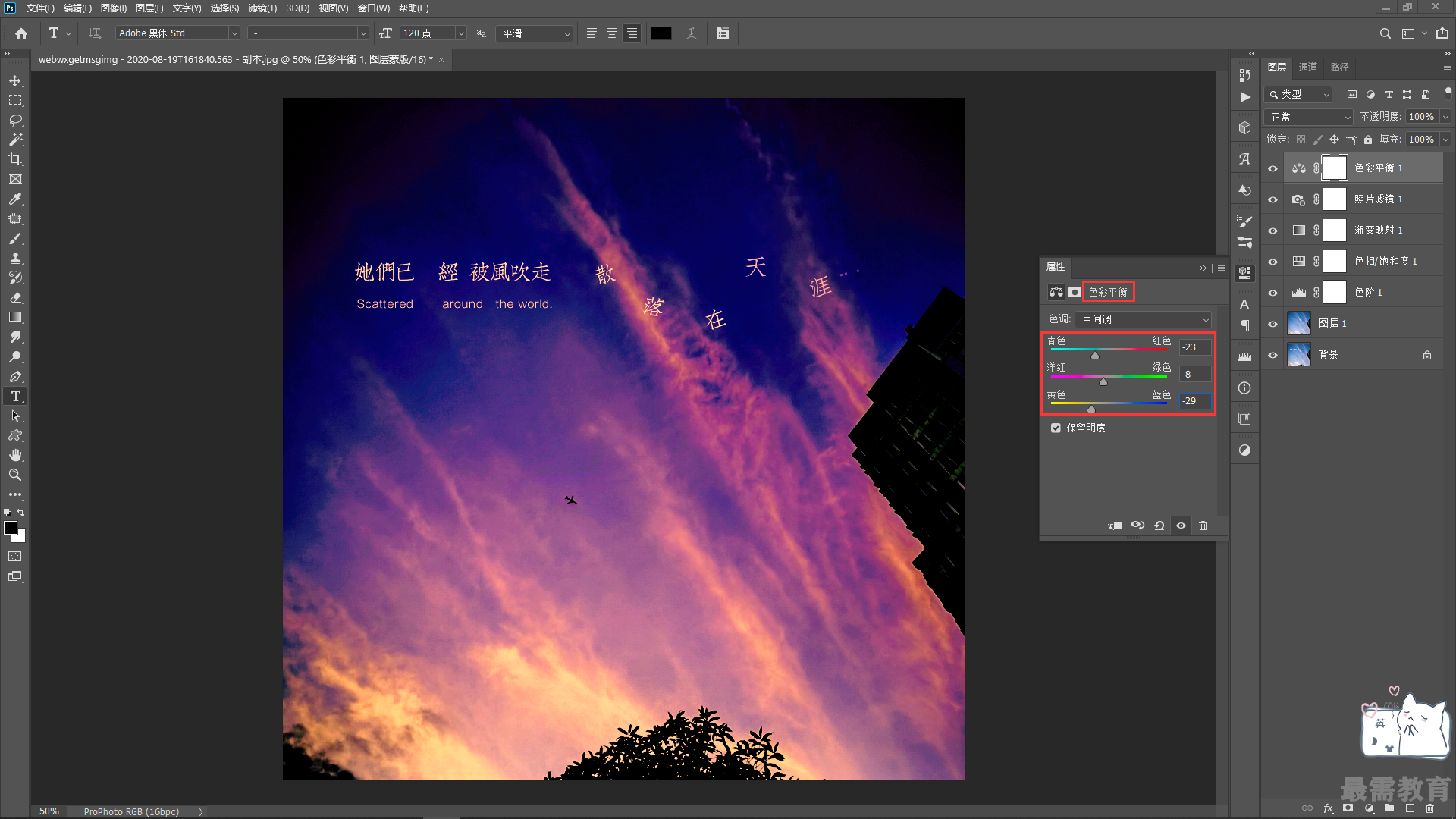
11、新建“亮度/对比度1’调整图层,在“属性”面板中设置“亮度”为18、“对比度”为-35,提高照片整体的亮度与对比度;
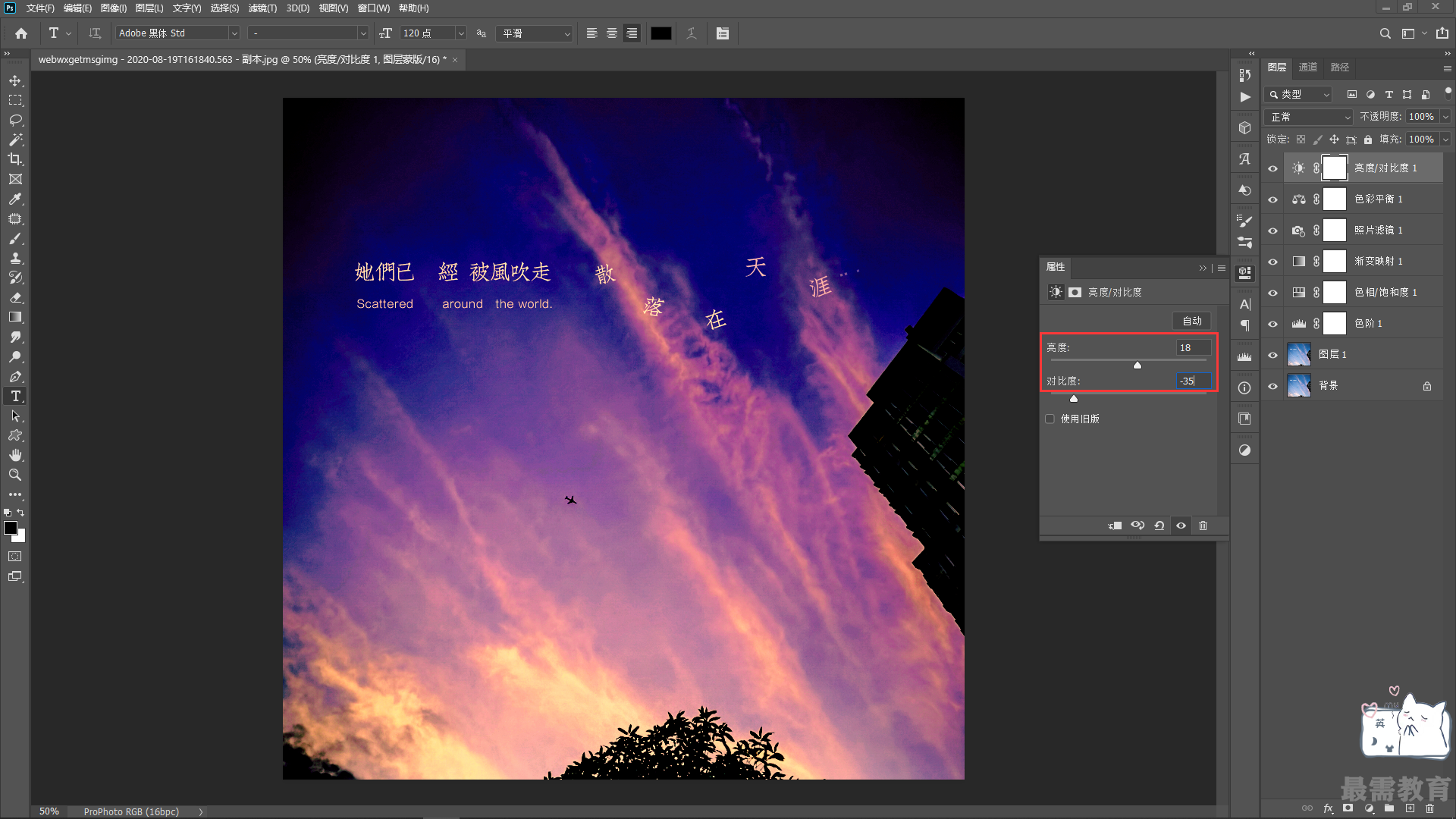
12、新建“通道混合器1”调整图层,在“属性”面板中设置“输出通道”为“蓝”,设置相应的参数依次为-24、4、110;
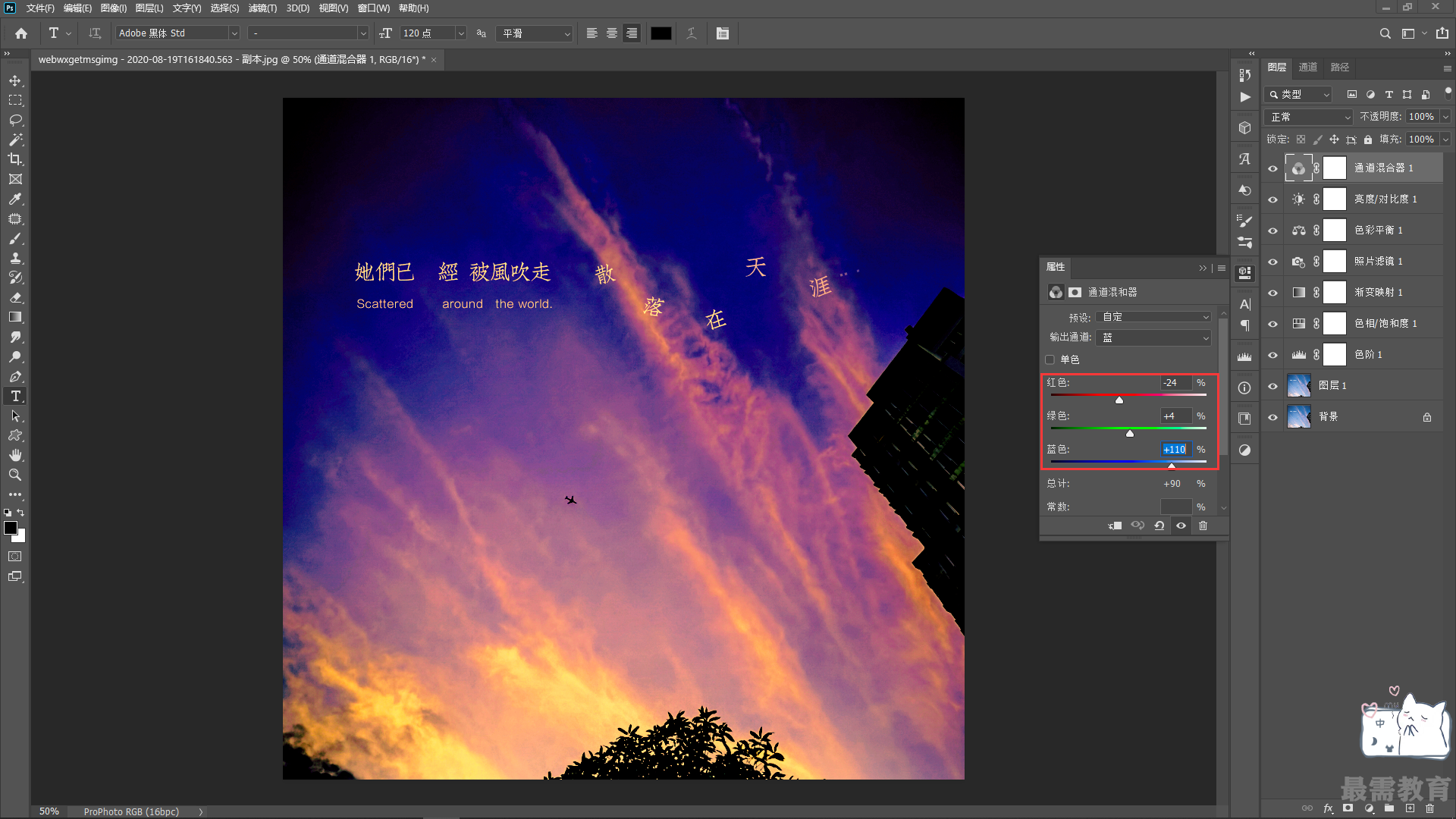 13、执行上述操作后,照片的光线更自然、清晰。
13、执行上述操作后,照片的光线更自然、清晰。
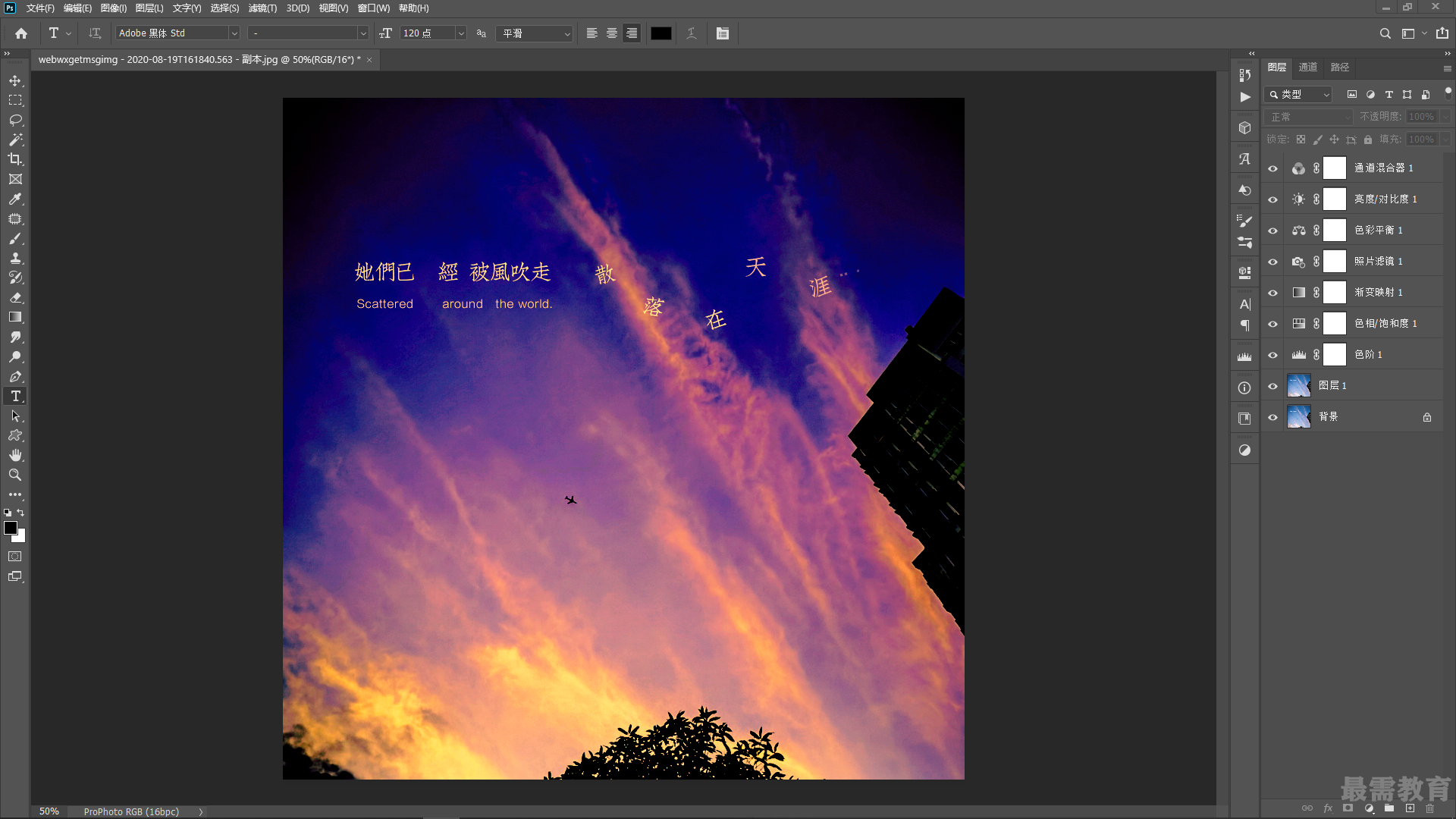




点击加载更多评论>>