Lightroom cc 2018教程:修饰画面基本色调
1、在Lightroom中导入一张照片,切换至“修改照片”模块;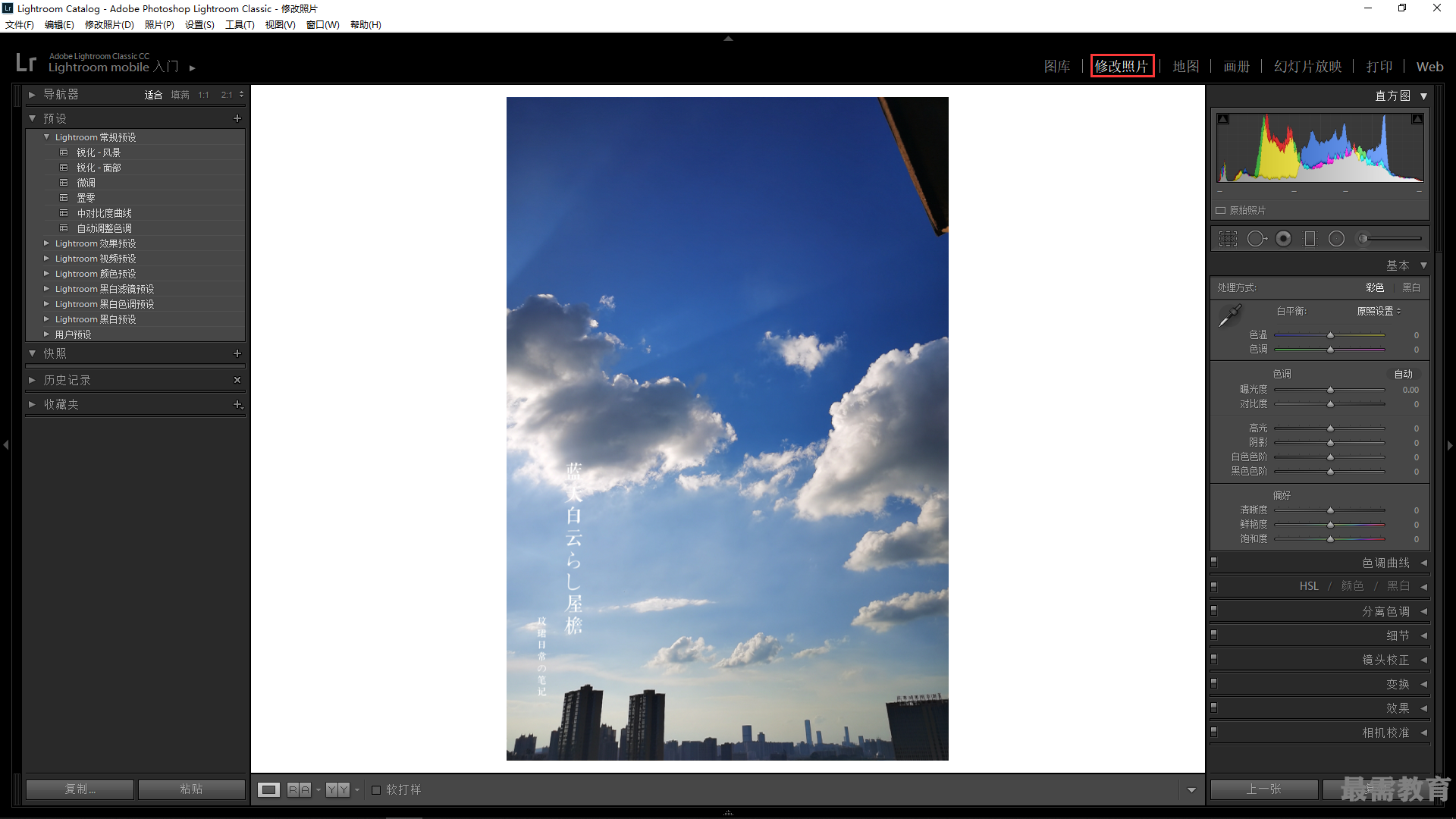
2、展开“直方图”面板,单击“显示阴影剪切”和“显示高光剪切”按钮,显示出编辑中的剪切提示,以便于更准确地对照片影调进行编辑;
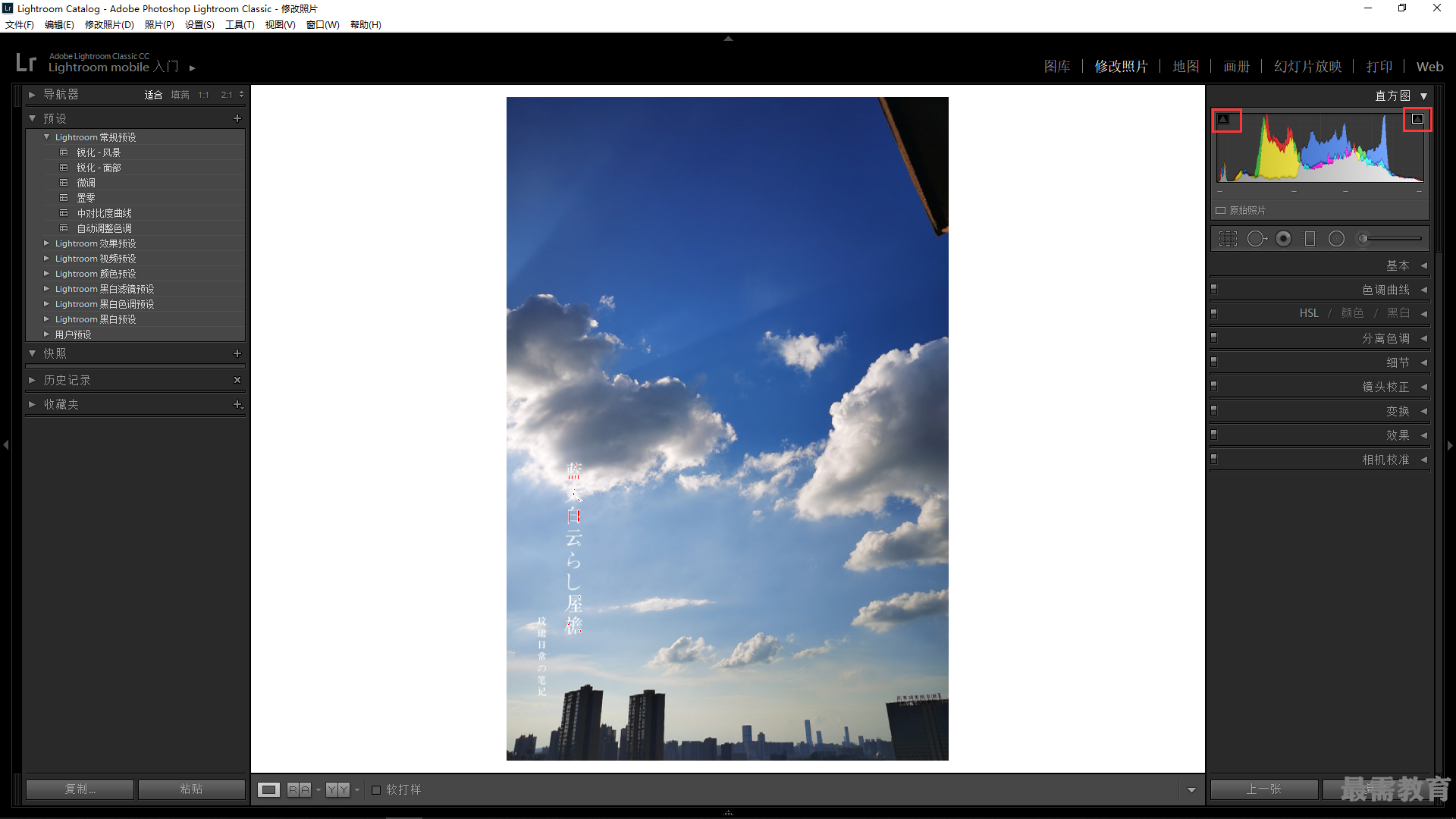
3、展开“基本”面板,设置“对比度”为61、“高光”为-66、“阴影”为-90、“白色色阶”为-27、“黑色色阶”为-32,调整照片色调;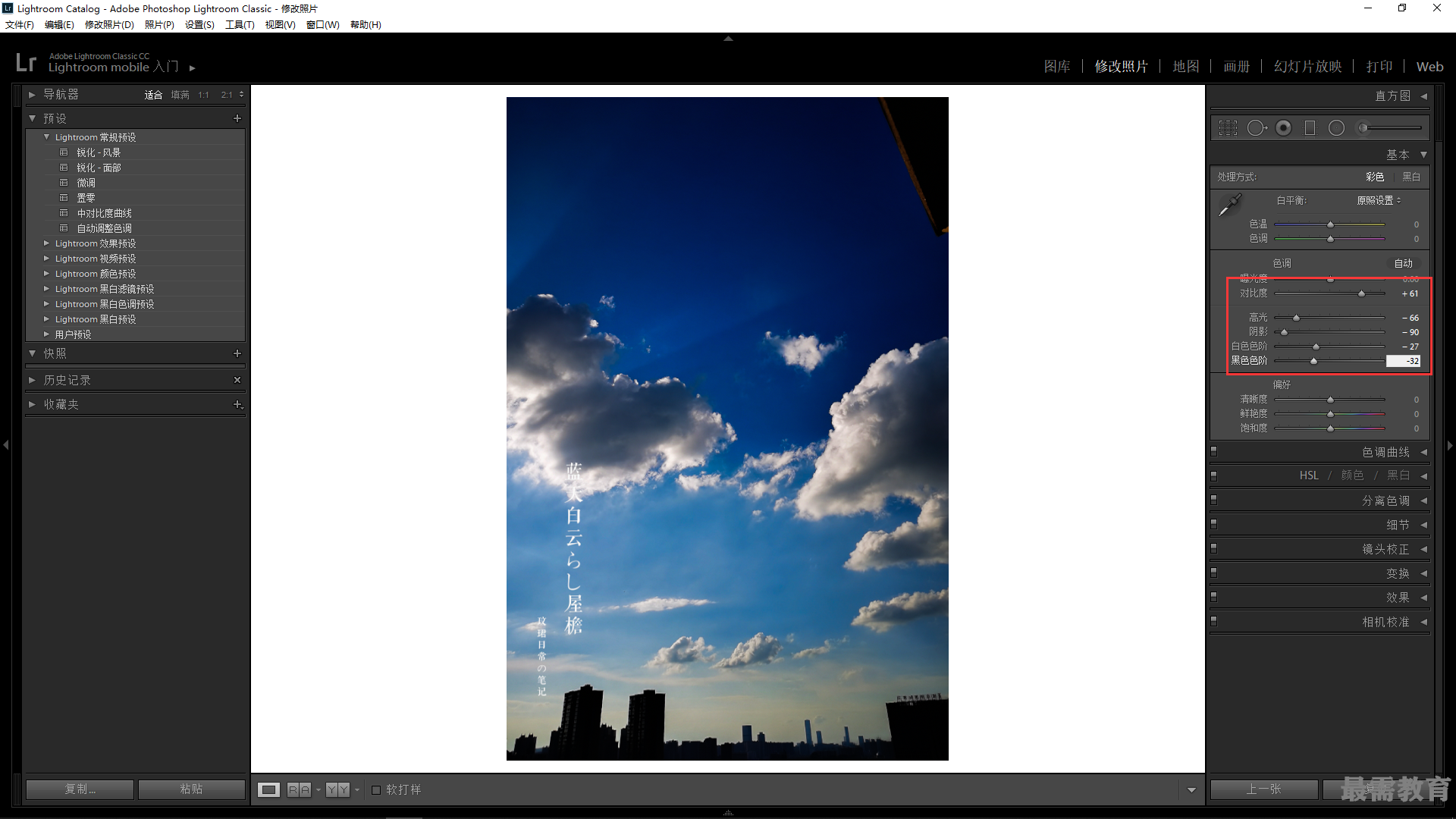
4、在“偏好”选项区中设置“清晰度”为23、“鲜艳度”为60,加强照片色彩;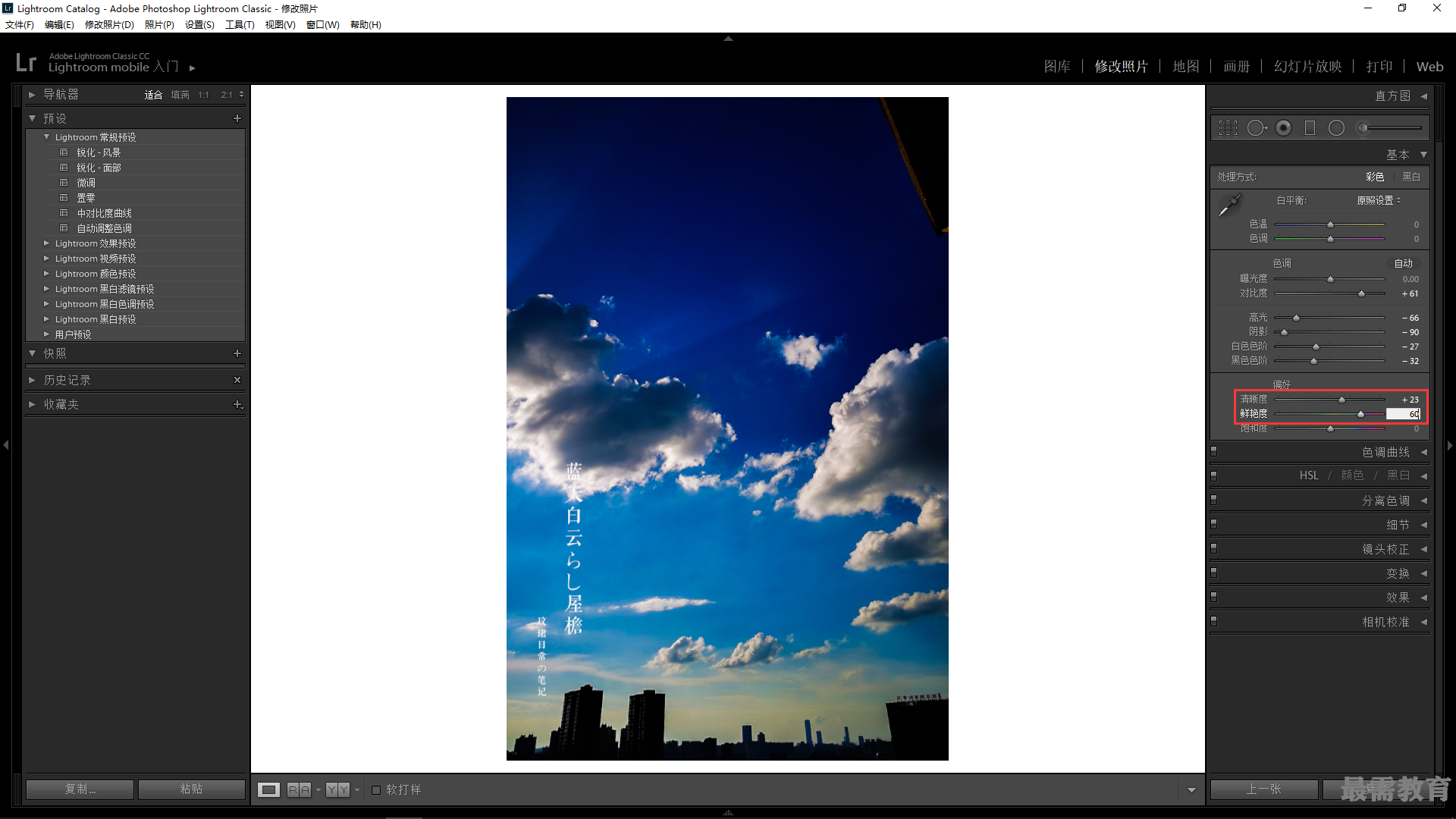
5、展开“色调曲线”面板;设置“高光”为-15、“亮色调”为-13、“暗色调”为-23、"阴影”为-11,调整曲线形态;
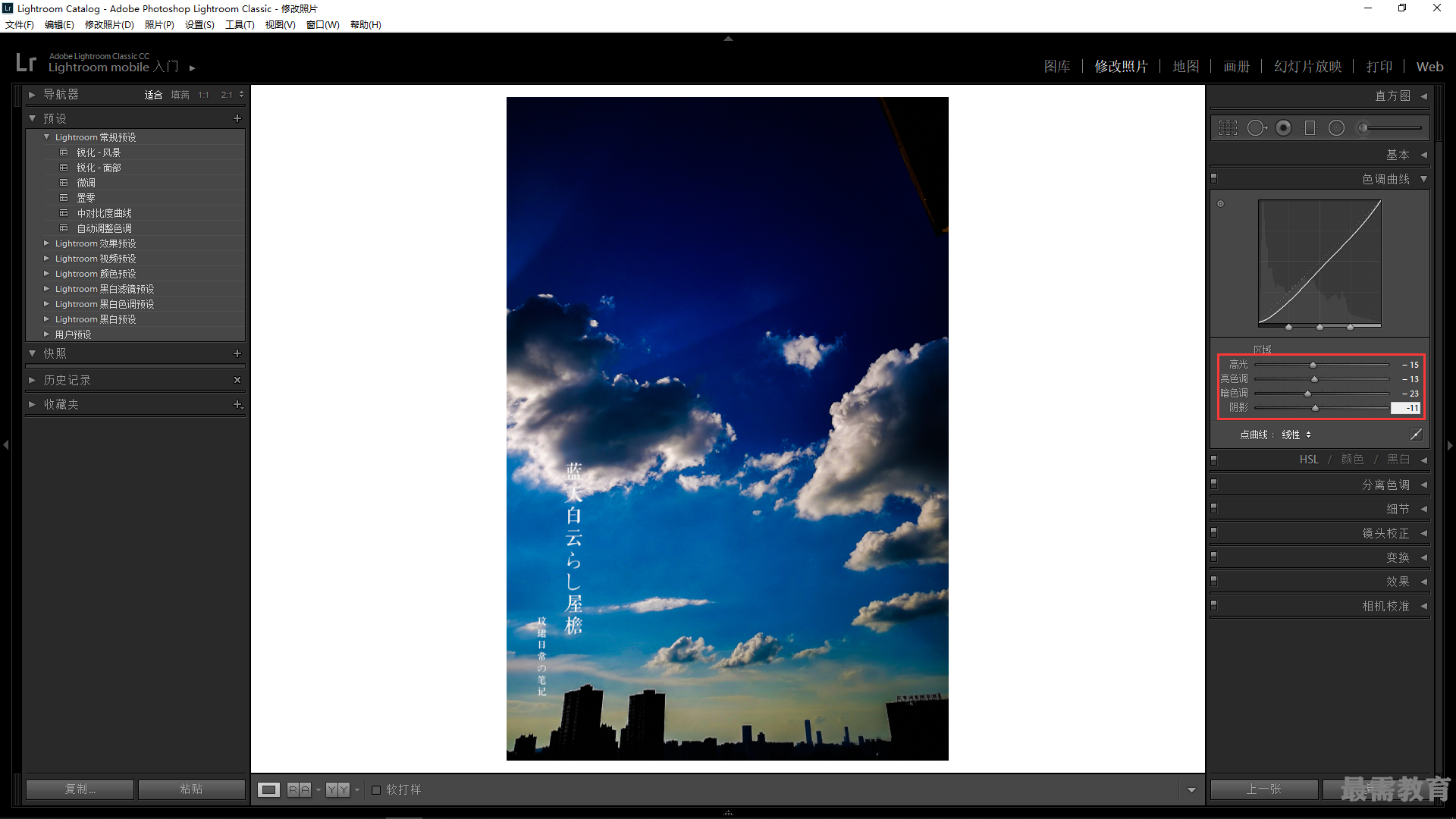 6、执行操作后,即可修复照片的高光与阴影区域;
6、执行操作后,即可修复照片的高光与阴影区域;
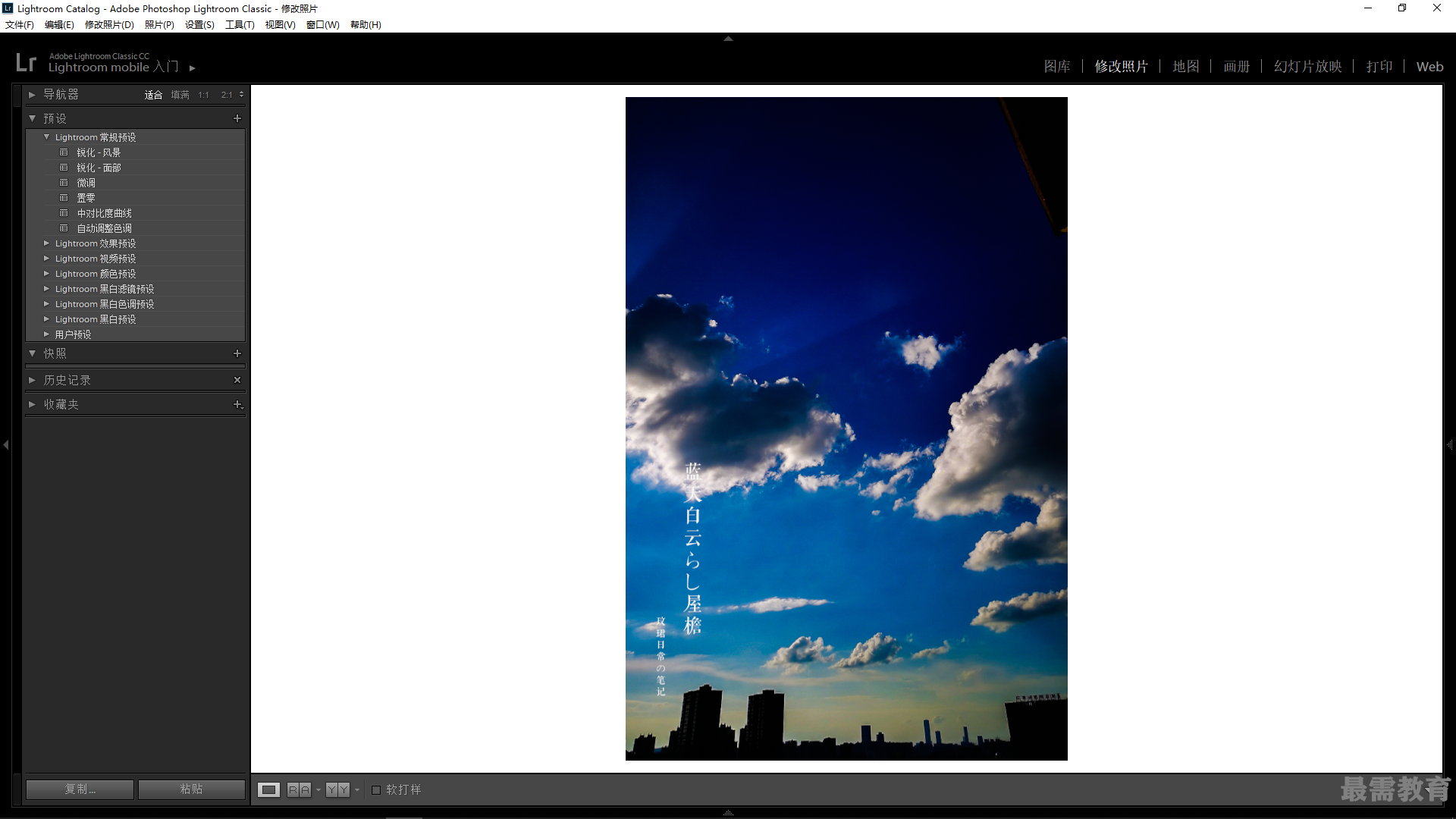
7、展开“HSL/颜色/黑白”面板,在“HSL”面板的“色相”选项卡中,设置“橙色”为15、“黄色”为-30、“绿色”为22、“蓝色”为13、“紫色”为-6,调整照片局部色相;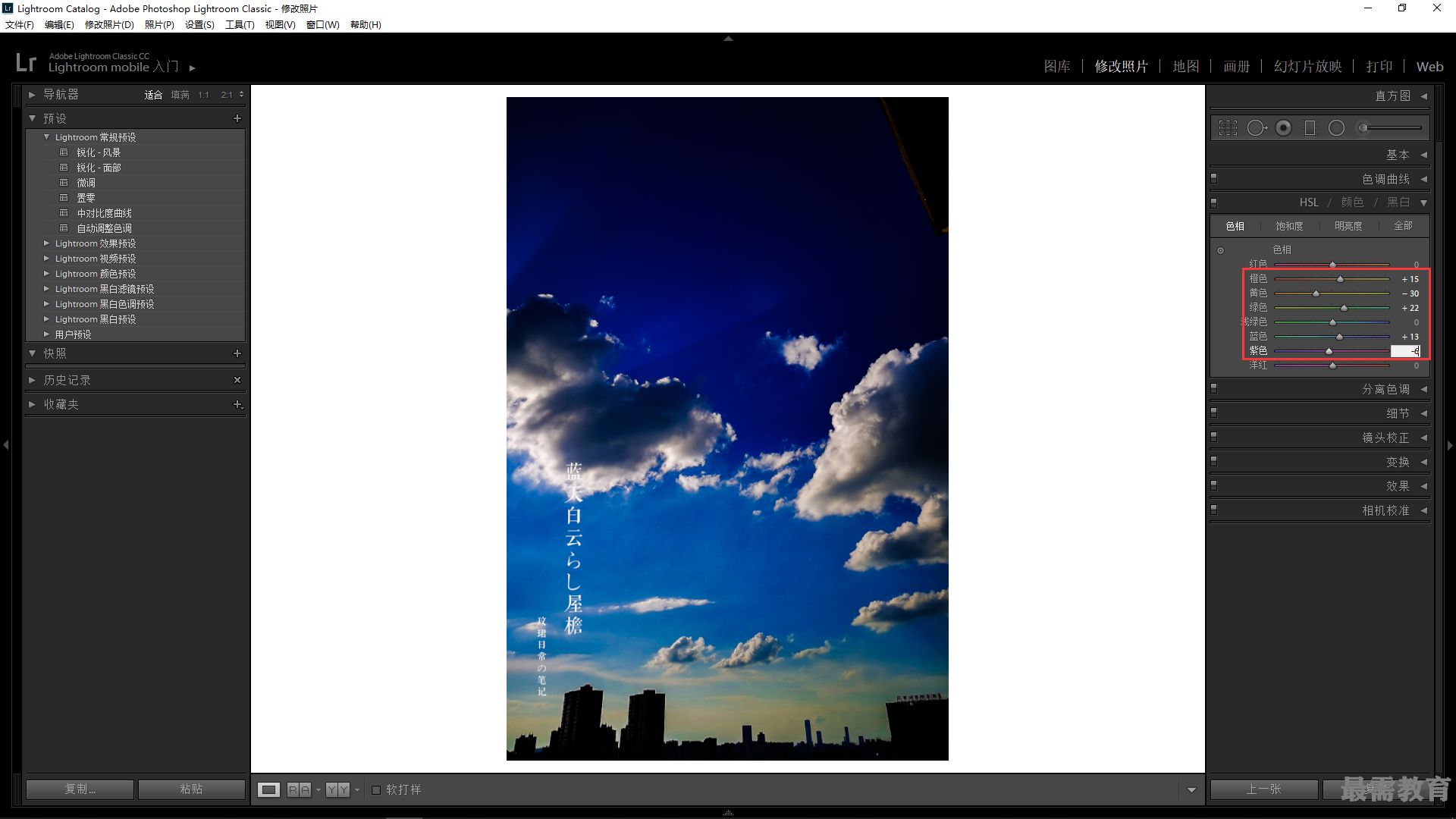
8、在“HSL”面板的“饱和度”选项卡中,设置“橙色”为49、“黄色”为21、“绿色”为12、“蓝色”为13,调整照片局部颜色的饱和度;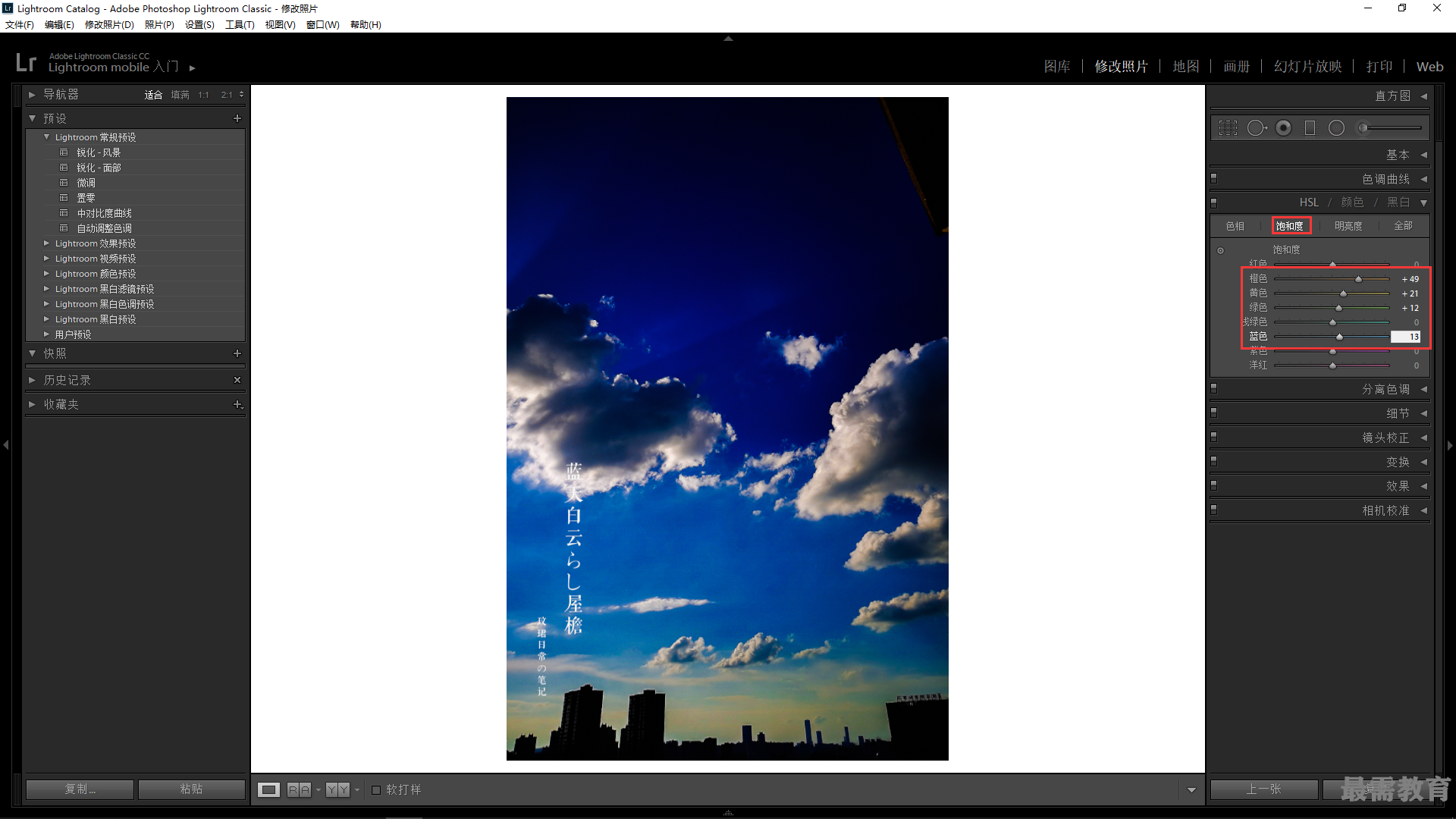
9、展开“分离色调”面板,在“高光”选项区中设置“色相”为237、“饱和度”为8,分离照片的高光色调;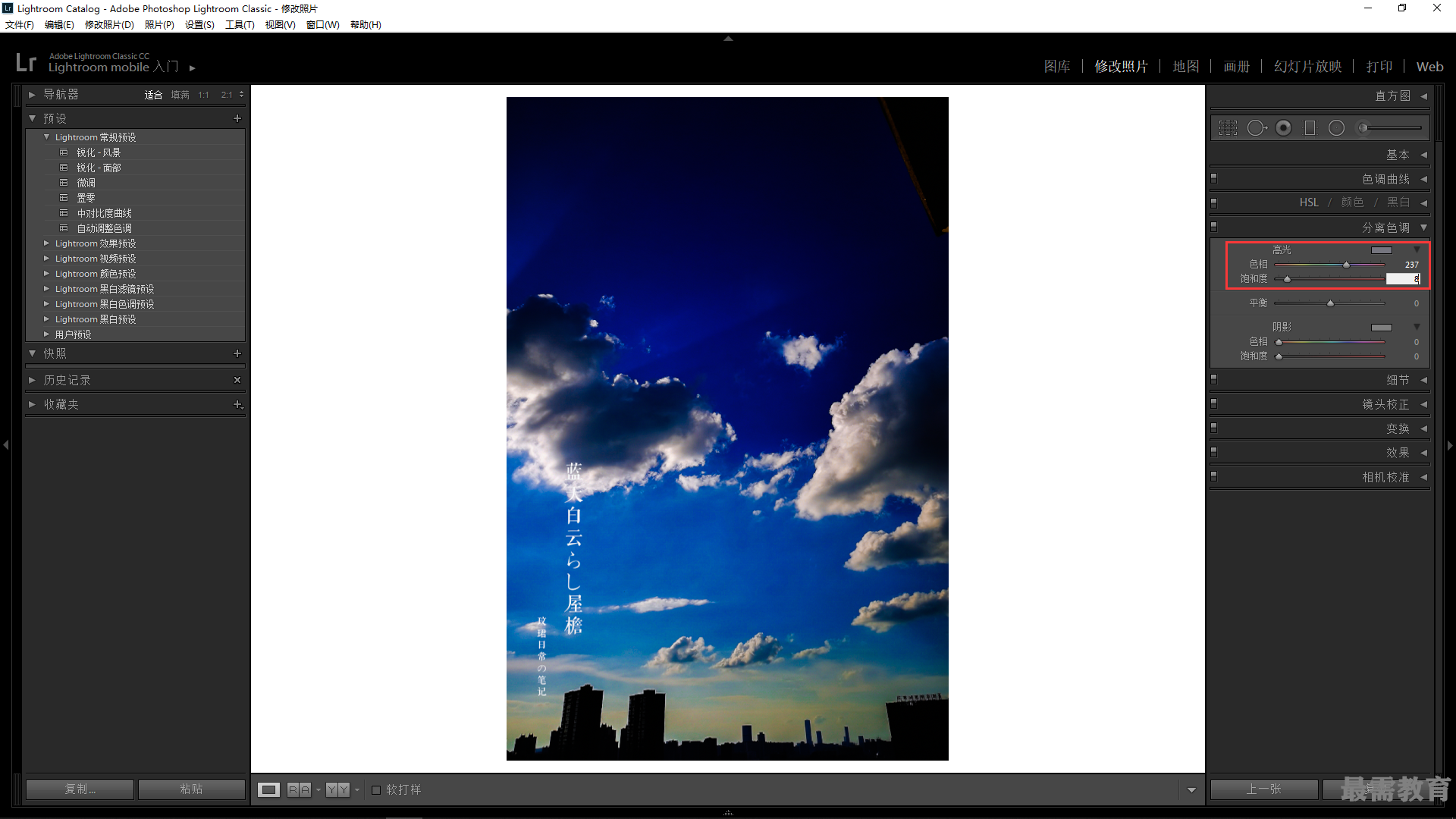
10、在“阴影”选项区中,设置“色相”为335、“饱和度”为3,分离照片的阴影色调;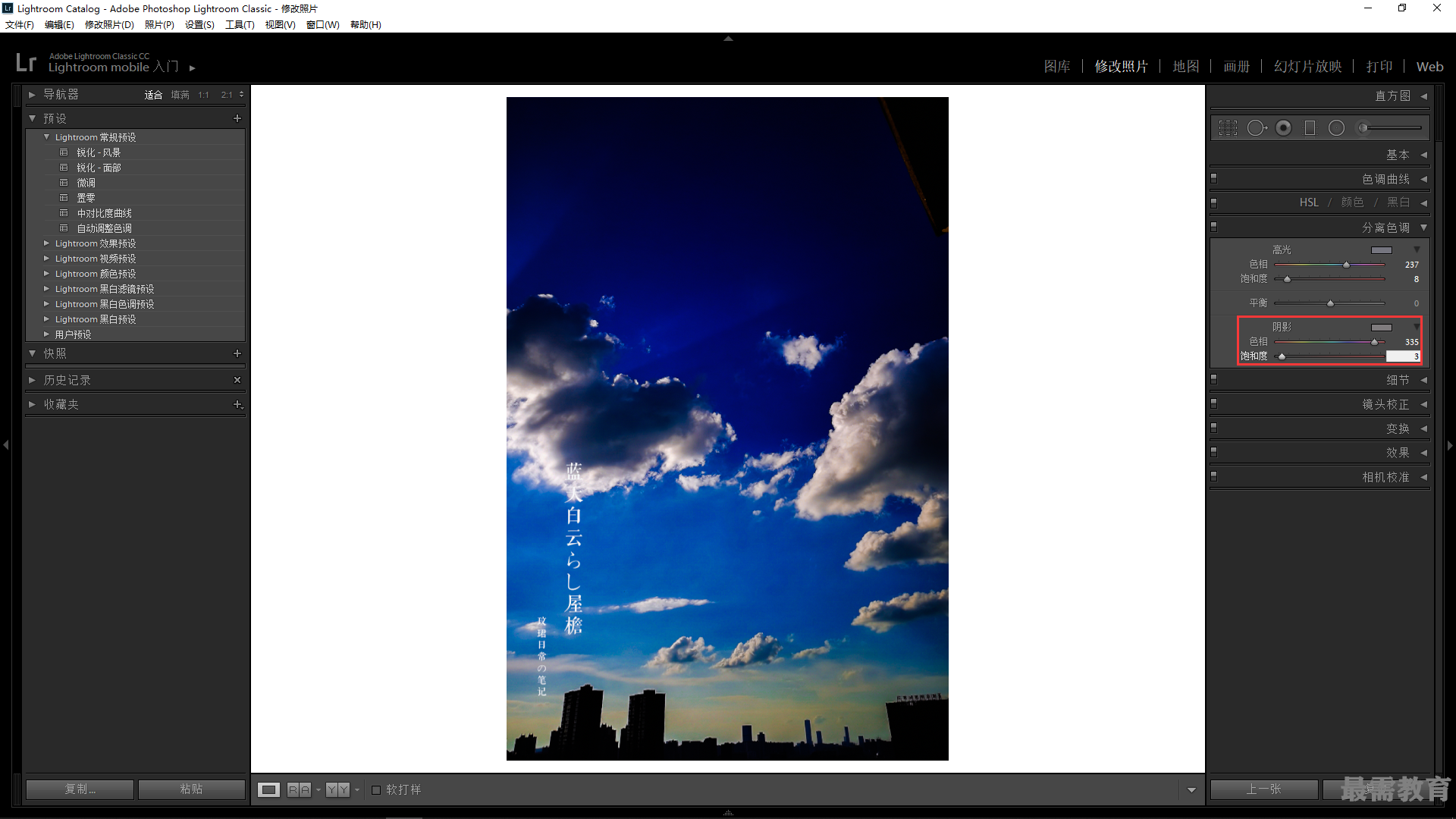
11、展开“变换”面板;在“变换”选项区中设置“比例”为103、“长宽比”为-19,调整照片的视角;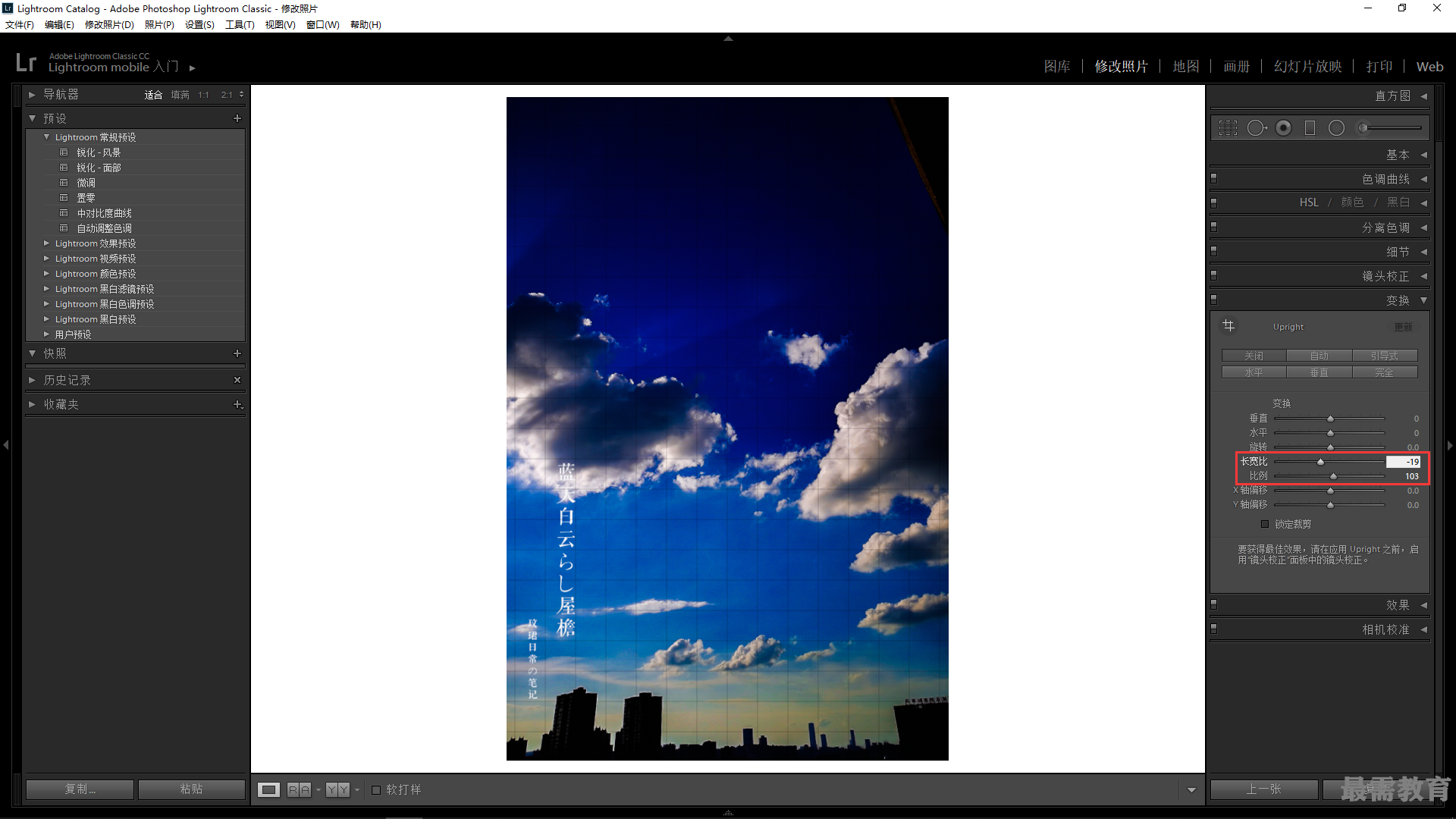
12、展开“细节”面板单击“锐化”后面的倒三角按钮,将放大显示窗口展开出来;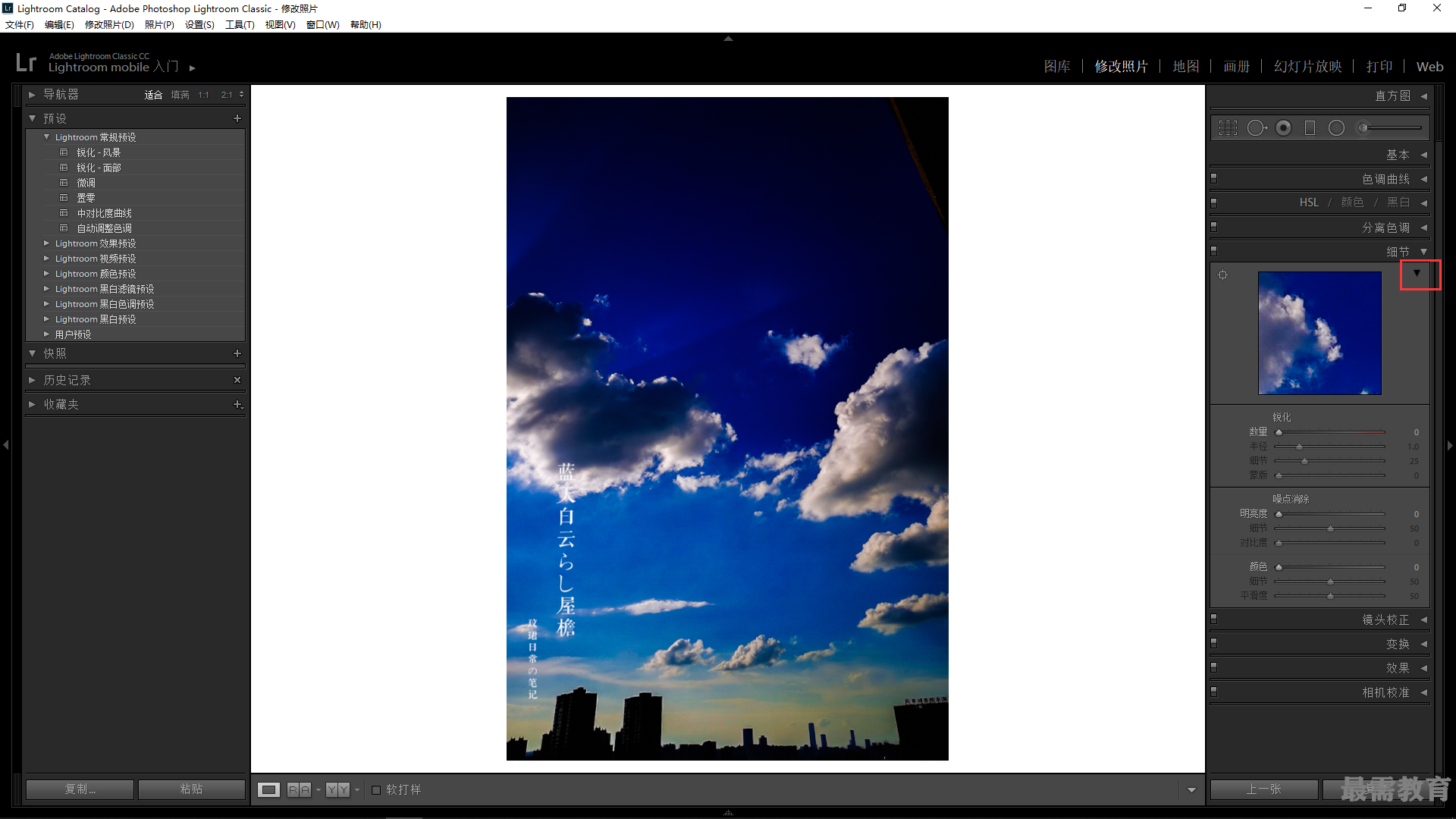
13、在“锐化”选项区中设置“数量”为80、“半径”为16、“细节”为39和“蒙版”为36,对照片进行锐化处理;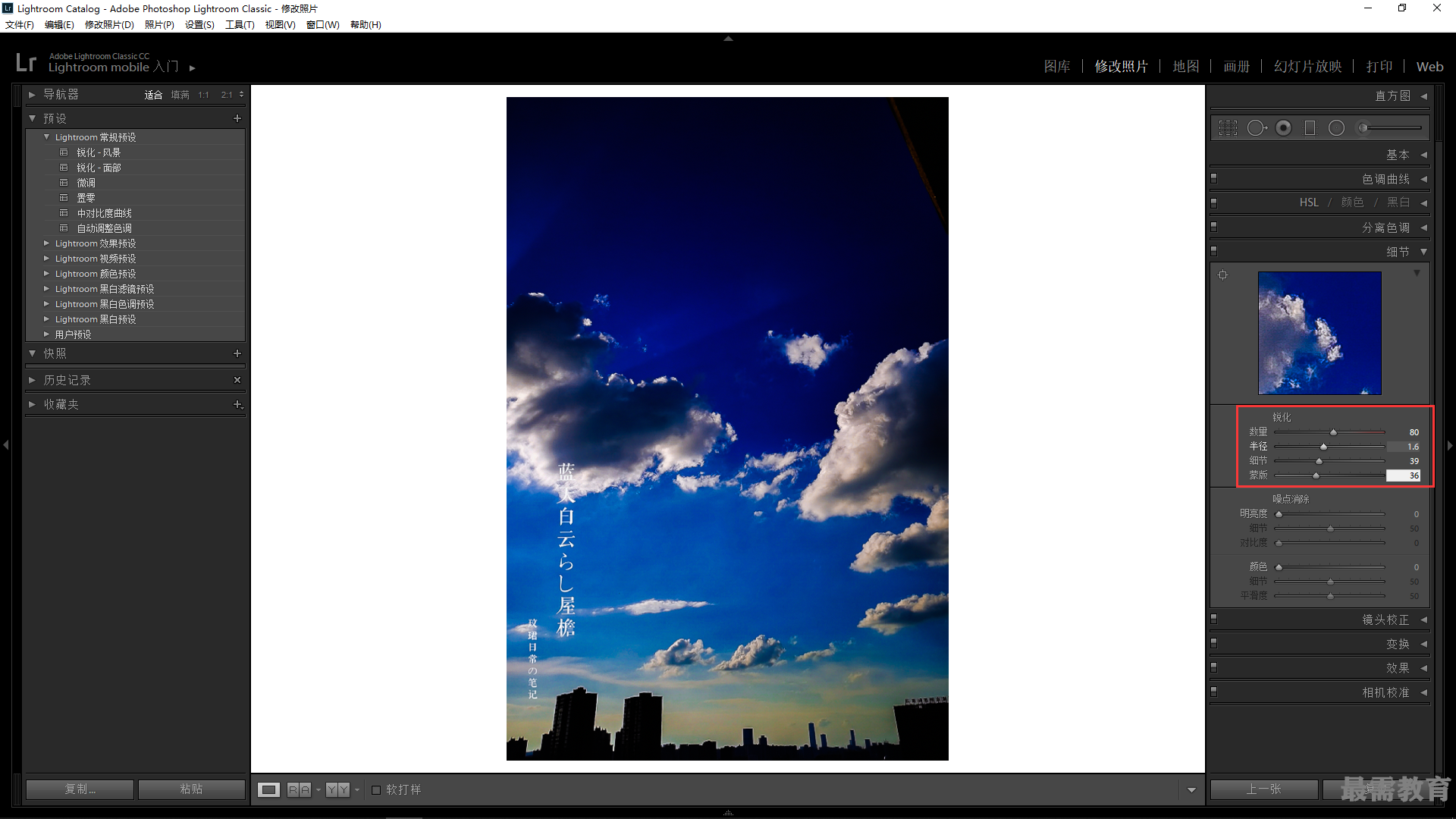
14、在“躁点消除”选项区中设置“明亮度”为56、 “细节”为41、“对比度”为44、“颜色”为44和“细节”为50,对照片进行降躁处理;
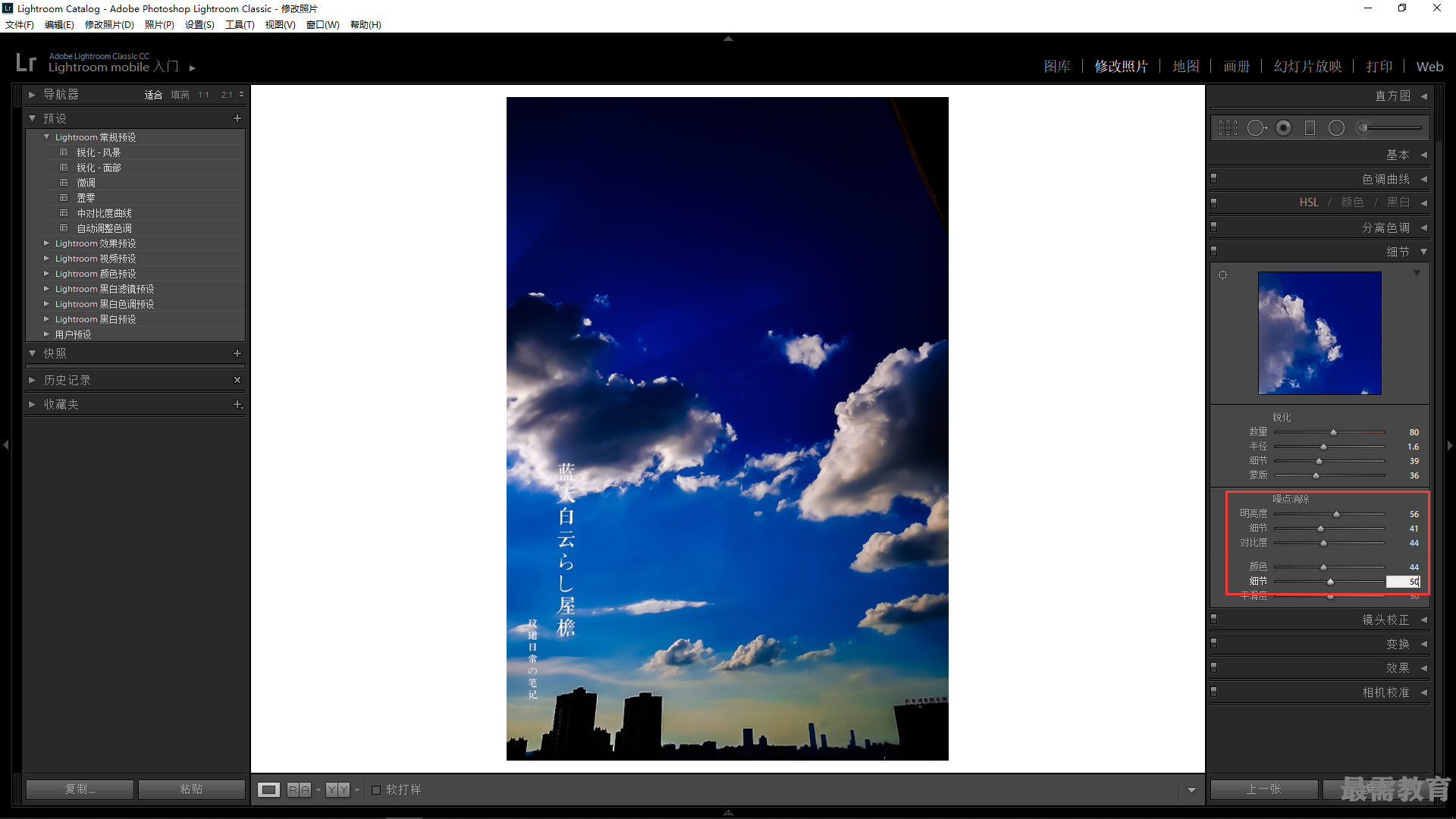 15、通过对照片进行放大,可以看到照片中的细节更加清晰;
15、通过对照片进行放大,可以看到照片中的细节更加清晰;
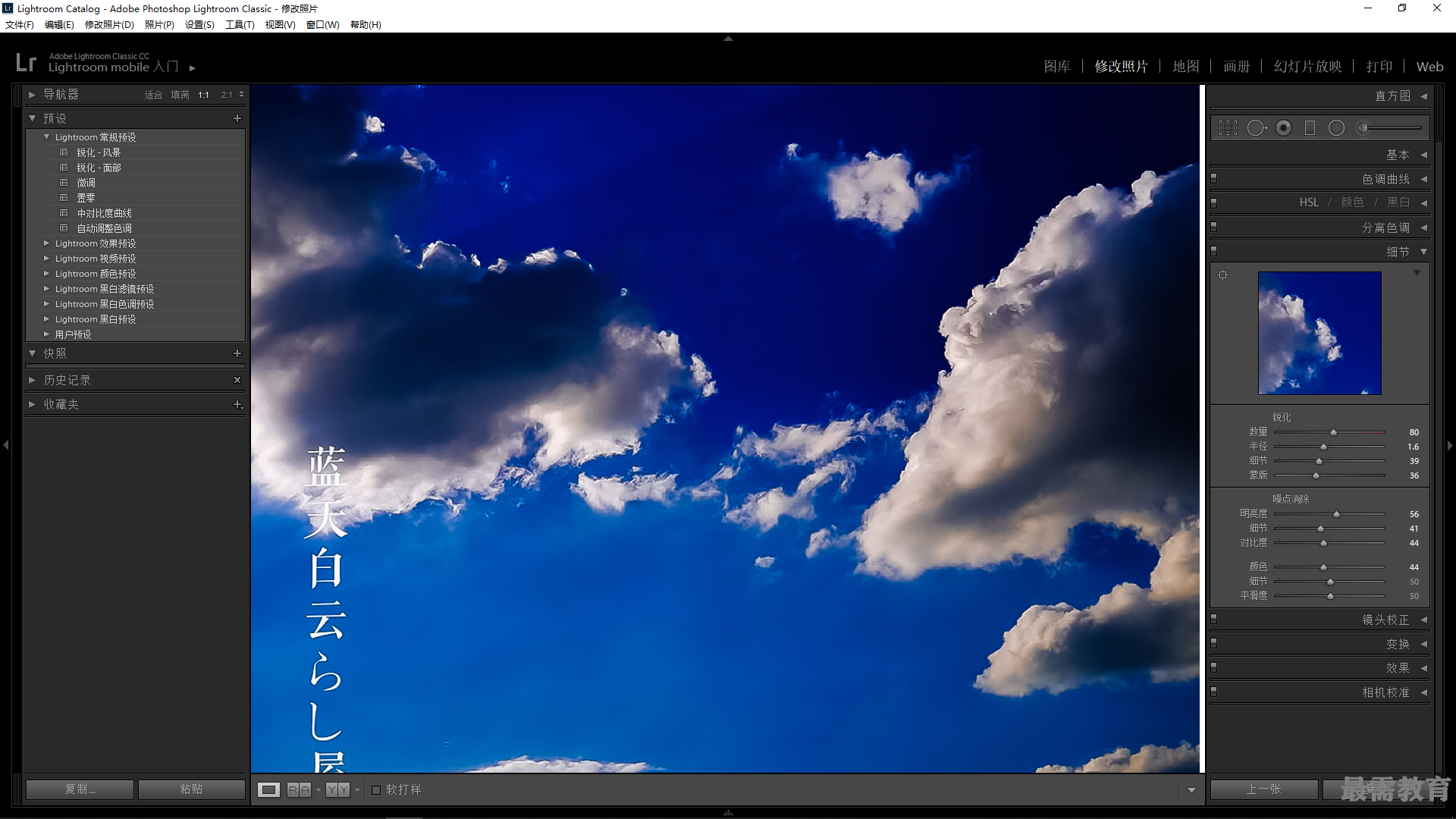
16、选取工具条中的渐变滤镜工具,在图像预览窗口中的照片上由下向上拖曳,调整渐变的区域与方向;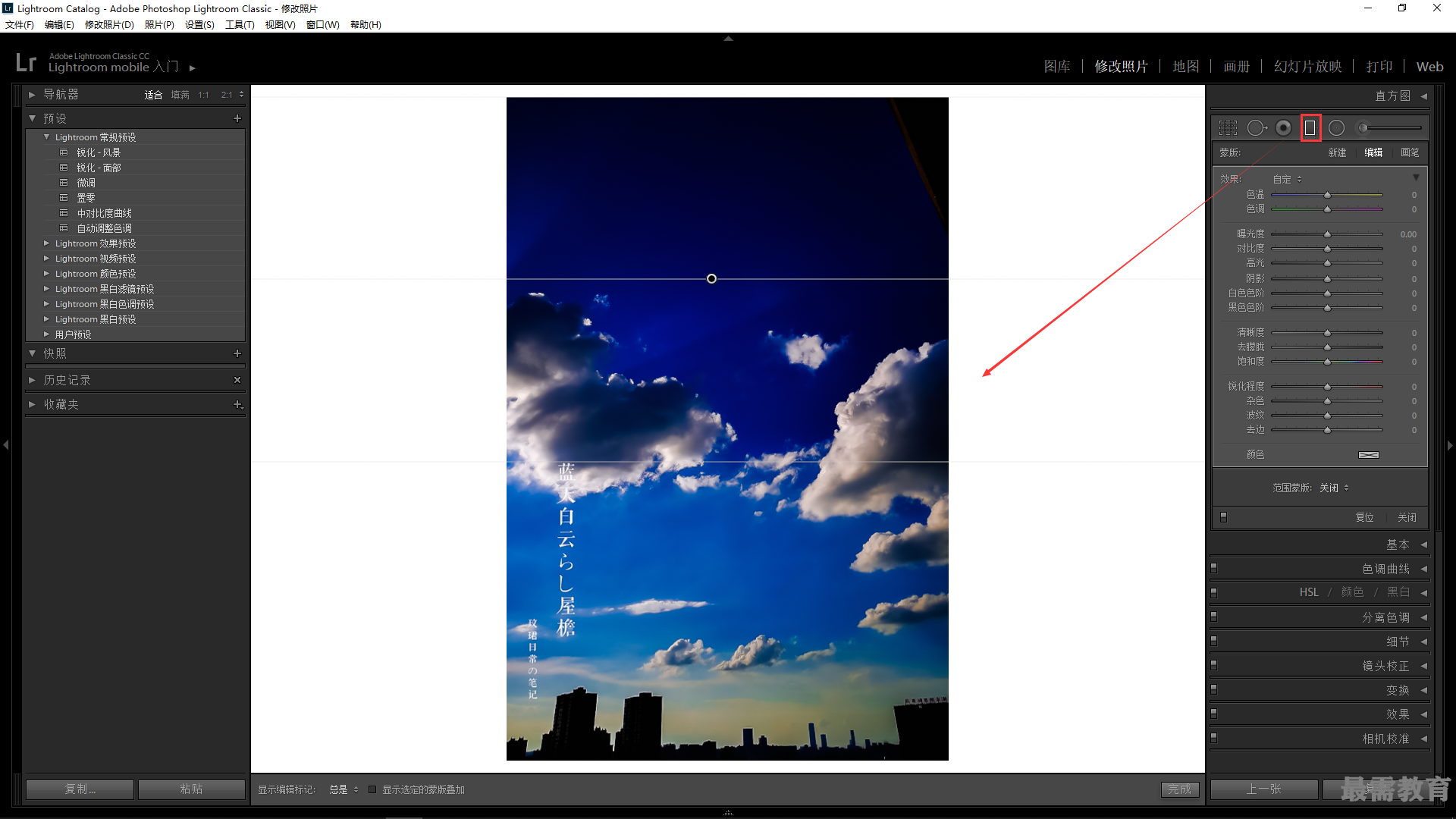
17、在“渐变滤镜”的“编辑”选项区中,设置“色温”为19;设置“曝光度”为0.05、“对比度”为29、“高光”为19、“阴影”为-12;设置“清晰度”为75;
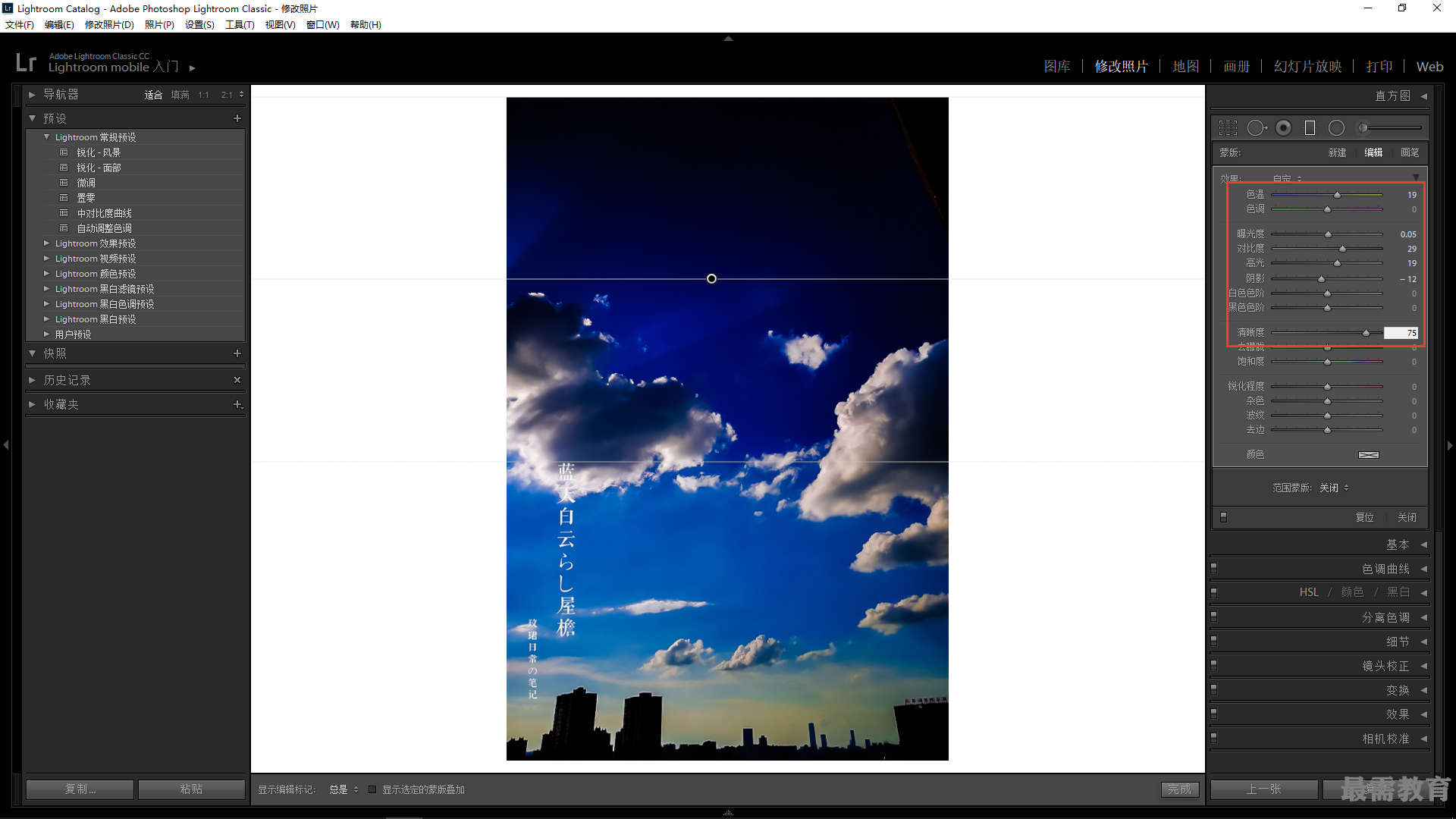 18、执行操作后,即可看到应用渐变滤镜效果的图像发生了变化;
18、执行操作后,即可看到应用渐变滤镜效果的图像发生了变化;
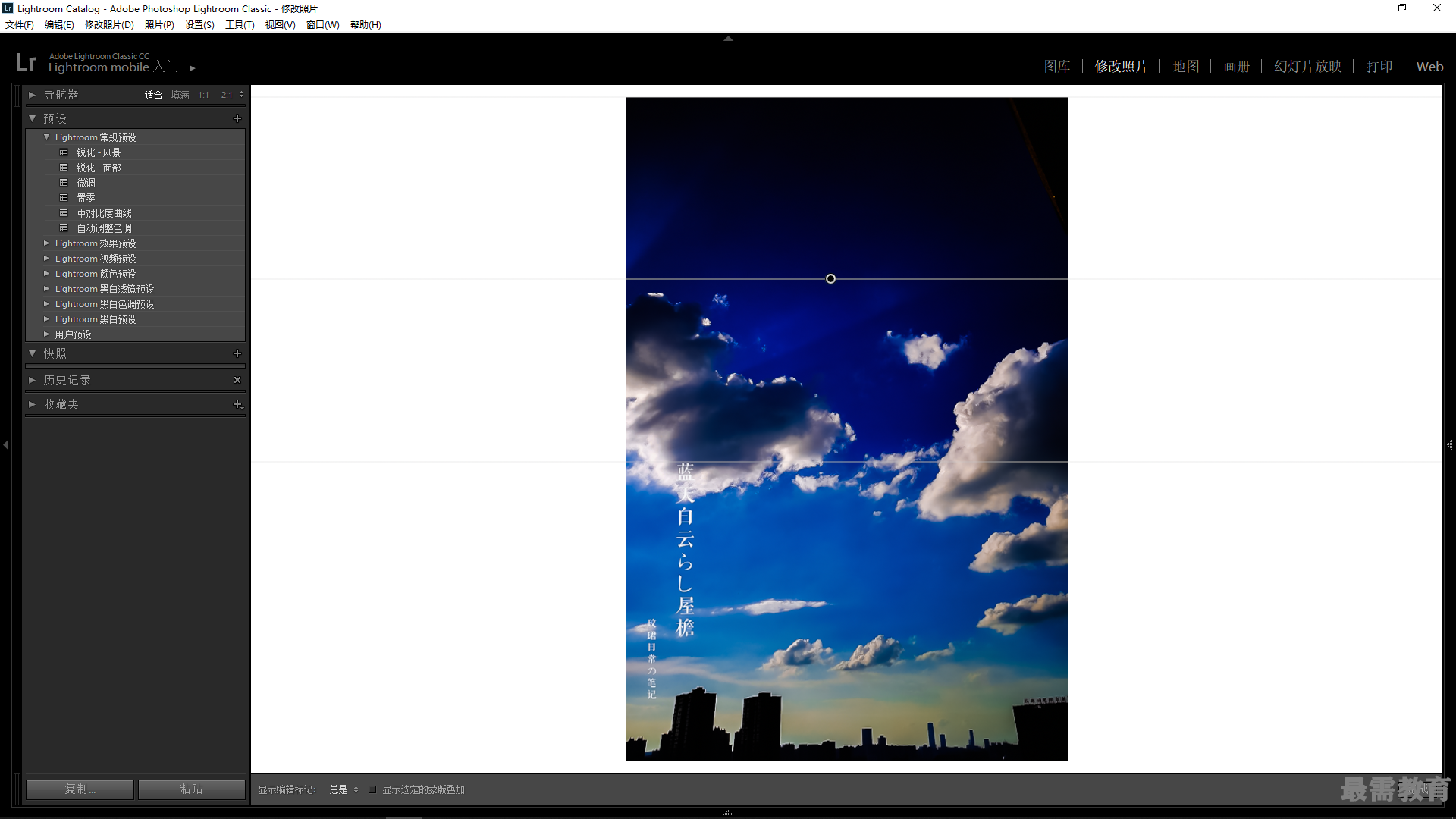
19、单击“颜色”选项右侧的色块;在弹出的“选择一种颜色”拾色器中设置H为49、S为38%;
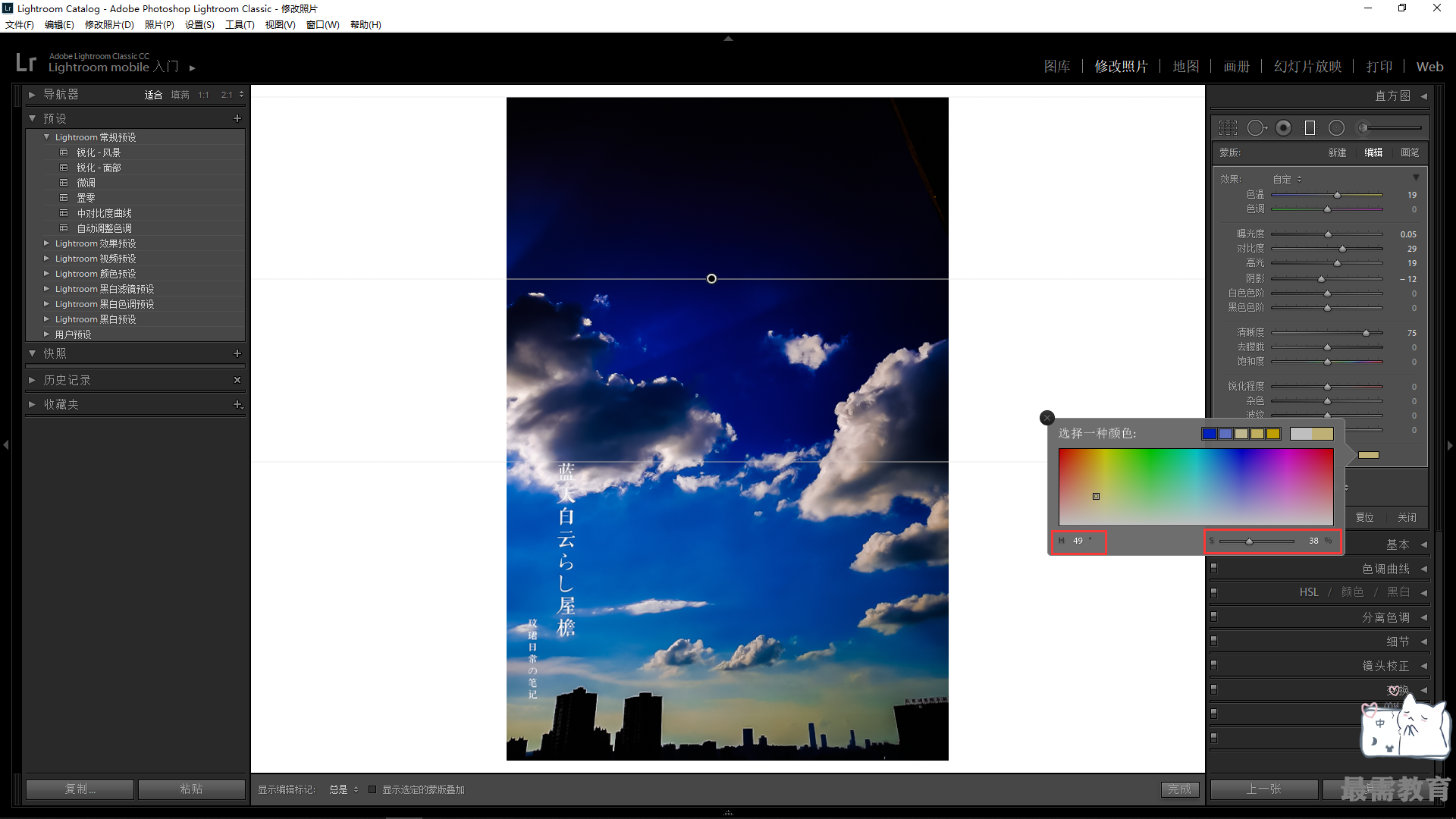 20、执行操作后,即可看到渐变滤镜区域的颜色发生了变化;
20、执行操作后,即可看到渐变滤镜区域的颜色发生了变化;
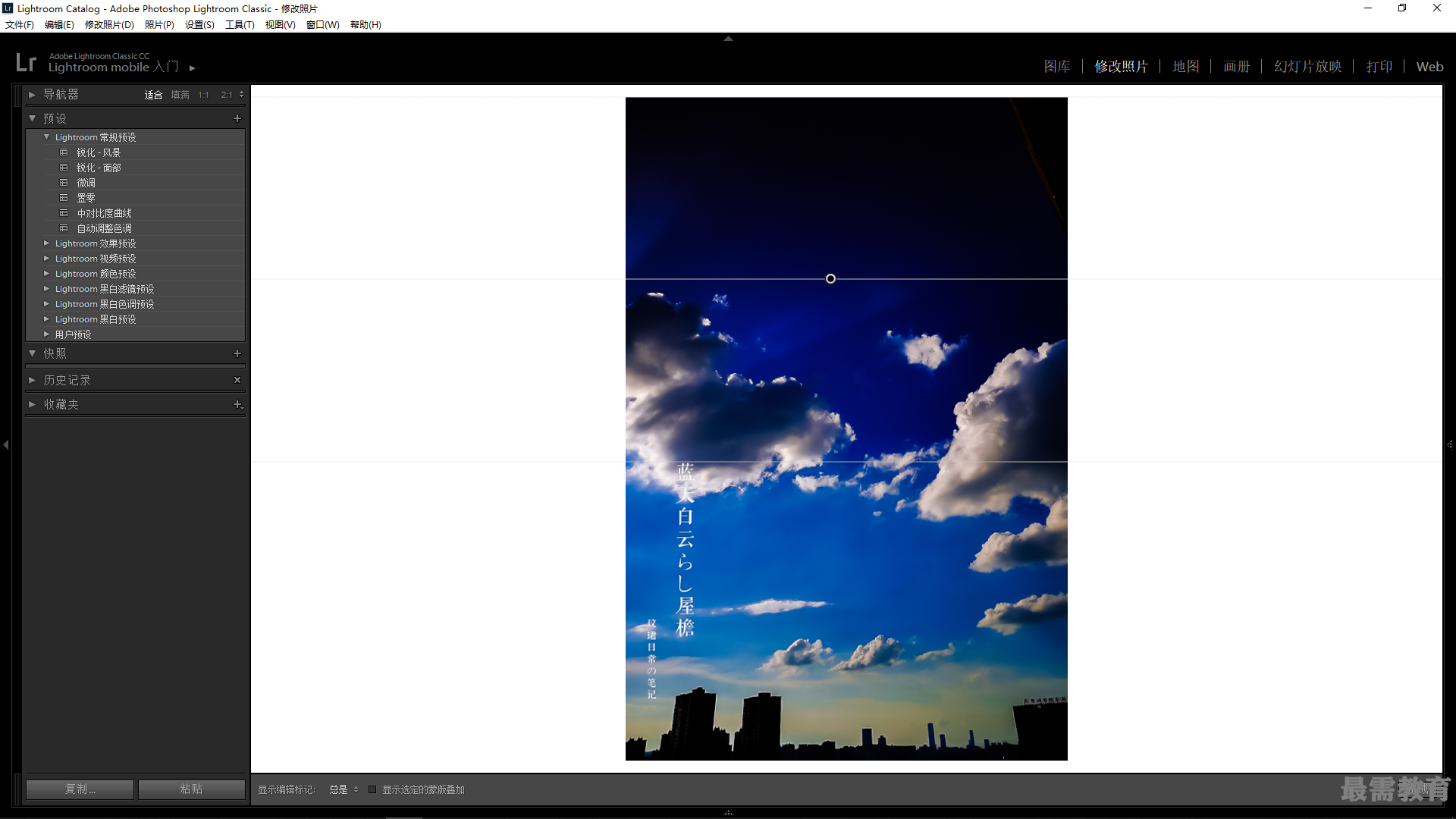
21、单击“完成”按钮,退出渐变滤镜的编辑状态,在图像预览窗口可以看到编辑后的效果;
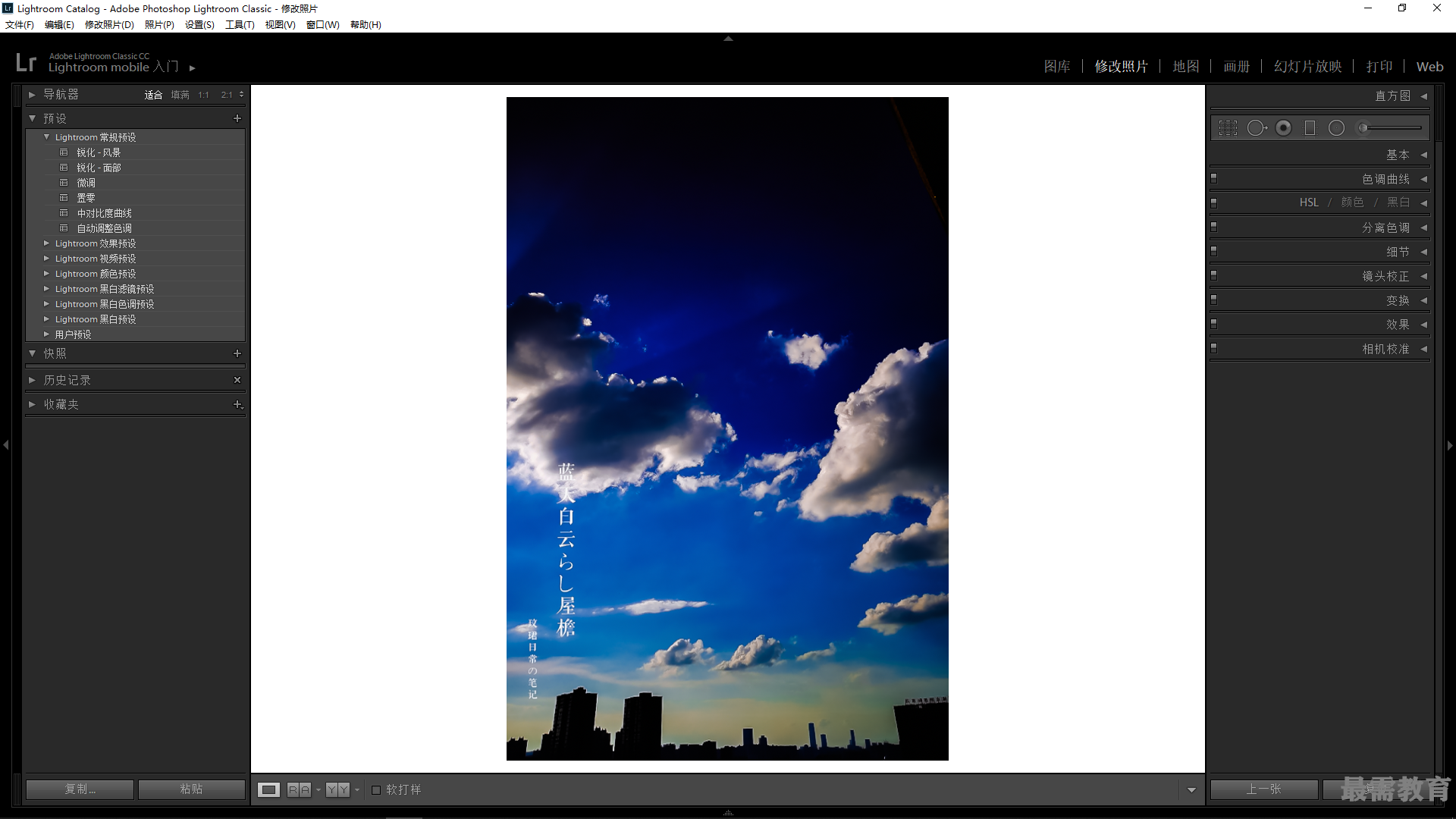 22、展开“色调曲线”面板,单击“单击以编辑点曲线”按钮,切换至点曲线视图,为曲线添加两个锚点,使画面的对比更加和谐。
22、展开“色调曲线”面板,单击“单击以编辑点曲线”按钮,切换至点曲线视图,为曲线添加两个锚点,使画面的对比更加和谐。
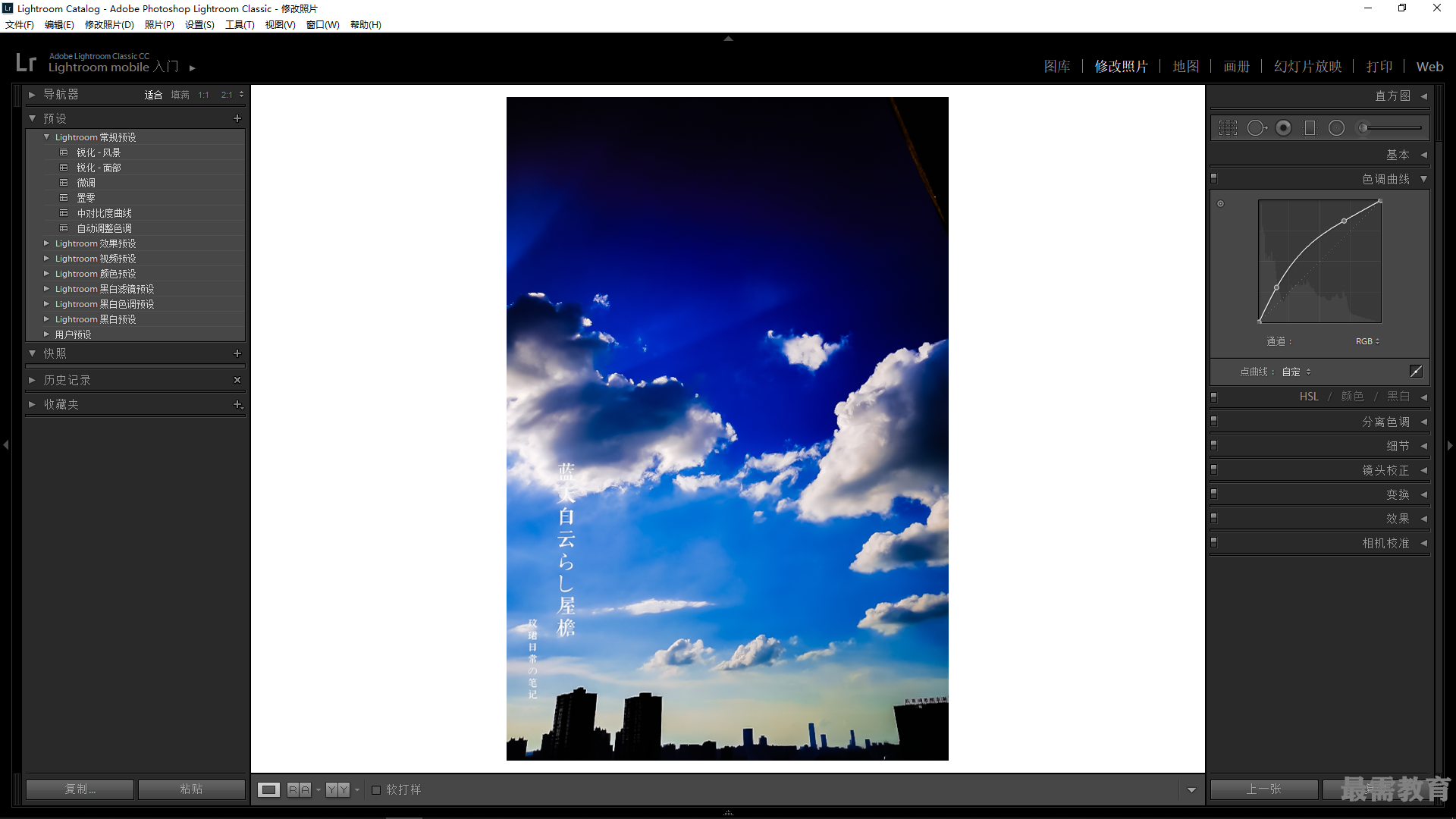




点击加载更多评论>>