Lightroom cc 2018教程:对照片进行精细处理
1、切换至“图库”模块,展开“快速修改照片”面板,单击“自动调整色调”按钮,调整画面色调;
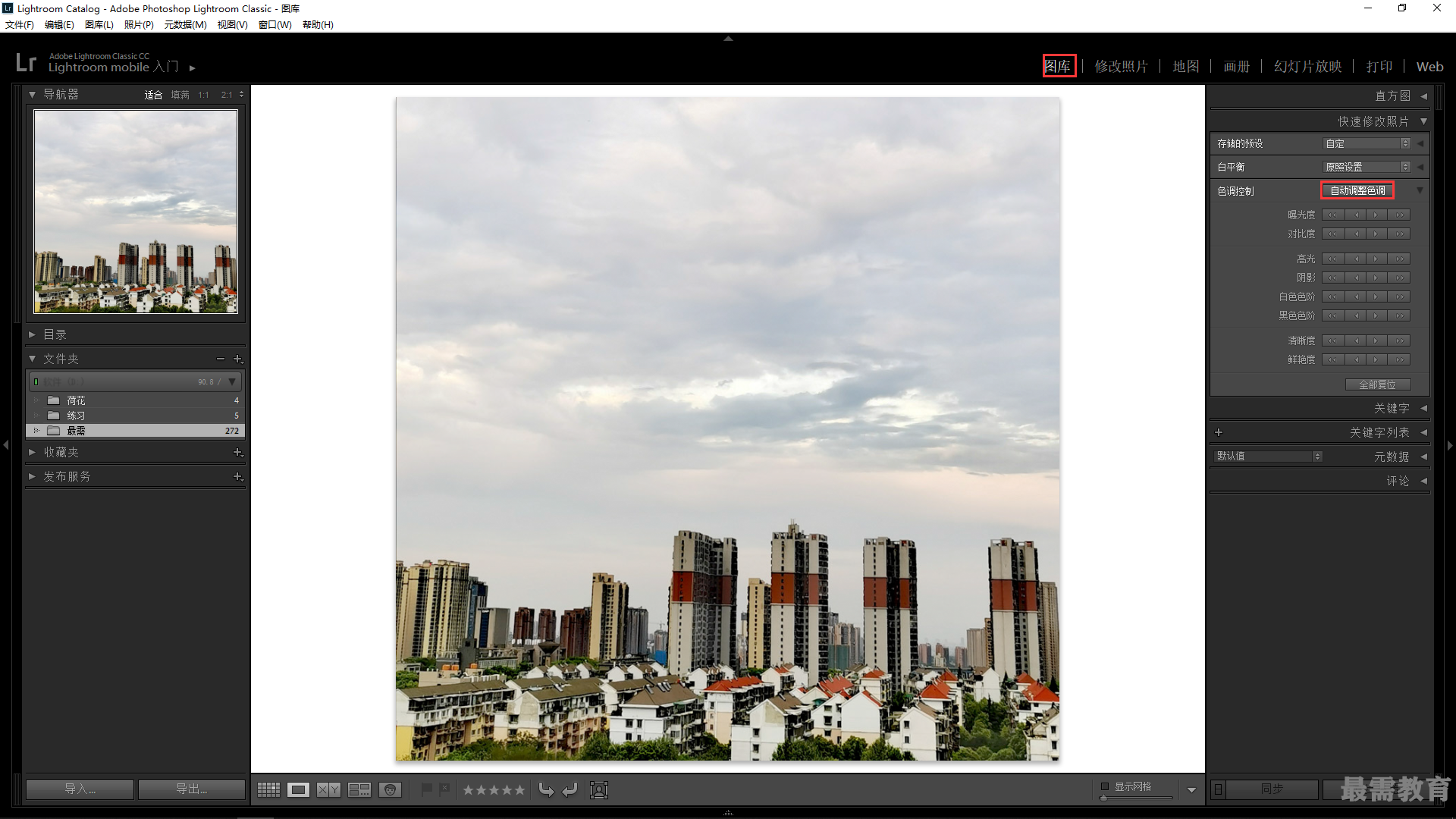
2、切换至“修改照片”模块,展开“基本”面板,设置“高光”为62、"阴影”为26,调整画面明暗对比;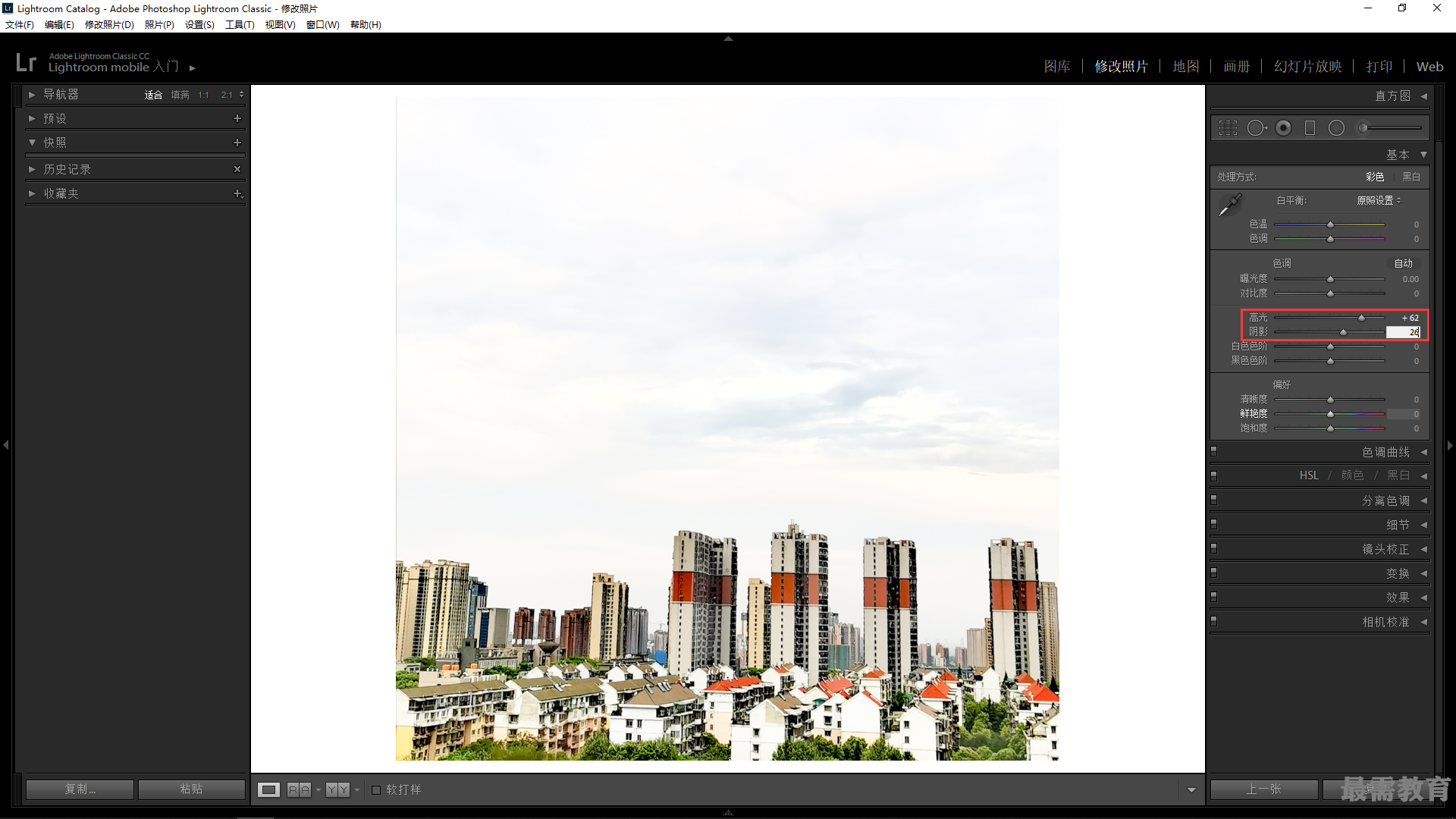
3、在“偏好”选项区中设置“清晰度”为51、“鲜艳度”为32与“饱和度”为23,使画面更加鲜艳;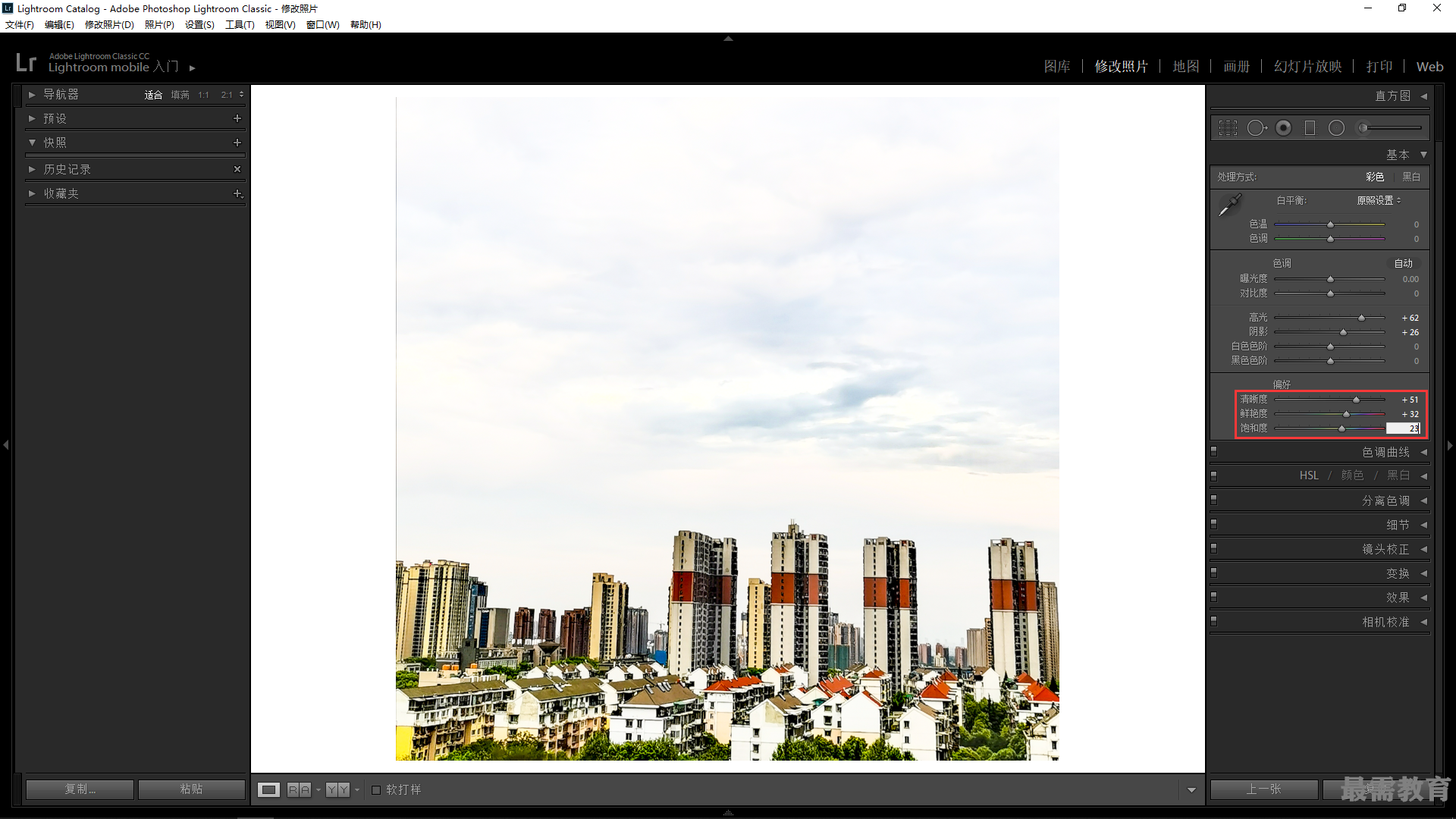
4、展开“HSL/颜色/黑白”面板,在HSL的“色相”选项卡中设置“橙色”为-20、“黄色”为28、“浅绿色”为-38与“紫色”为-62,调整照片局部色相;

5、切换至“饱和度”选项卡,设置“红色”为22、“橙色”为19;设置“紫色”为31,调整照片局部饱和度;

6、切换至“明亮度”选项卡,设置“橙色”为27; 设置“蓝色”为1与“紫色”为30,调整照片局部明亮度;
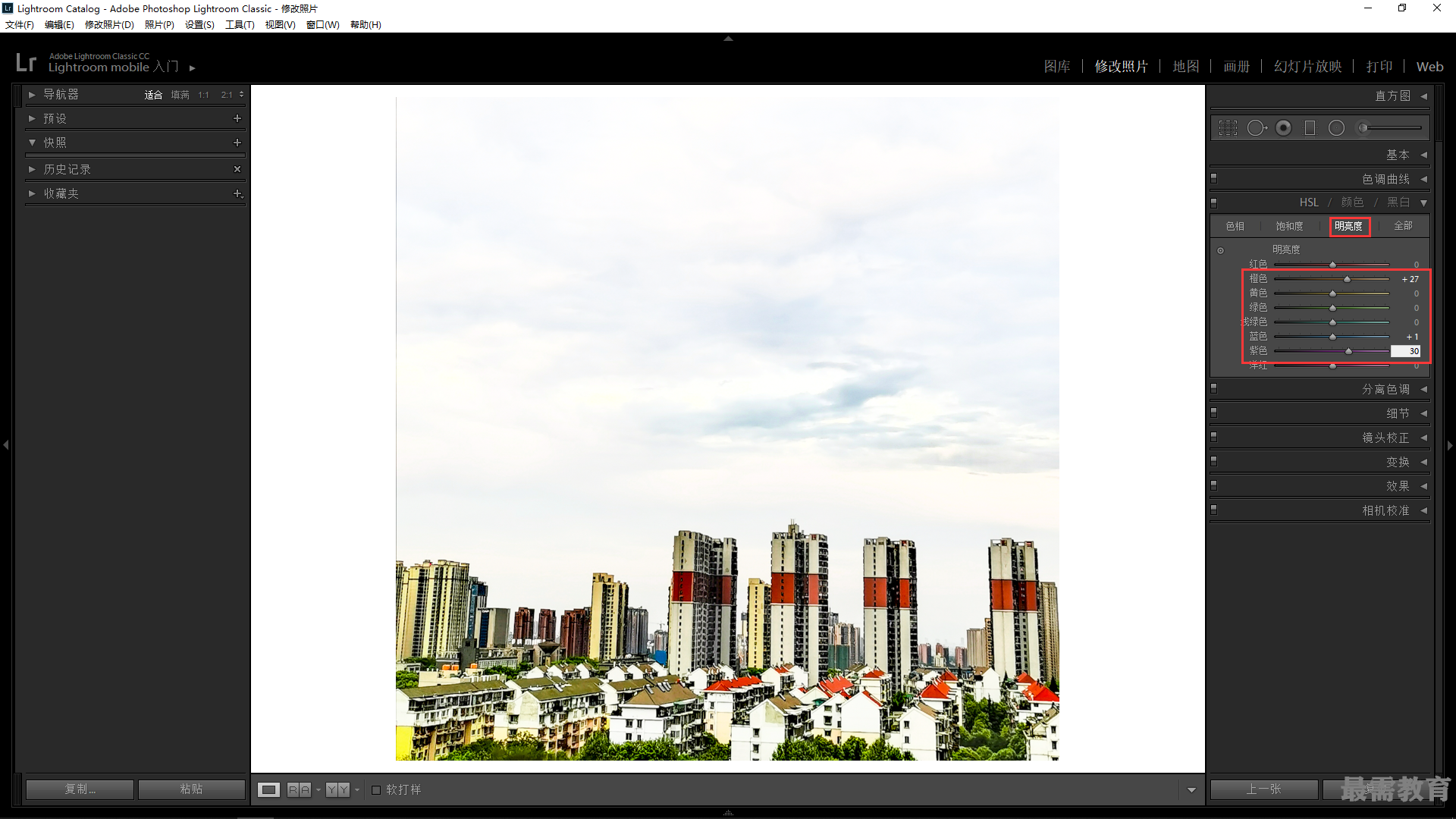
7、展开“分离色调”面板,在“高光”选项区中设置“色相”为222与“饱和度”为24,调整照片的高光色调;

8、单击选中工具栏中的渐变滤镜工具,使用渐变滤镜工具在图像预览窗口中的照片上由上向下进行拖曳,调整渐变区域与方向;

9、在“渐变滤镜”的“编辑”选项区中,设置“色温”为-39、“色调”为4、“曝光度”为0.5与“对比度”为3,调整天空色彩;
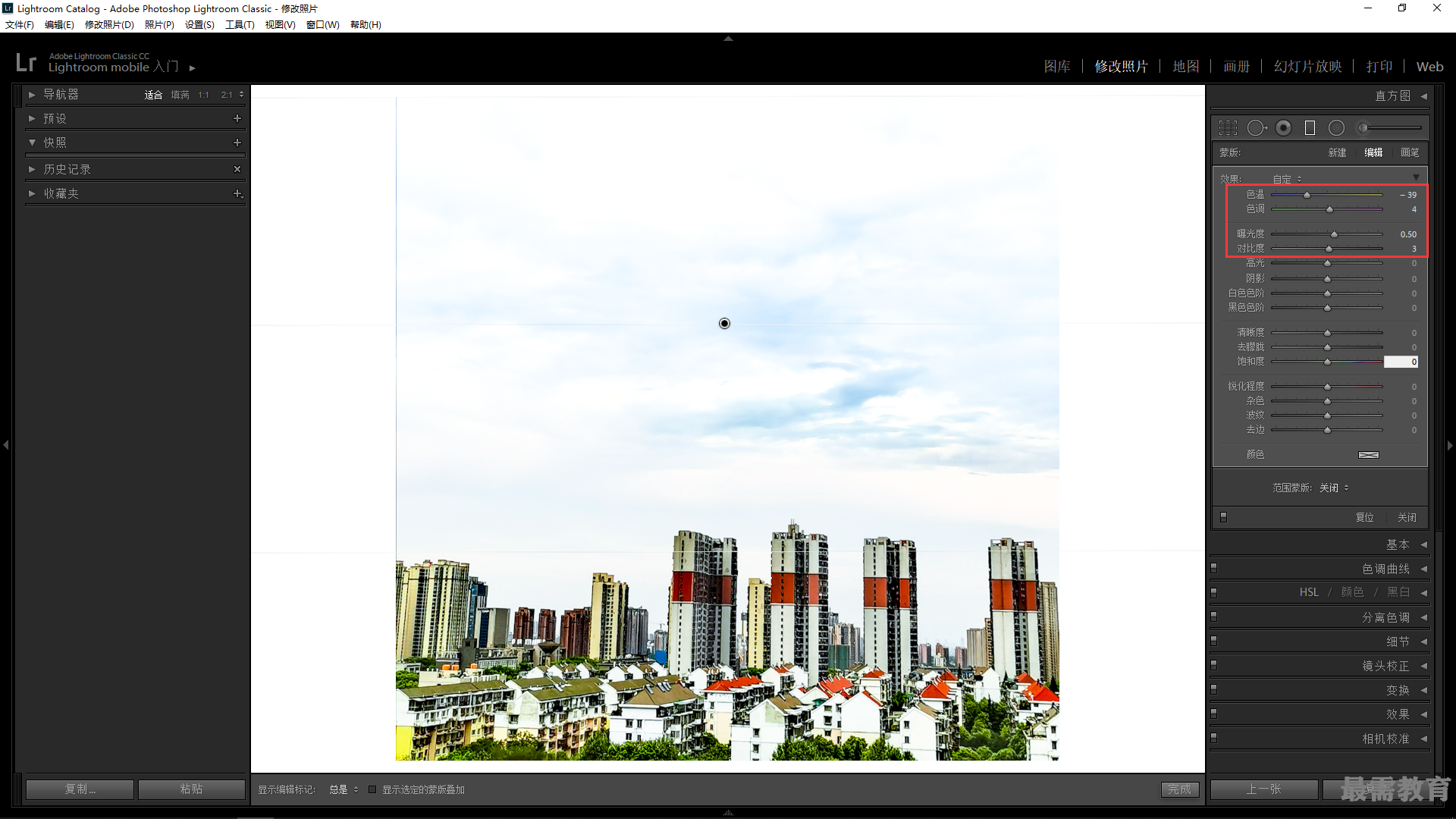
10、单击“完成”按钮,即可退出渐变滤镜的编辑状态,在图像预览窗口中查看编辑后的效果;

11、展开“细节”面板,在“锐化”选项区中设置“数量”为110、“半径”为1.6、“细节”为31,使图像更为清晰;
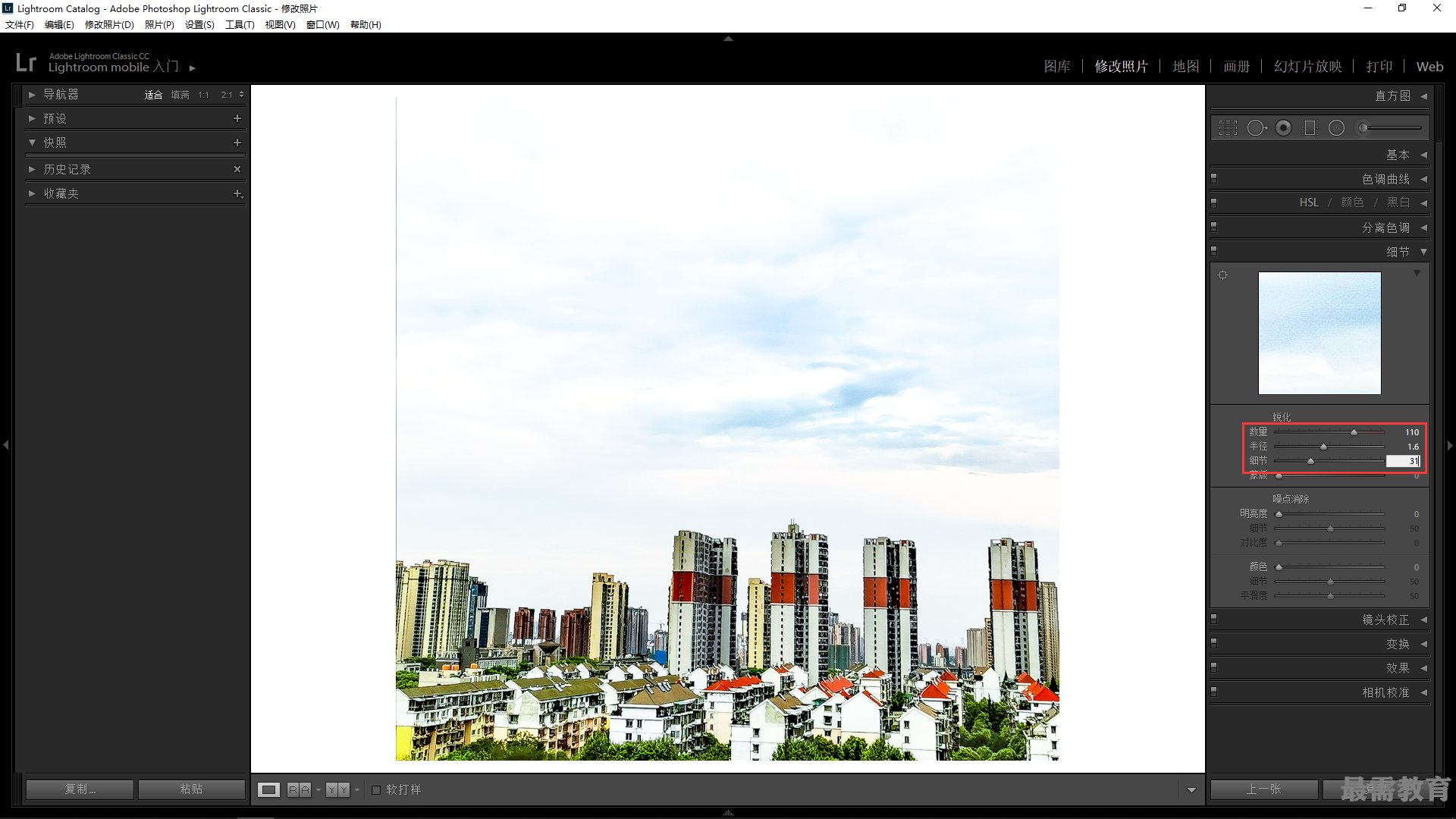
12、展开“色调曲线”面板,单击“单击以编辑点曲线”按钮,切换至点曲线视图;为曲线添加两个锚点;
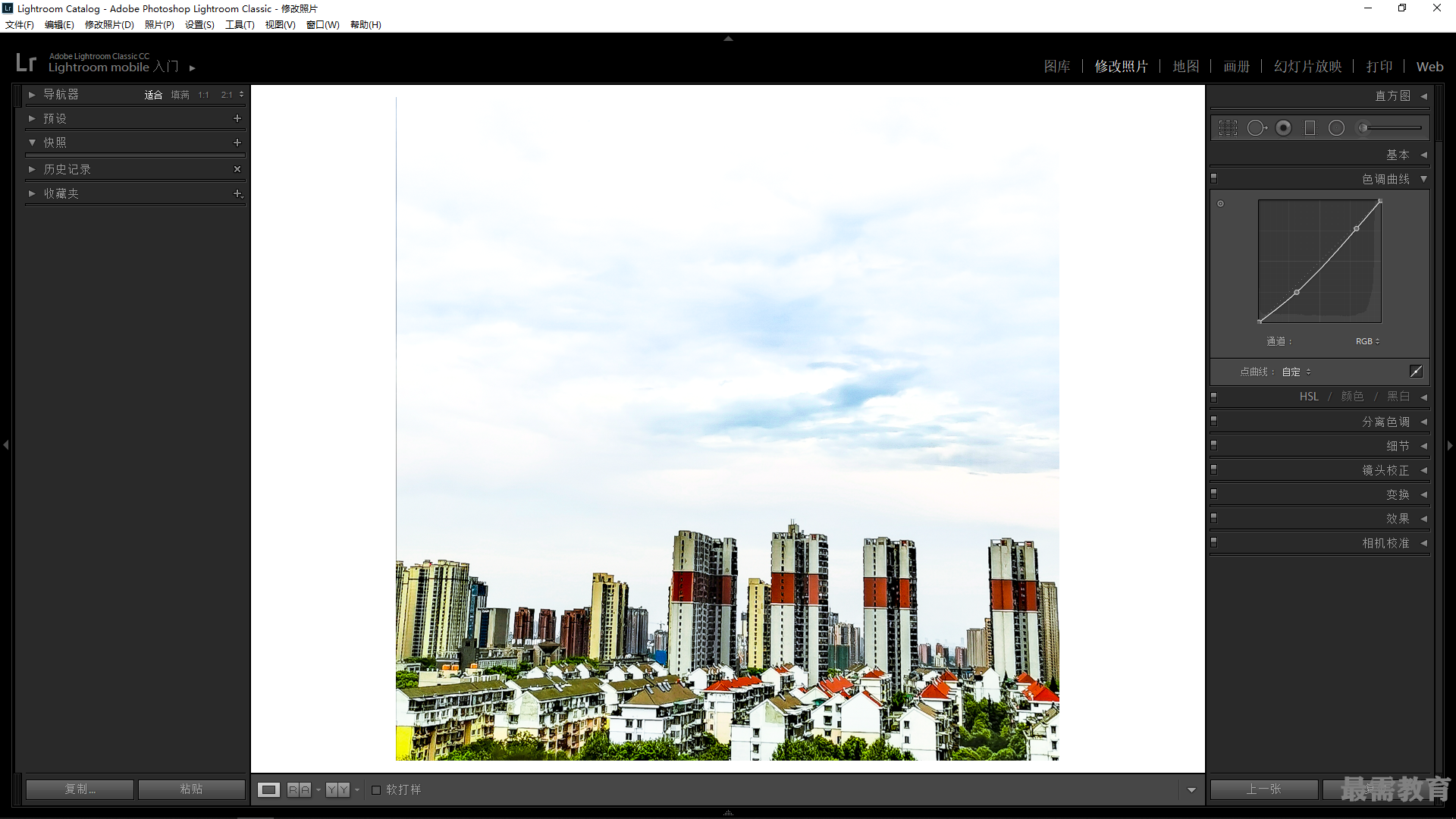
13、执行上述操作后,画面的对比更加和谐。





点击加载更多评论>>