AutoCAD 2016中新建标注样式
尺寸标注在AutoCAD中也需要指定特定的样式来进行下一步操作。但尺寸标注样式的内容相当丰富,涵盖了标注从箭头形状到尺寸线的消隐、伸出距离、文字对齐方式等诸多方面。因此可以通过在AutoCAD中设置不同的标注样式, 使其适应不同的绘图环境,如室内标注等。
如果要新建标注样式,可以通过【标注样式和管理器】对话框来完成。在AutoCAD 2016中调用【标注样式和管理器】有如下几种常用方法。
♦功能区:在【默认】选项卡中单击【注释】面板下拉列表中的【标注样式】按钮,如图所示。
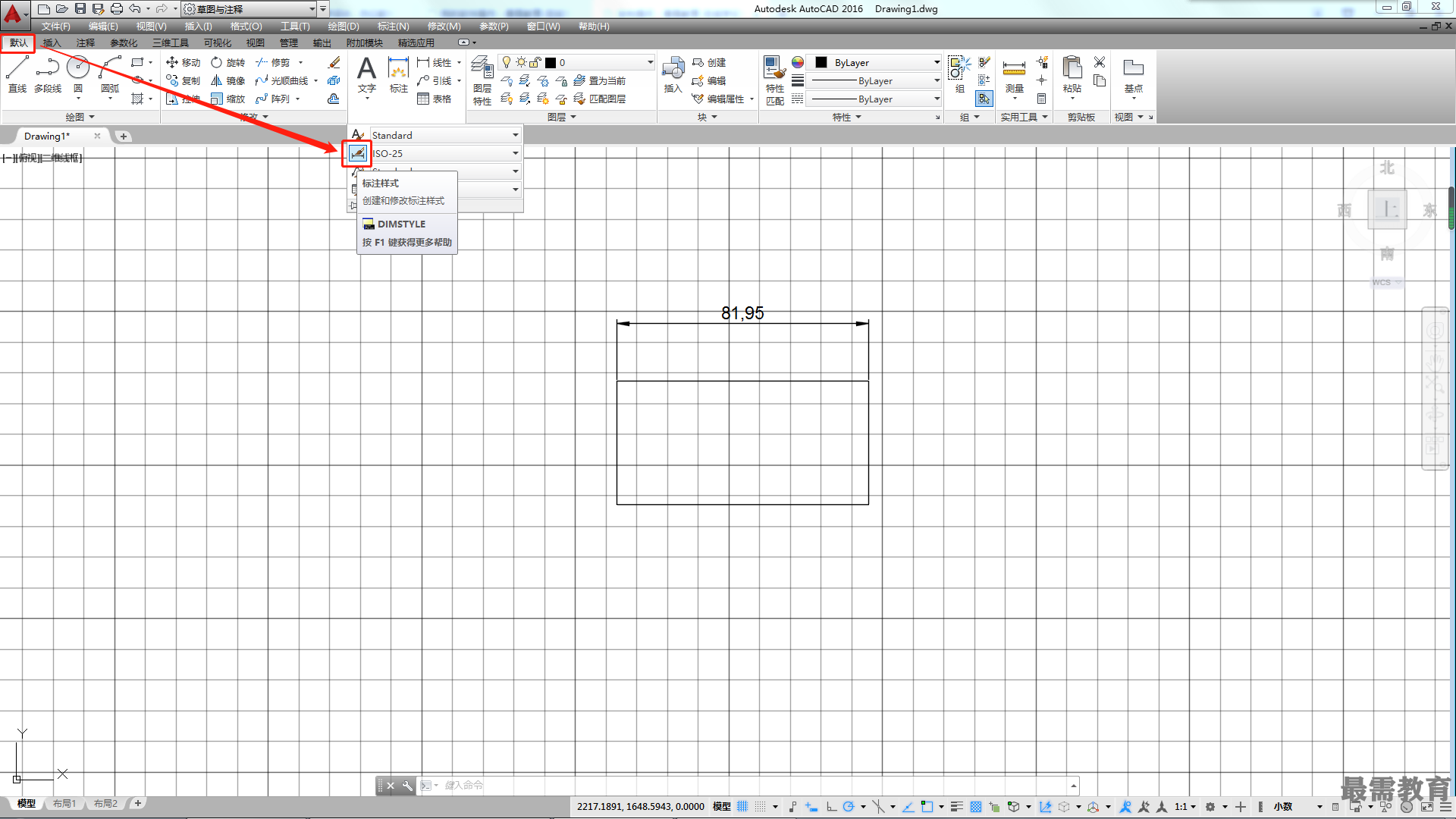
♦菜单栏:执行【格式】丨【标注样式】命令。
♦命令行:DIMSTYLE或D。
执行上述任一命令后,系统弹出【标注样式管理器】对话框,如图所示。
单击【新建】按钮,系统弹出【创建新标注样式】对话框,如图所示。然后在【新样式名】文本框中输入新样式的名称,单击【继续】按钮,即可打开【新建标注样式】对话框进行新建。
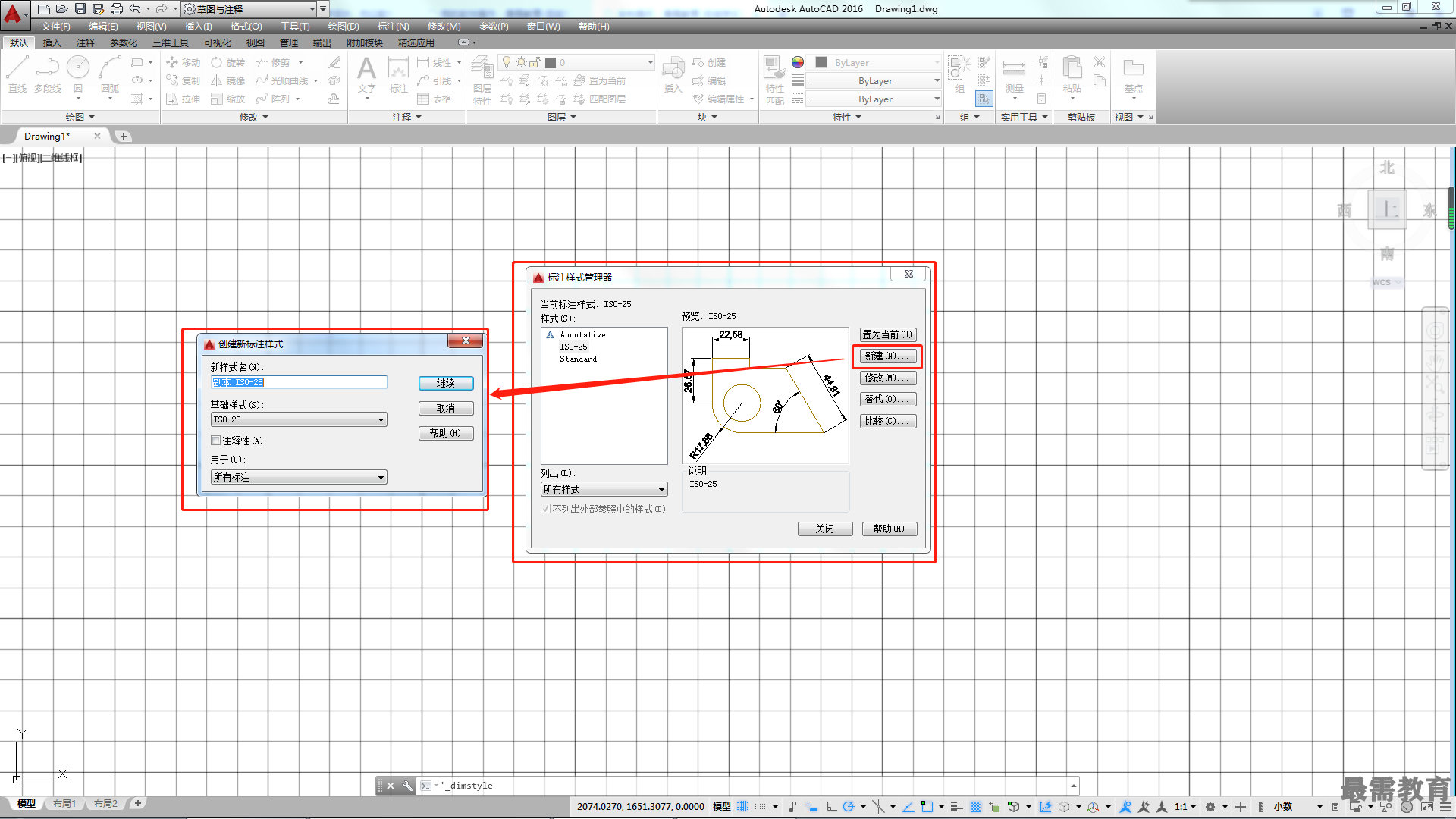
【标注样式管理器】对话框中各按钮的含义介绍如下。
♦【置为当前】:将在左边“样式”列表框中选定的标注样式设定为当前标注样式。当前样式将应用于所创建的标注。
♦【新建】:单击该按钮,打开【创建新标注样式】对话框,输入名称后可打开【新建标注样式】对话框,从中可以定义新的标注样式。
♦【修改】:单击该按钮,打开【修改标注样式】对话框,从中可以修改现有的标注样式。该对话框各选项均与【新建标注样式】对话框一致。
♦【替代】:单击该按钮,打开【替代当前样式】对话框,从中可以设定标注样式的临时替代值。该对话框各选项与【新建标注样式】对话框一致。替代将作为未保存的更改结果显示在“样式”列表中的标注样式下。
♦【比较】:单击该按钮,打开【比较标注样式】 对话框,如图所示。从中可以比较所选定的两个标注样式(选择相同的标注样式进行比较,则会列出该样式的所有特性)。
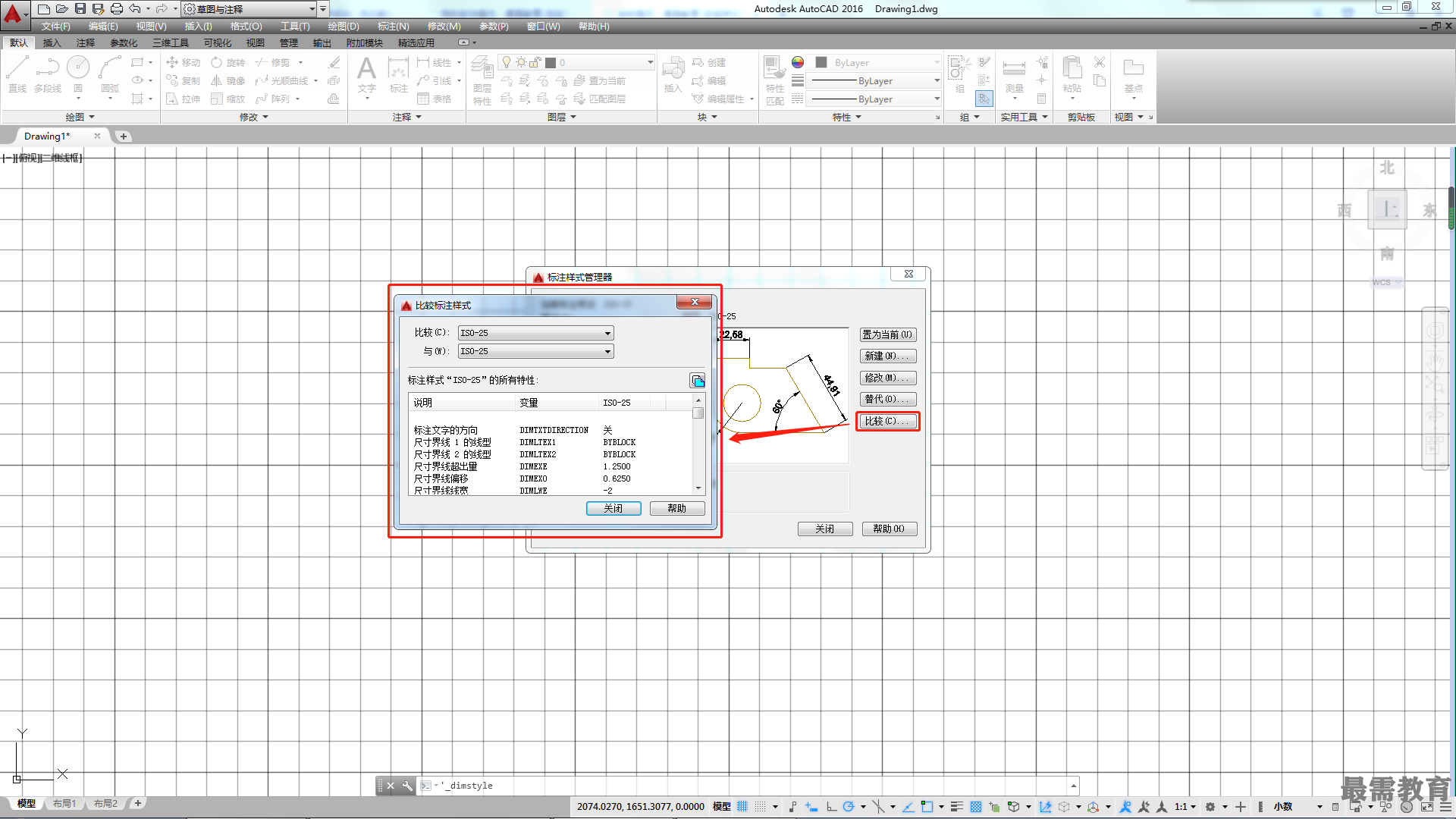
【创建新标注样式】对话框中各按钮的含义介绍如下。
♦【基础样式】:在该下拉列表框中选择一种基础样式,新样式将在该基础样式的基础上进行修改。
♦【注释性】:勾选该【注释性】复选框,可将标注定义成可注释对象。
♦【用于】下拉列表:选择其中的一种标注,即可创建一种仅适用于该标注类型(如仅用于直径标注、线 性标注等)的标注子样式。
设置了新样式的名称、基础样式和适用范围后,单击该对话框中的【继续】按钮,系统弹出【新建标注样式】对话框,在上方7个选项卡中可以设置标注中的直线、符号和箭头、文字、单位等内容。




点击加载更多评论>>