Lightroom cc 2018教程:清晨下的天空
1、略微降低画面色温,使其呈现出偏蓝的效果。展开"基本"面板,在"白平衡"中选择"色温"选项,通过拖曳滑块对图像的色温进行调整,具体参数如图所示。

2、略微调整色调,使天空部分的蓝色更柔和。展开"基本"面板,在"白平衡"中选择"色调"选项,通过拖曳滑块对图像的色调进行调整,具体参数如图所示。
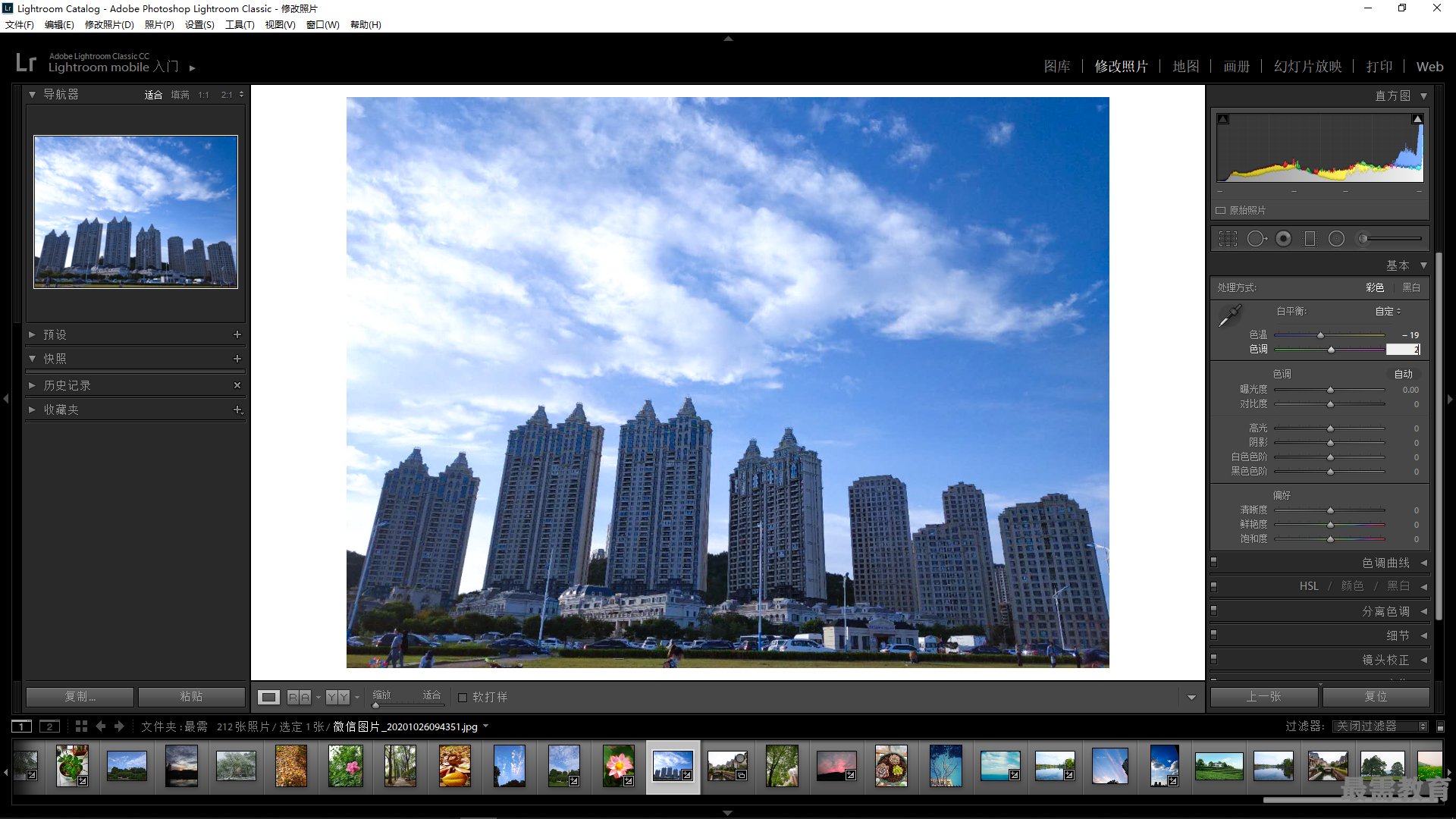
3、通过大幅降低曝光度,使天空部分的云层更加分明。展开"基本"面板,在"色调"中调整"曝光度"选项,通过拖曳滑块对图像的亮度进行调整, 具体参数如图所示。
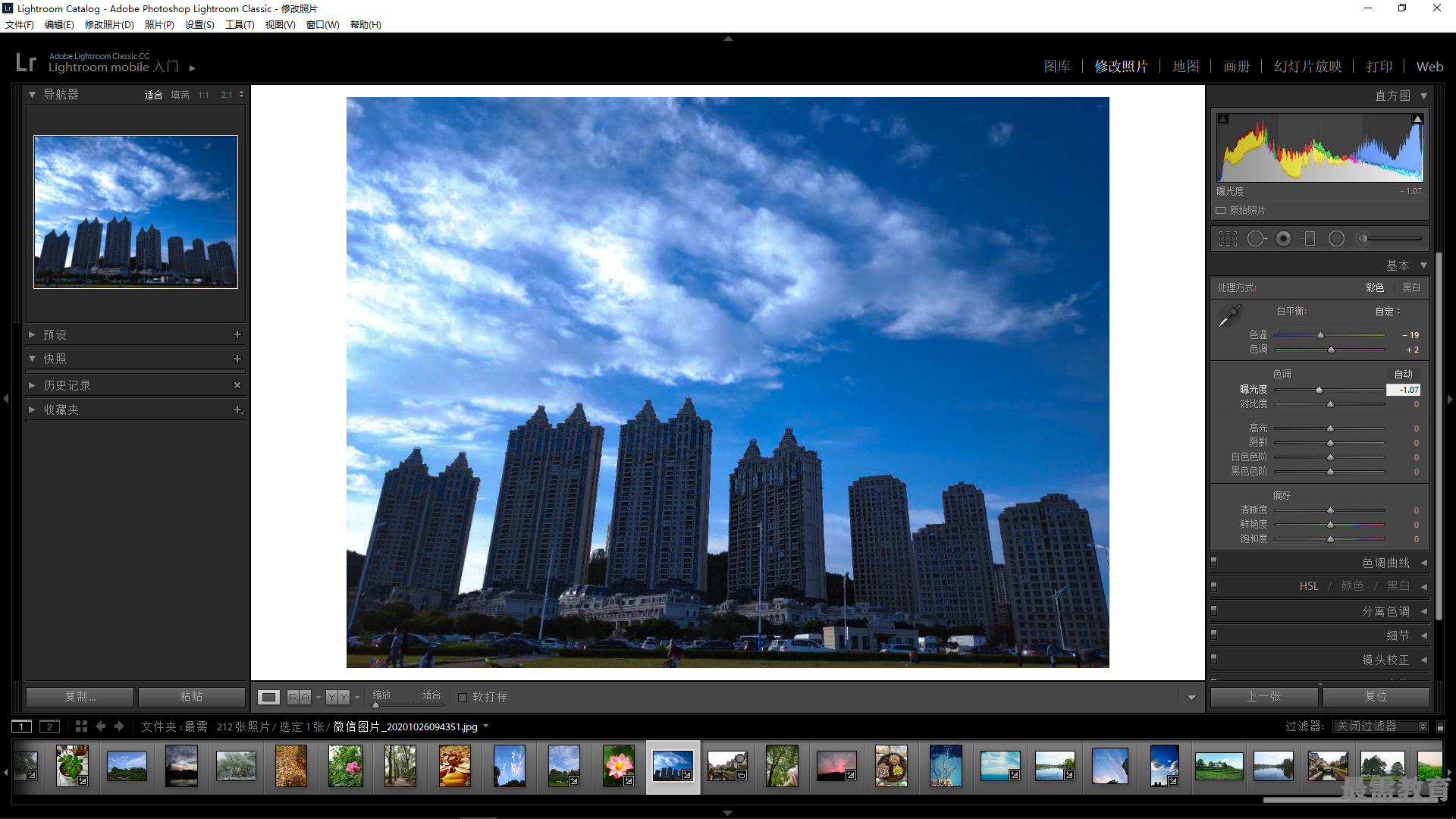
4、通过提升画面对比度的方式再次加强天空部分的层次感。展开"基本"面板,在"色调"中选择"对比度"选项,通过拖曳滑块对图像的对比度进行调整,具体参数如图所示。
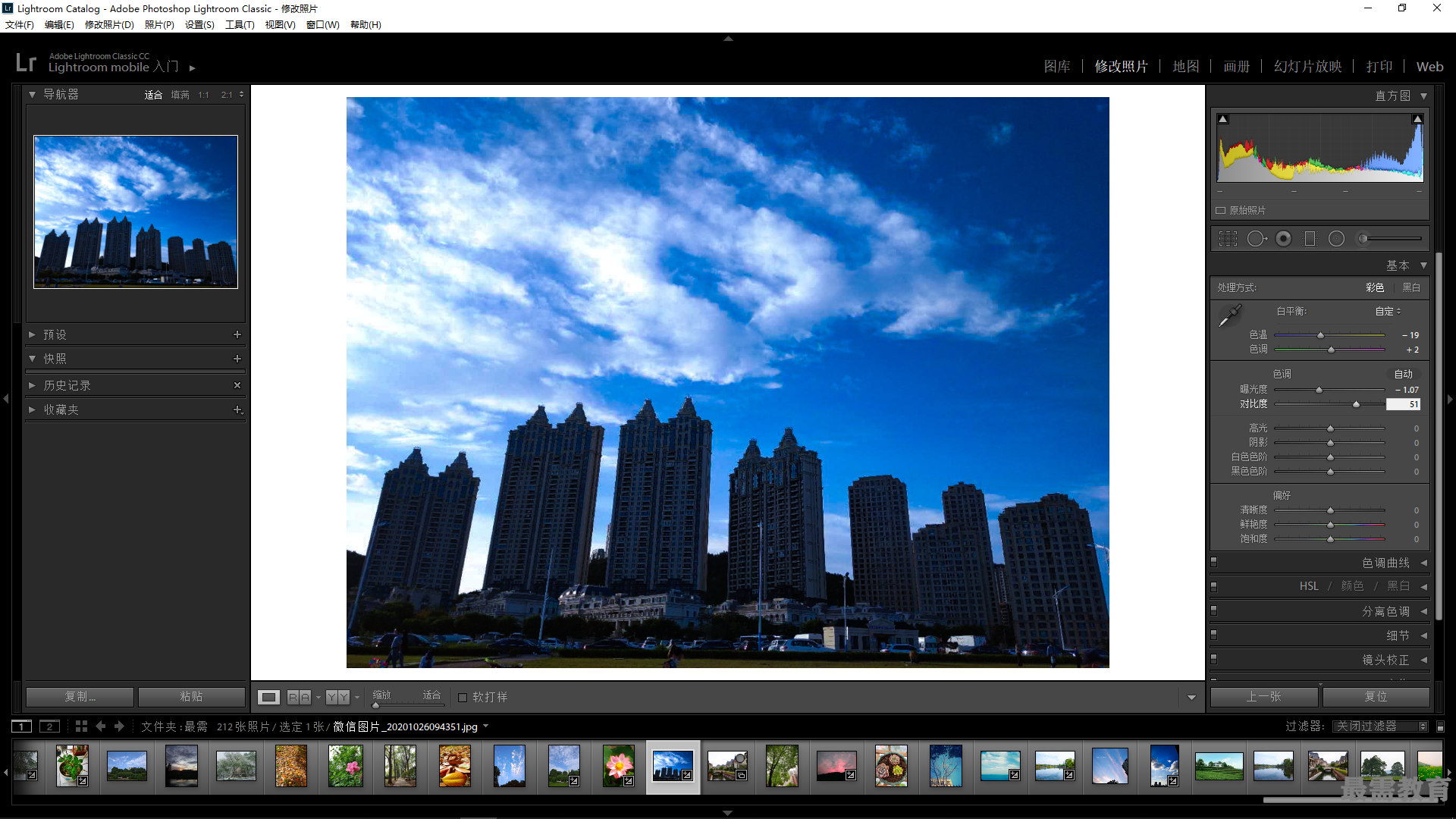
5、轻微提升画面中髙光区域的亮度,使云层的亮部更加通透。展开"基本"面板,在"色调"中选择"高光"选项,通过拖 曳滑块对图像的高光进行调整,具体参数如图所示。

6、大幅降低阴影部分的亮度,除了使天空的层次更加分明之外,同时使片子中的色彩信息更好地体现出来。展开"基本"面板,在"色调"中选择"阴影"选项,通过拖曳滑块对图像的暗部区域进行调整,具体参数如图所示。

7、通过增加白色色阶的指数使画面中亮部区域再次提亮,从而使云层更加通透。展开"基本"面板,在"色调"中选择"白色色阶"选项,通过拖曳滑块对图像的亮部区域进行调整,具体参数如图所示。

8、大幅降低画面中黑色色阶的参数,从而起到了加强对比的作用。展开"基本"面板,在"色调"中选择"黑色色阶"选项,通过拖曳滑块对图像的暗部区域进行调整具体参数如图所示。

9、适当增加画面的清晰度,主要目的在于加强天空的细节层次。展开"基本"面板,在"偏好"中选择"清晰度"选项,通 过拖曳滑块对图像的清晰度进行调整,具体参数如图所示。
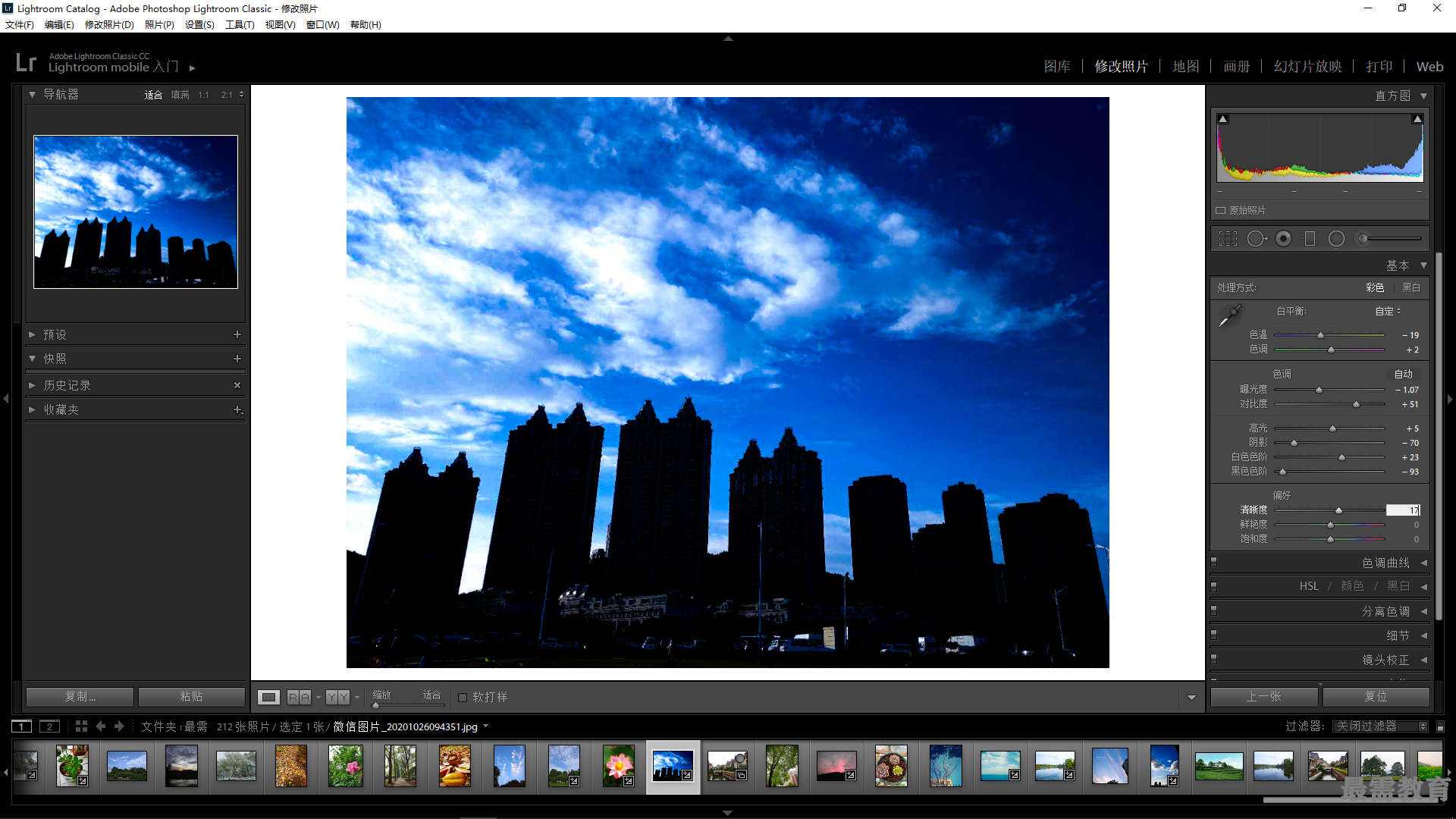
10、大幅提升画面中的鲜艳度,使天空云彩更加绚丽。展开"基本"面板,在"偏好"中选择"鲜艳度"选项,通过拖曳滑块对图像的鲜艳度进行调整,具体参数如图所示。

11、通过降低饱和度使画面中的颜色更加沉稳厚重。展开"基本"面板,在"偏好"中选择"饱和度"选项,通过拖曳滑块对图像的饱和度进行调整,具体参数如图所示。
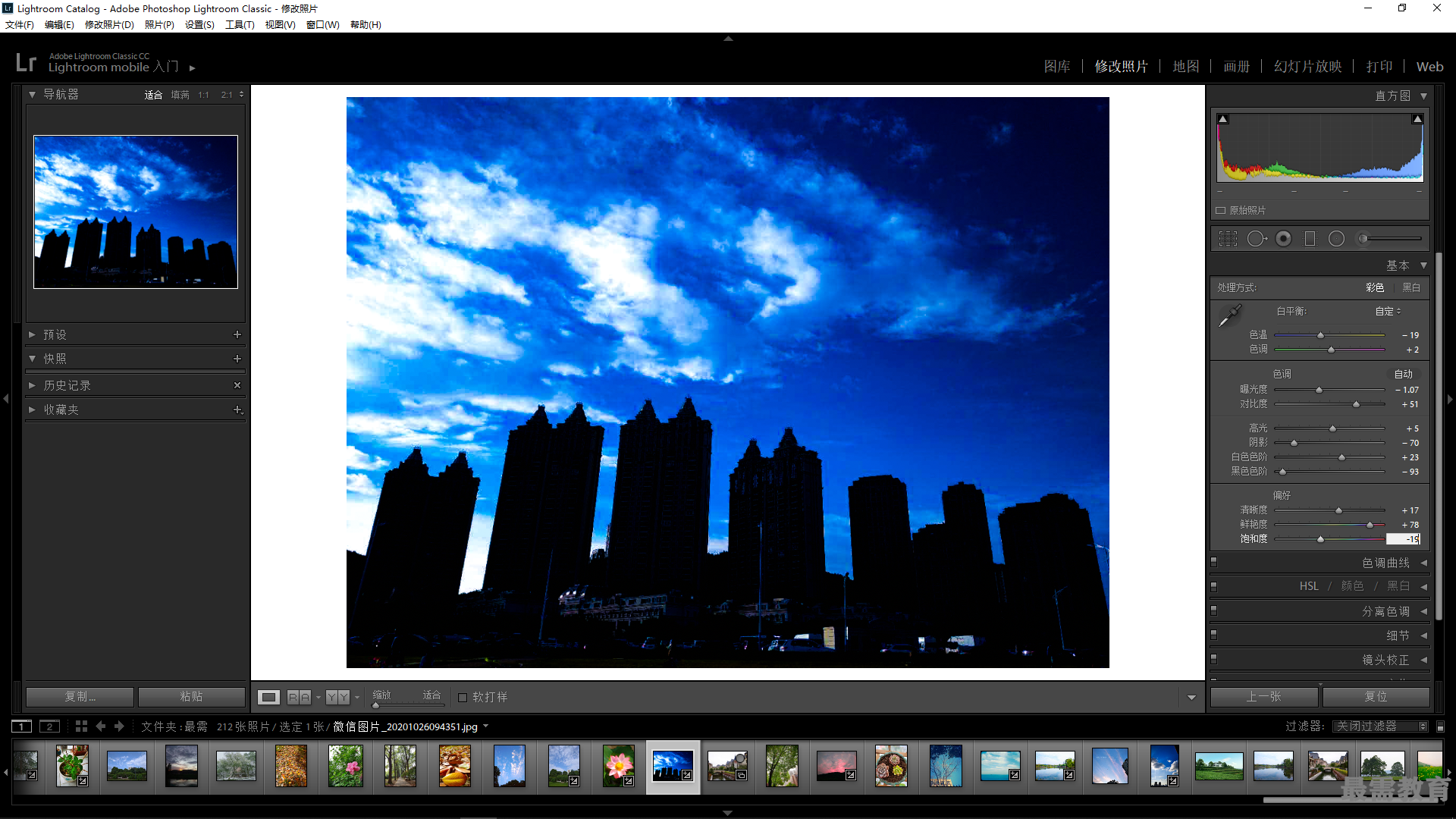
12、通过调整曲线的方式适当增加图像的对比度使其更加 立体。展开"色调曲线"面板,分别选择其中的"高光"、"亮色调"、 "暗色调"和"阴影"选项,通过拖曳滑块对图像曲线进行调整,具体参数如图所示。
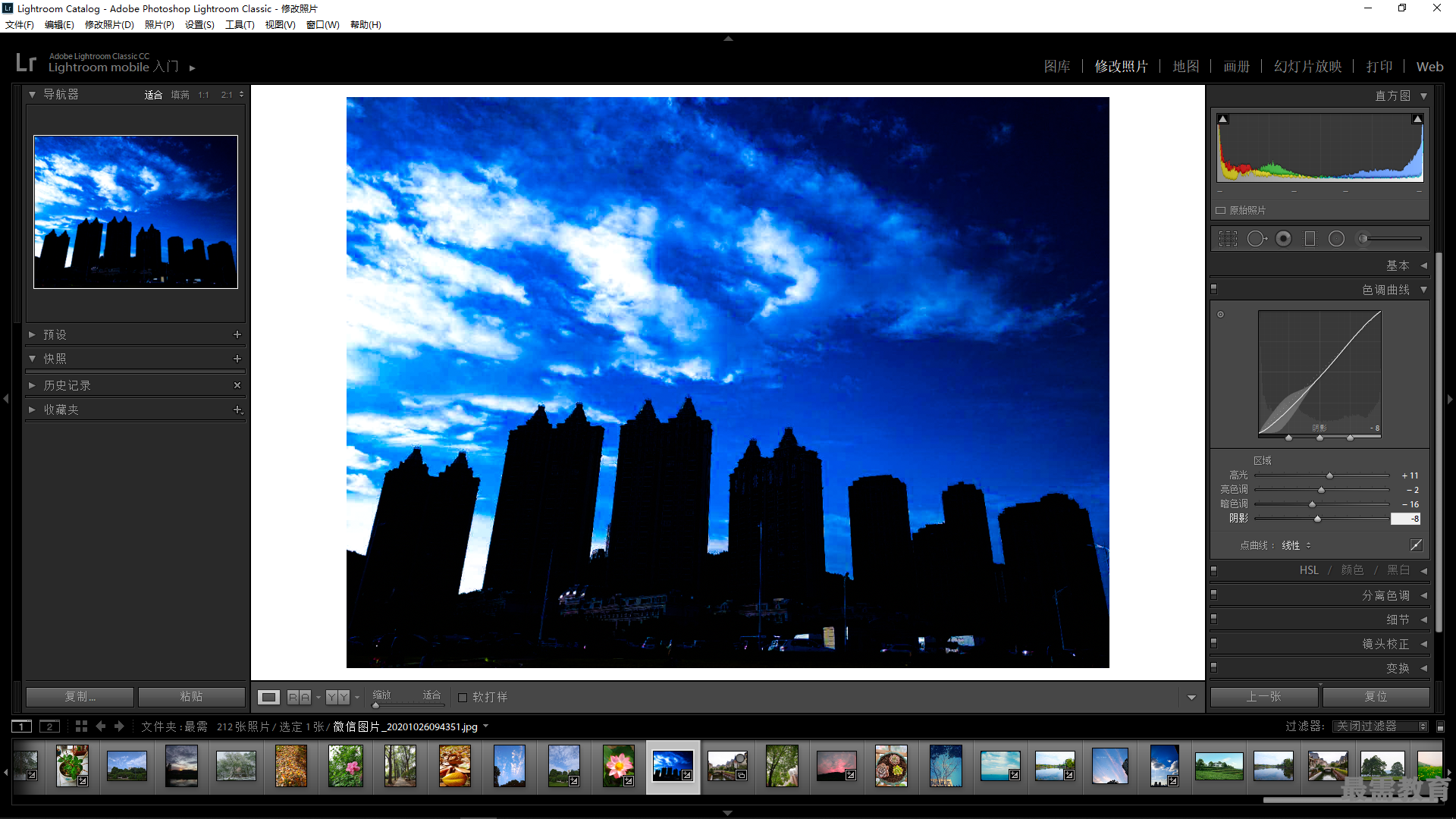
13、展开"HSL"面板,选择"色相"选项,对各色通道分別进行调整,具体参数如图所示。

14、展开"HSL"面板,选择"饱和度"选项,对各色通道分别进行调整,具体参数如图所示。
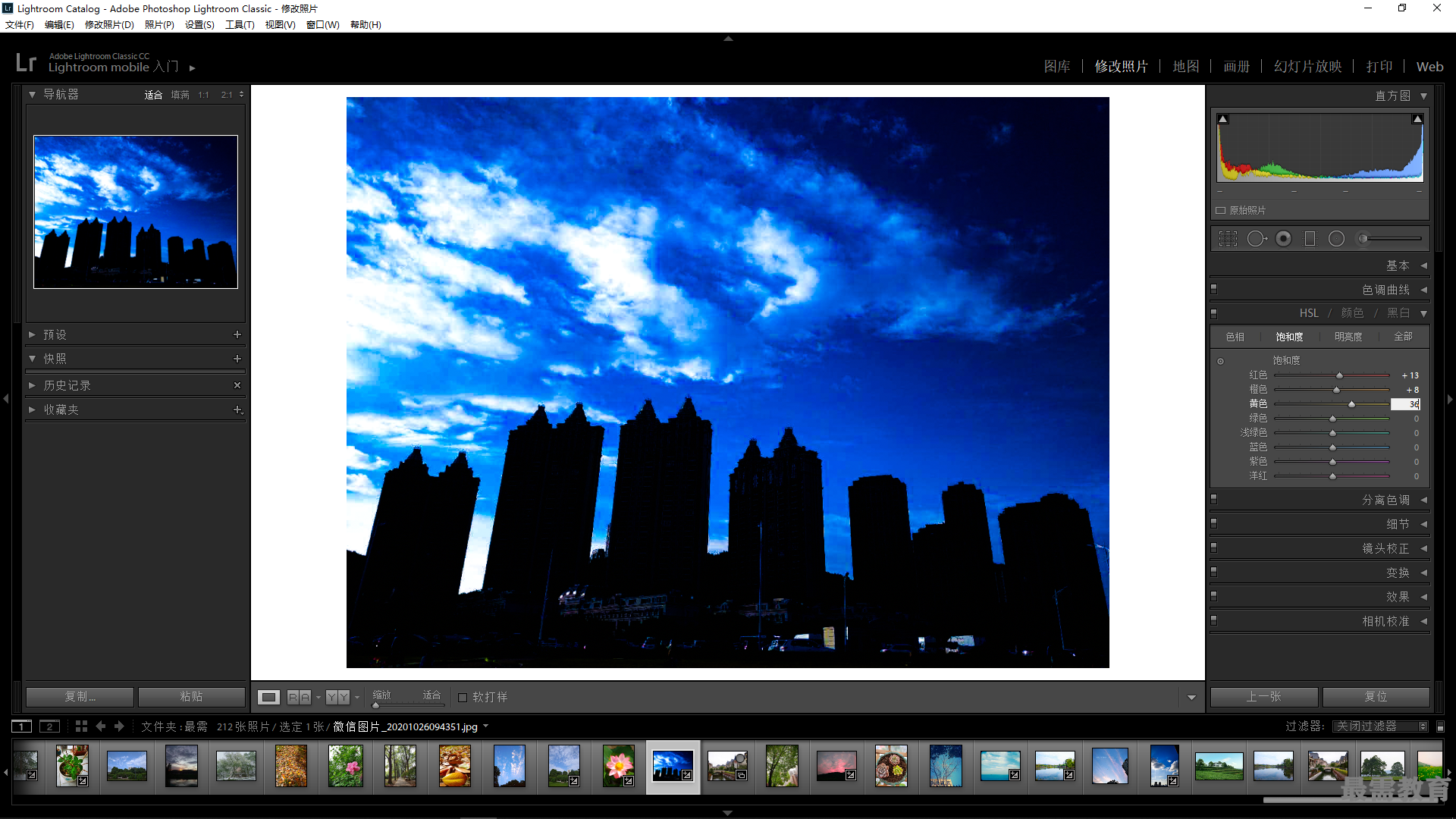
15、展开"HSL"面板,选择"明亮度"选项,对各色通道分别进行调整,具体参数如图所示。

16、通过锐度的调整,使画面中细节层次更加清晰。展开“细节”面板,在"锐化"中分别选择“数量”、"半径"、"细节"以及"蒙版"等选项,通过拖曳滑块,具体参数如图所示。

17、通过对四周的压暗处理,使画面中的主体部分更加突出。展开"效果"面板,在"裁剪后暗角"中分别选择"数量"、"中点"、"圆度"、"羽化"以及"高光"等选项,通过拖曳滑块对图像四周亮度进行调整,具体参数如图所示。





点击加载更多评论>>