题目内容
SolidWorks 2020 凸台放样
题目答案
通过使用空间上两个或两个以上的不同平而轮廓,可以生成最基本的放样特征。
下面结合实例介绍创建空间轮廓的放样特征的操作步骤。
【案例】凸台放样
①打开“源文件”,打开的文件实体如图所示。
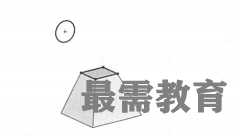
②单击“特征”控制面板中的“放样凸台/基体”按钮卷,或执行“插入”一“凸台/基体”一“放样”菜单命令。如果要生成切除放样特征,则单击菜单栏中“插入一切除一放样”命令。
③此时弹出“放样”属性管理器,单击每个轮廓上相应的点,按顺序选择空间轮廓和其他轮廓的面,此时被选择轮廓显示在“轮廓”选项组中,在右侧的图形区显示生成的放样特征,如图所示。
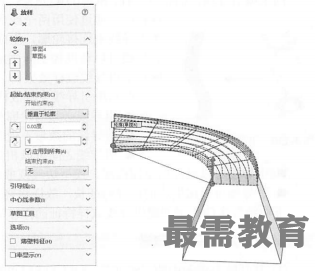
④单击(上移)按钮或(下移)按钮,改变轮廓的顺序。此项只针对两个以上轮廓的放样特征。
⑤如果要在放样的开始和结束处控制相切,则设置“起始/结束约束”选项组。
■无:不应用相切。
■垂直于轮廓:放样在起始和终止处与轮廓的草图基准面垂直。
■方向向量:放样与所选的边线或轴相切,或与所选基准面的法线相切。
■所有面:放样在起始处和终止处与现有几何的相邻面相切。
下图说明了相切选项的差异。

⑥如果要生成薄壁放样特征,则勾选“薄壁特征”复选框,从而激活薄壁选项。
■选择薄壁类型(单向、两侧对称或双向)。
■设置薄壁厚度。
⑦放样属性设置完毕,单击(确定)按钮,完成放样。




点击加载更多评论>>