SolidWorks 2020 引导线放样
同生成引导线扫描特征一样,SOLIDWORKS 2020也可以生成引导线放样特征。通过使用两个或多个轮廓并使用一条或多条引导线来连接轮廓,生成引导线放样特征。通过引导线可以帮助控制所生成的中间轮廓。下图展示了引导线放样效果。
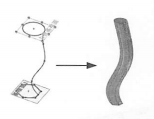
在利用引导线生成放样特征时,应该注意以下几点。
■引导线必须与轮廓相交。
■引导线的数量不受限制。
■引导线之间可以相交。
■引导线可以是任何草图曲线、模型边线或曲线。
■引导线可以比生成的放样特征长,放样将终止于最短的引导线的末端。
下面结合实例介绍创建引导线放样特征的操作步骤。
【案例】引导线放样
①打开“源文件”,打开的文件实体如图所示。
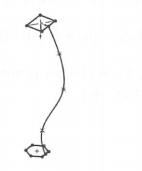
②在轮廓所在的草图中为引导线和轮廓顶点添加穿透几何关系或重合几何关系。
③单击“特征”控制面板中的“放样凸体/基体”按钮泰,或执行“插入”一“凸台/基体”一“放样”菜单命令,如果要生成切除特征,则单击菜单栏中的“插入”一“切除”一 “放样”命令。
④弹出“放样”属性管理器,单击每个轮廓上相应的点,按顺序选择空间轮廓和其他 轮廓的面,此时被选择轮廓显示在“轮廓”选项组中。
⑤单击(上移)按钮或(下移)按钮,改变轮廓的顺序,此项只针对两个以上轮廓的放样特征。
⑥在“引导线”选项组中单击(引导线框)按钮,然后在图形区中选择引导线。此时在图形区中将显示随引导线变化的放样特征,如图所示。
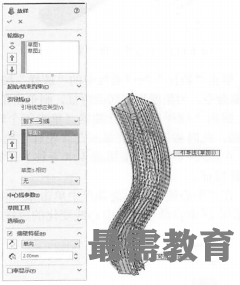
⑦如果存在多条引导线,可以单击(上移)按钮或(下移)按钮,改变使用引导线的顺序。
⑧通过“起始/结束约束”选项组可以控制草图、面或曲面边线之间的相切量和放样方向。
⑨如果要生成薄壁特征,则勾选“薄壁特征”复选框,从而激活薄壁选项,设置薄壁特征。
⑩放样属性设置完毕,单击(确定)按钮,完成放样。




点击加载更多评论>>