首先我们在【设计】-【背景】中选择【图案填充】,然后设置前景和背景的颜色,选择【浅色上对角线】的图案,如图所示。
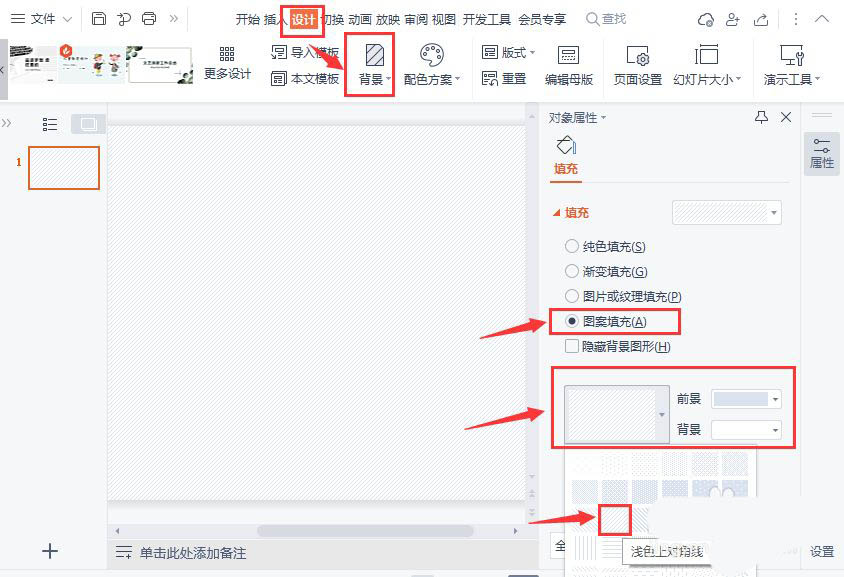
我们【插入】一个矩形,放在ppt文档的左侧,然后把填充设置为紫色,轮廓为无,如图所示。
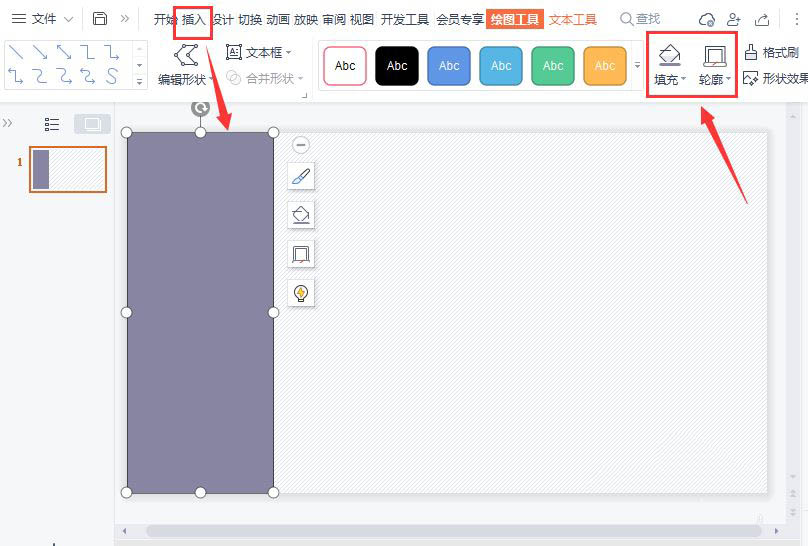
接着,我们【插入】一个五边形,放在左上角处,在【形状选项】-【效果】设置为【阴影】,然后根据自己的需要调整参数即可,如图所示。
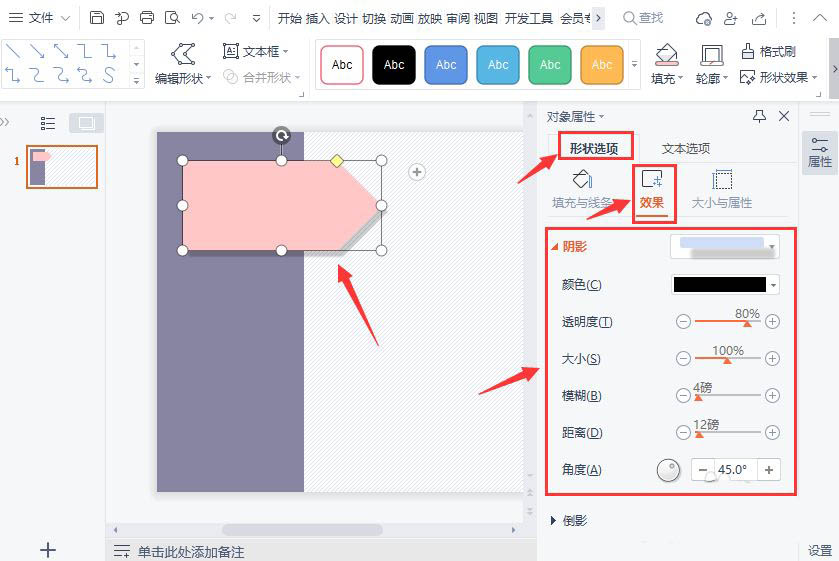
接下来,我们【插入】两个圆形,里面的小圆形填充为粉色,外面的大圆形轮廓设置为紫色,如图所示。
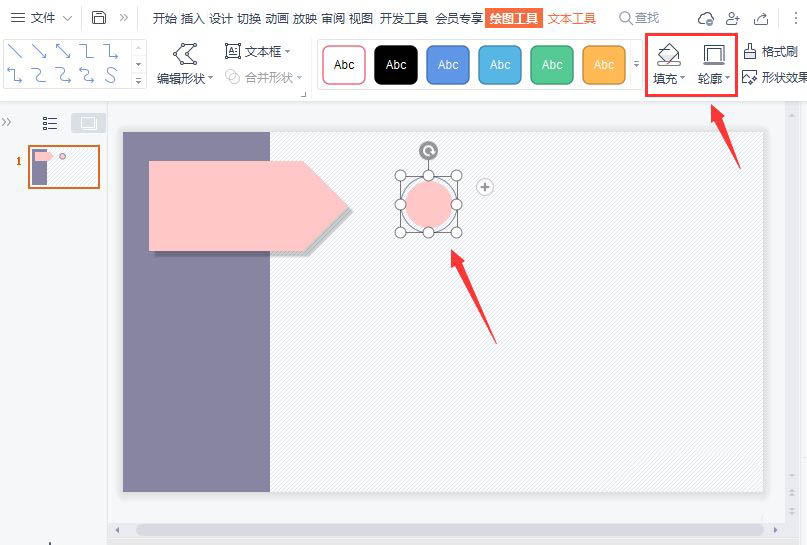
我们用【文字框】在粉色圆形上面输入序号,然后在圆形的下面标题和相关的文字,如图所示。
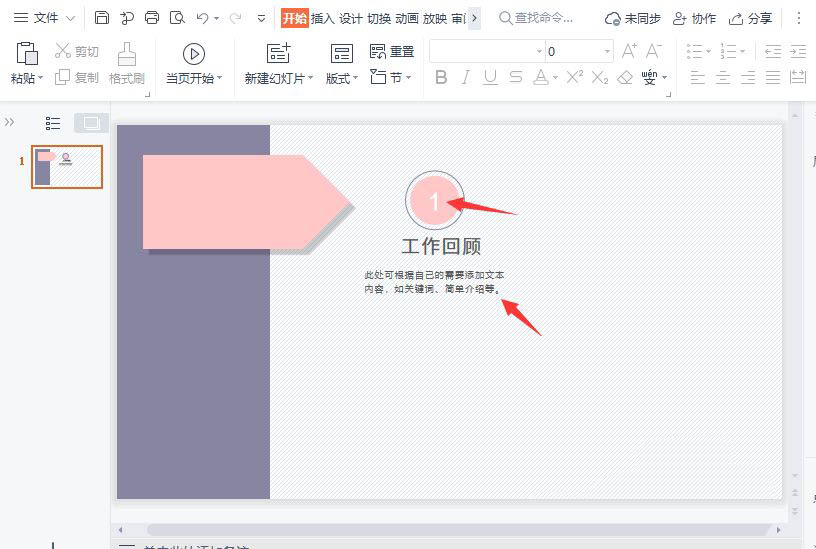
最后,我们把圆形和文字复制几组出来,分别修改文字和序号,在五边形上面输入目录的文字就完成了。
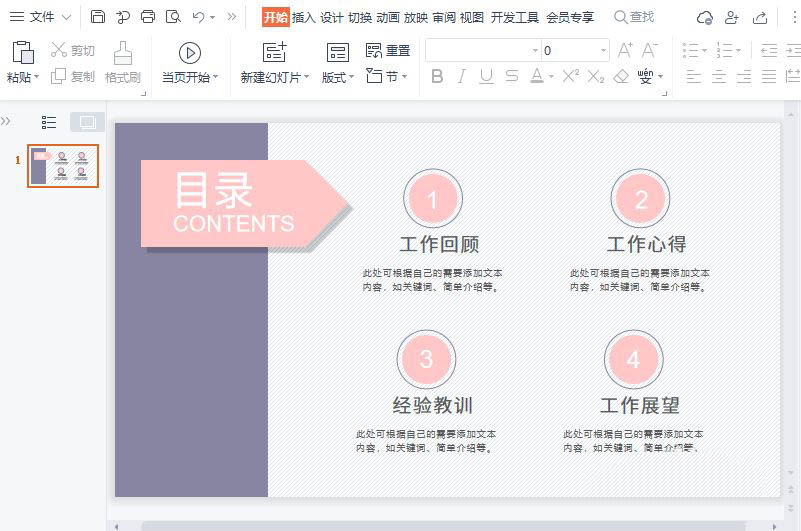
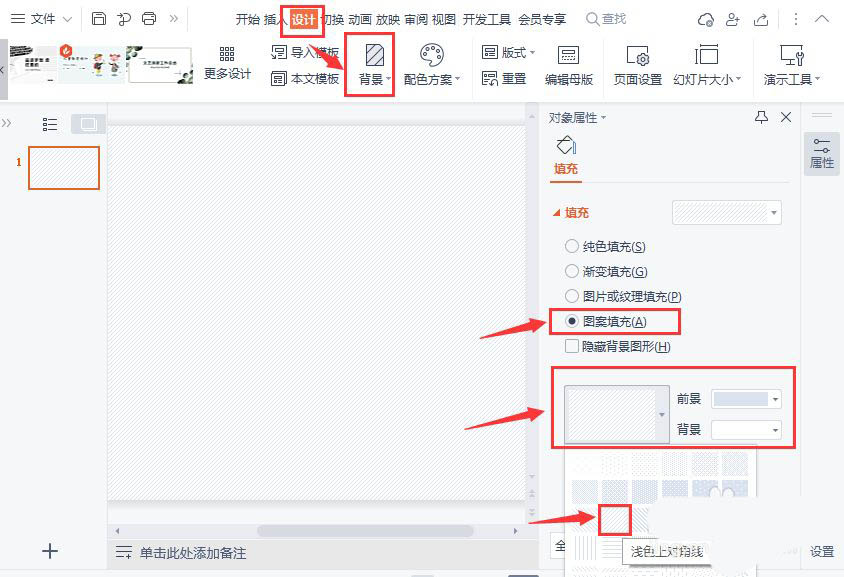
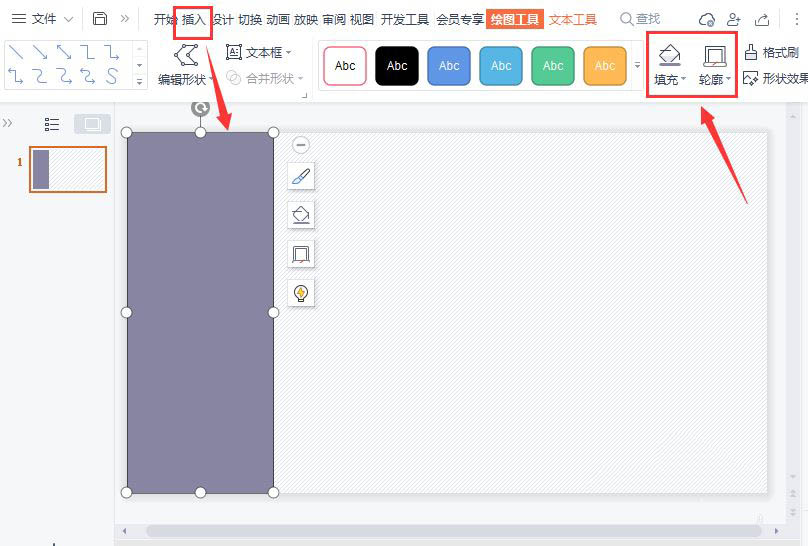
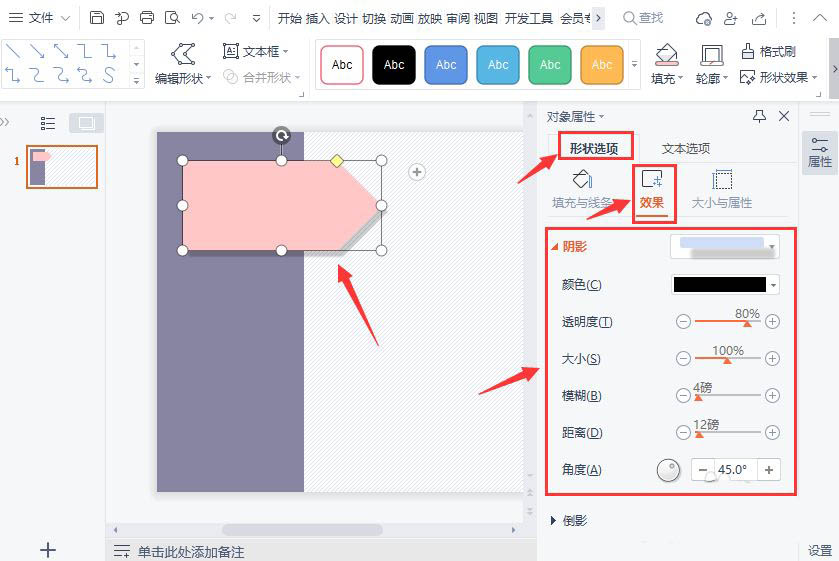
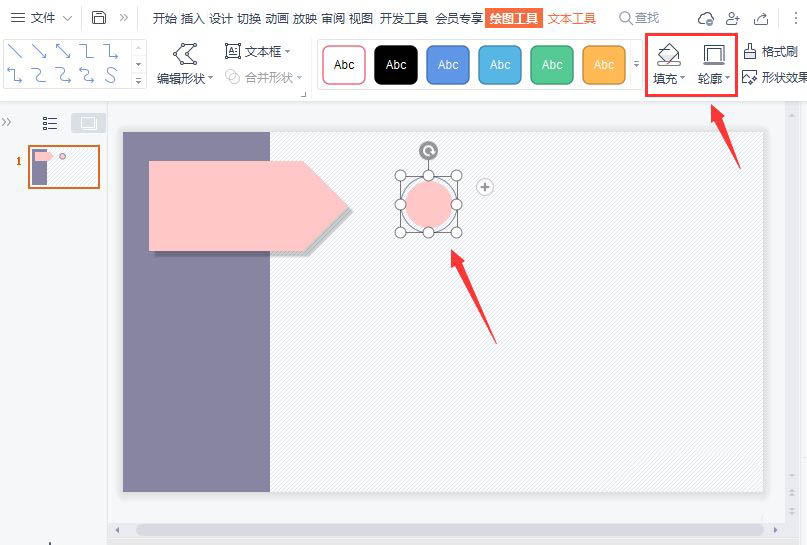
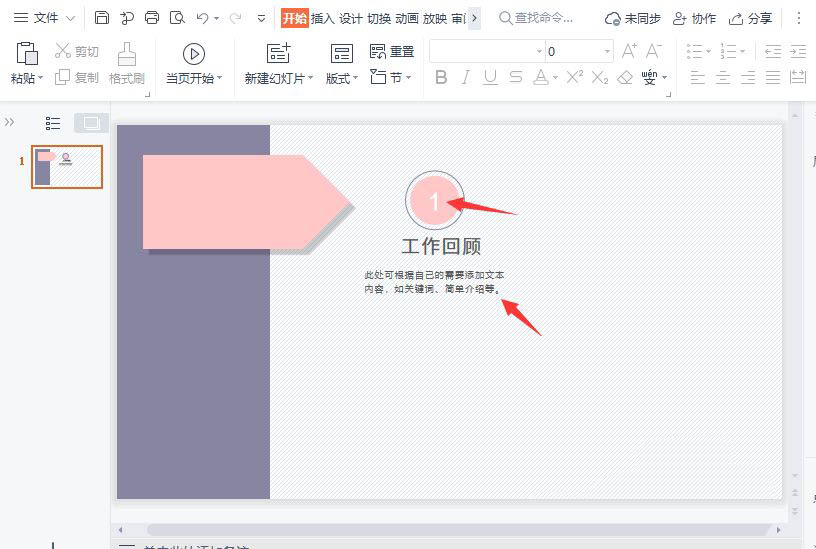
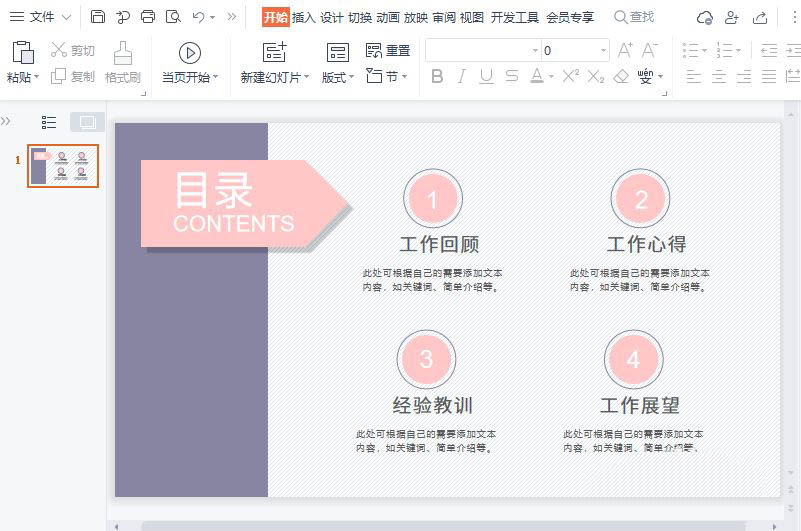
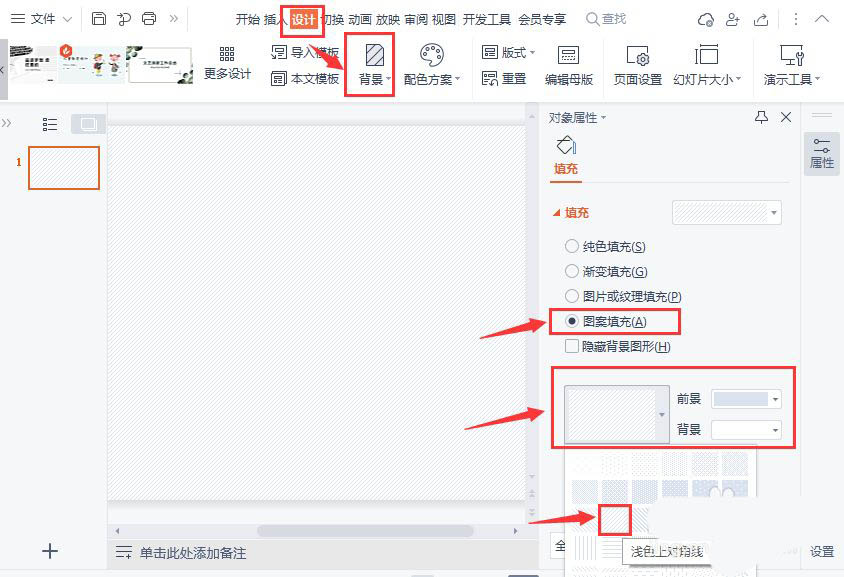
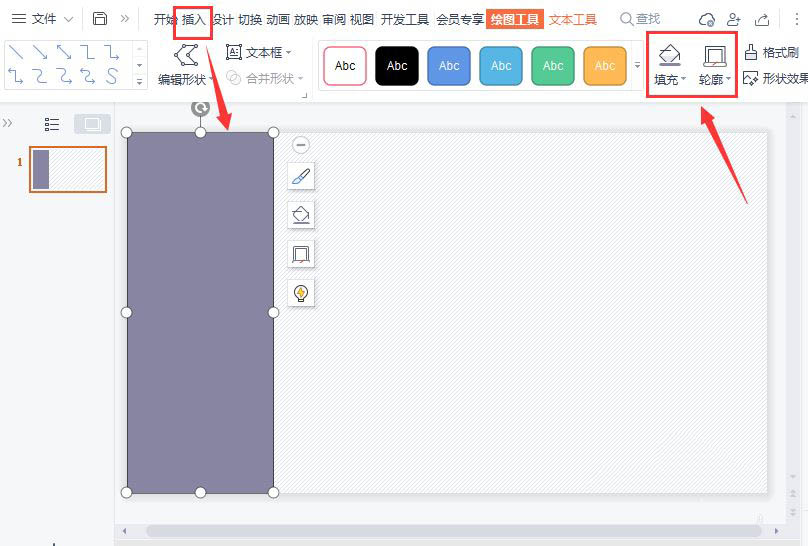
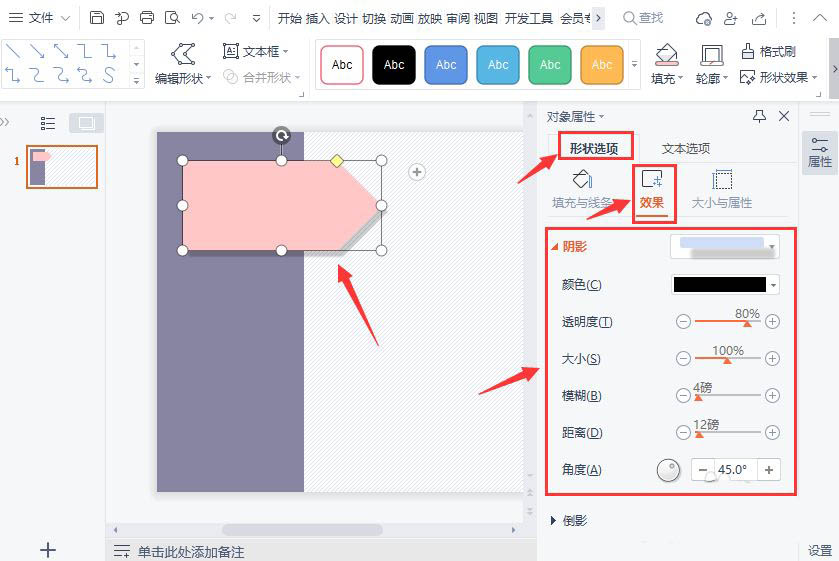
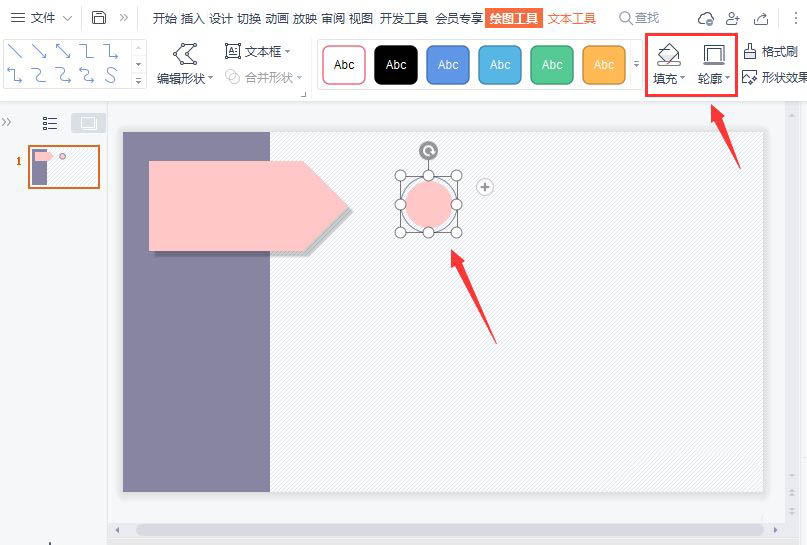
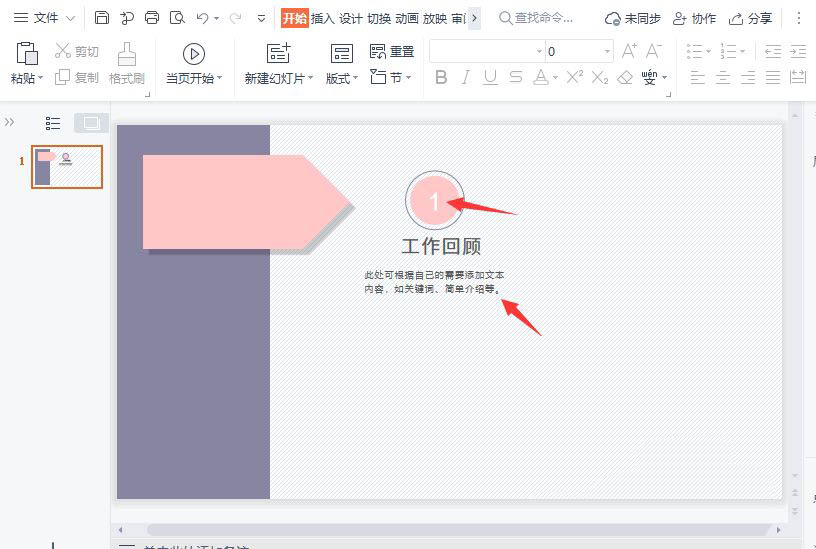
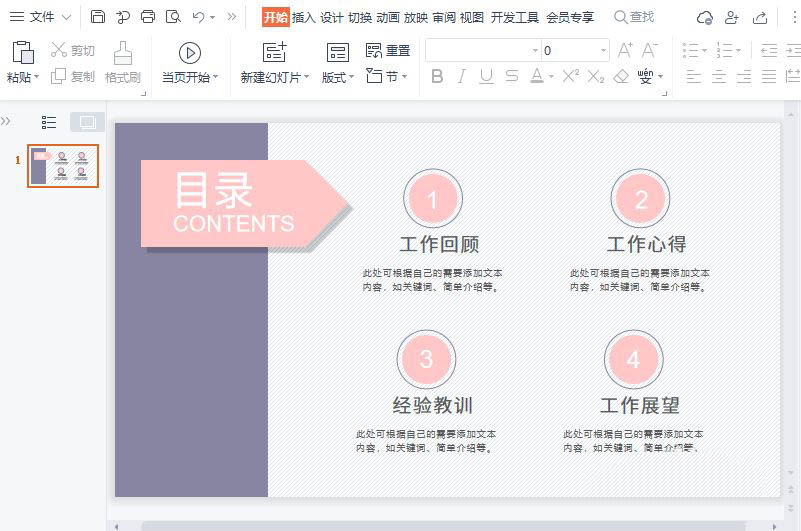


点击加载更多评论>>