你认识常用三大组件的工作界面吗?
一、基于Ribbon的工作界面
Office套装从Office 2007开始采用Ribbon界面,即功能区界面。Ribbon界面是一个收藏了命令按钮和图示的面板,该面板包含了多个选项卡,而每个选项卡中又包含了大量的命令按钮与图示。这种界面最大的优点就是能够让用户对每个选项卡下的所有功能按钮一目了然,图为Word 2019的Ribbon界面。
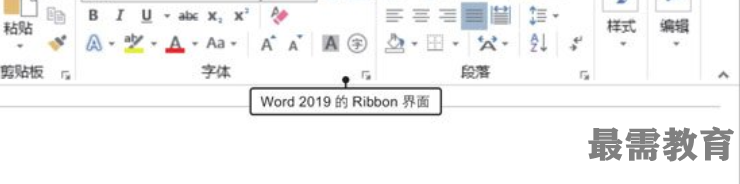
图 Word 2019的Ribbon界面
二、工作界面说明
使用Office程序之前,有必要了解Office办公套装中一些常用组件的界面组成,以便在以后的学习中更快地掌握这些组件的功能和用途。下面分别介绍常用的Word、Excel和PowerPoint三大组件的界面组成。
1、Word 2019界面介绍
Word 2019的工作界面由“文件”按钮、快速访问工具栏、标题栏、窗口控制按钮、功能区、编辑区等部分组成,如图所示,界面中各组成部分的名称及功能见表。
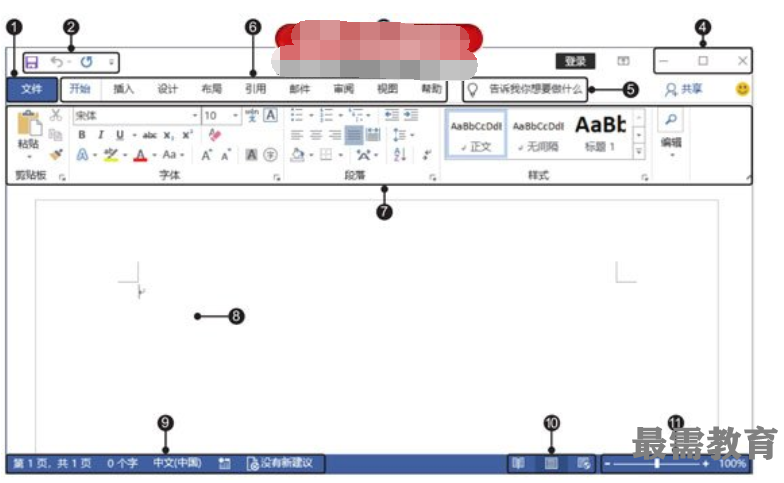
图 Word 2019的工作界面
表 Word 2019各组成部分的名称及功能
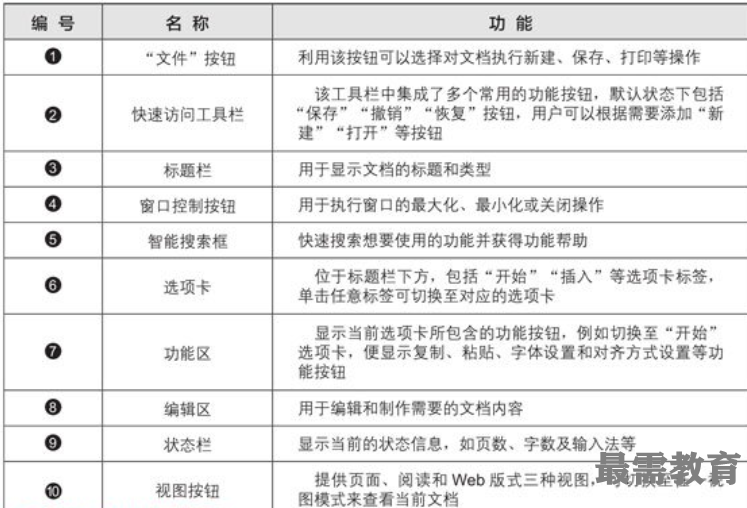
2、Excel 2019界面介绍
Excel 2019的工作界面与Word 2019的工作界面在组成上基本一致,都包括“文件”按钮、快速访问工具栏、窗口控制按钮、选项卡、功能区和状态栏等,但是Excel 2019拥有其特有的组成元素,如名称框、编辑栏、行号、列标、工作表标签等。图1-3为Excel 2019的工作界面,表1-2列举了Excel 2019界面中特有组成部分的名称及功能。
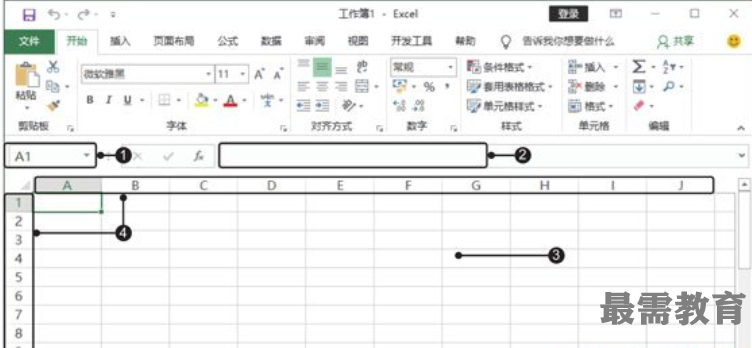
图 Excel 2019的工作界面
表 Excel 2019界面中特有组成部分的名称及功能
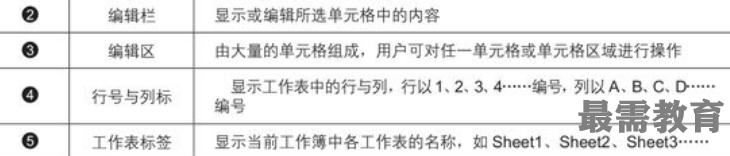
3、PowerPoint 2019 界面介绍
PowerPoint 2019的界面与Word 2019和Excel 2019在窗体组成结构方面是一样的,另外带有与演示相关的一些组成元素,如幻灯片/大纲浏览窗格、幻灯片窗格、备注窗格等。图1-4为PowerPoint 2019的工作界面,表1-3列举了PowerPoint 2019界面中特有组成部分的名称及功能。
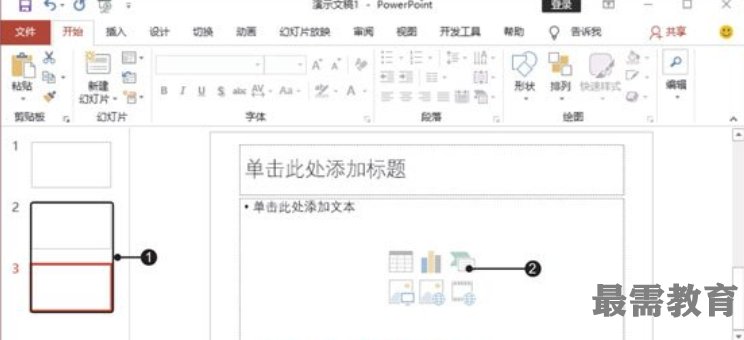
图 PowerPoint 2019的工作界面
表 PowerPoint 2019界面中特有组成部分的名称及功能

助跑地带
在“打开”面板中固定文档到列表
Office 2019提供了固定指定项目的功能。下面以Word 2019为例,介绍在“文件”菜单的“打开”面板中固定指定项目的操作方法。
1、单击“打开”命令。新建一个空白文档,❶单击左上角的“文件”按钮,❷在弹出的菜单中单击“打开”命令,❸此时将自动切换至“打开”面板中的“最近”界面,如图所示。

2、固定指定文档。在右侧的界面中显示了最近访问的文档,若要固定某个最近访问的文档,则单击该文档右侧的“将此项目固定至列表”按钮,如图所示。

3、查看固定文档的效果。此时看到固定的文档与其他最近访问的文档分到了不同的组中,如图所示。固定文档将显示在“已固定”组中,方便用户随时从此处打开该文档。

知识点拨
在“另存为”面板中固定指定文件夹
在Word 2019中,单击“文件”按钮,在弹出的菜单中单击“另存为”命令,在“这台电脑”界面中可以固定指定的文件夹,其操作方法与在“打开”面板中固定文档的操作类似,直接单击要固定的文件夹右侧的“将此项目固定到列表”按钮即可。




点击加载更多评论>>