如何把Word文档插入ppt幻灯片中?
一、利用复制粘贴插入Word文档内容
如果用户需要将Word文档的内容显示在PowerPoint演示文稿中,最简便的方式是直接利用复制粘贴功能。下面介绍运用复制粘贴功能在PowerPoint中插入Word的方法。
步骤1:打开Word文档,利用鼠标选取想要插入至PowerPoint演示文稿的内容并复制,如图1所示。
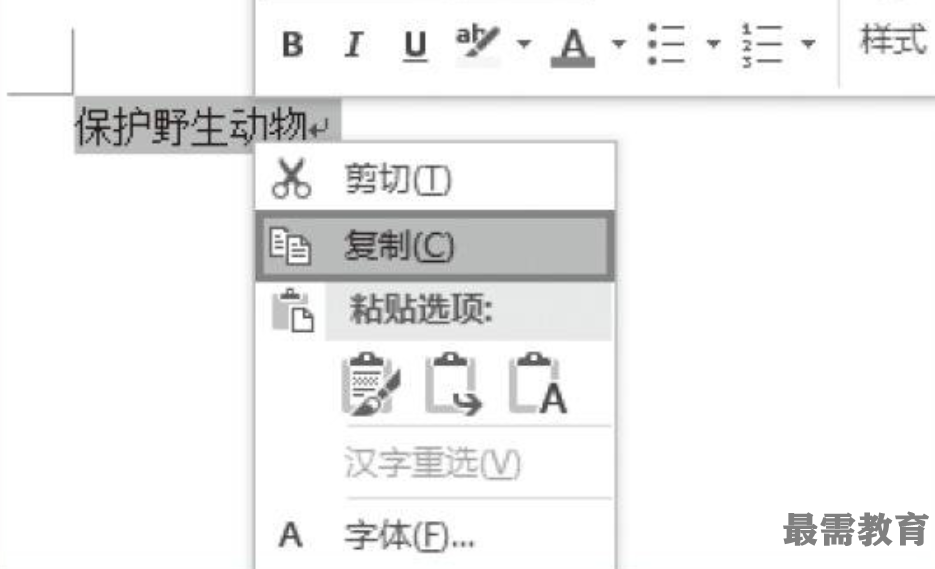
图1 复制Word内容
步骤2:打开PowerPoint演示文稿,将插入点移到需要插入Word文档内容的幻灯片内,右键单击,在弹出的快捷菜单中选择粘贴效果,Word内容即可粘贴到幻灯片中,如图2所示。
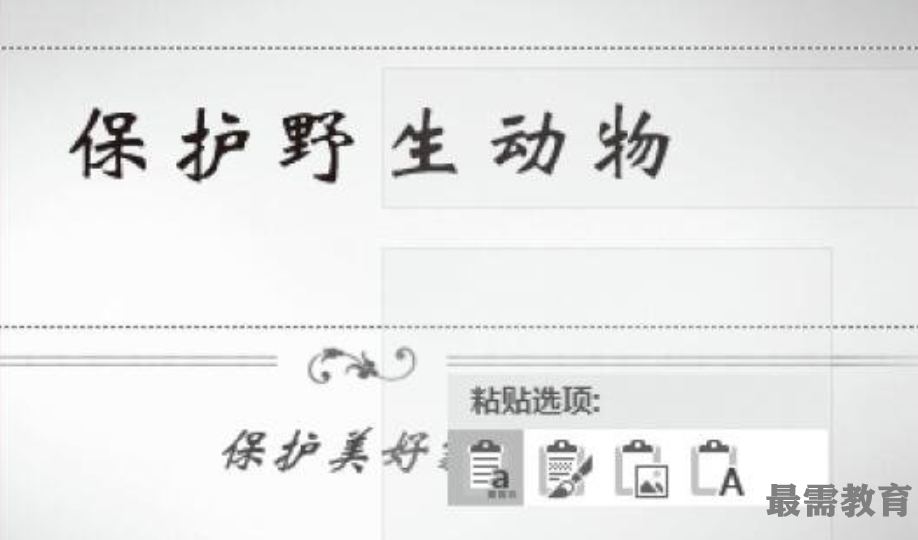
图2 粘贴Word内容
二、直接插入Word文档
当用户需要在PowerPoint中制作Word文档,并对文档中的内容运用各种Word应用程序功能时,可以进行以下操作,而无需在Word应用程序中编辑文档。
步骤1:打开演示文稿,将插入点移到想要插入Word文档的幻灯片内位置。切换至“插入”选项卡,在“文本”选项组中单击“对象”按钮,如图3所示。
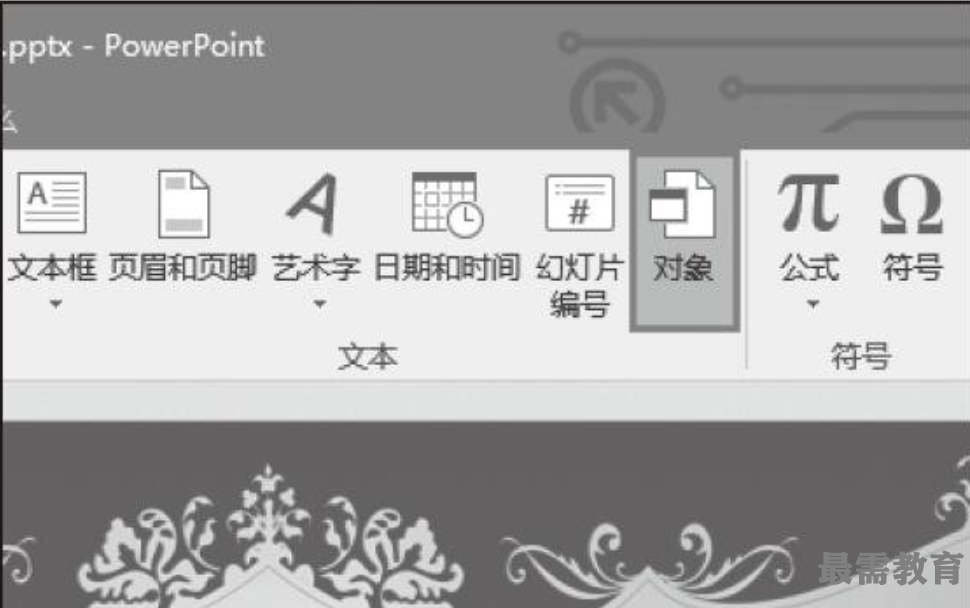
图3 单击“对象”按钮
步骤2:弹出“插入对象”对话框,选择“Microsoft Word文档”并单击“确定”按钮,如图4所示。
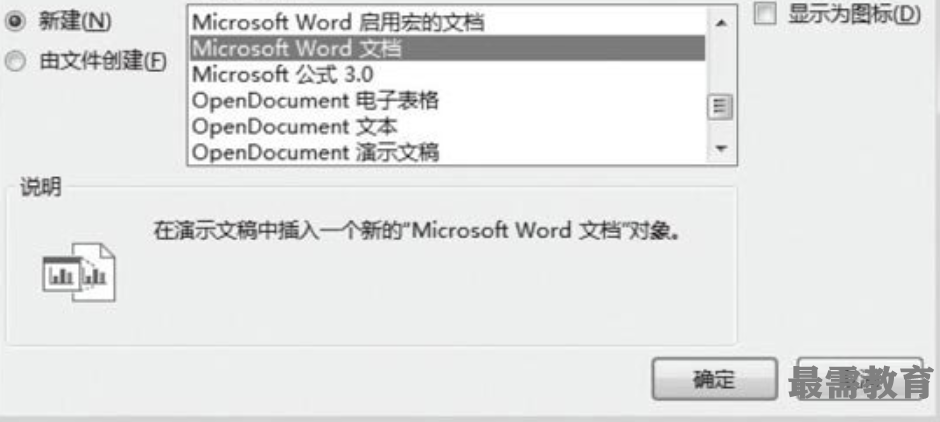
图4 选择“Microsoft Word文档”
步骤3:PowerPoint界面会弹出如图5所示的界面,根据需要在Word文档中进行编辑设置。利用Word界面中的“页面布局”“引用”等各选项卡对该文档进行各种设置。
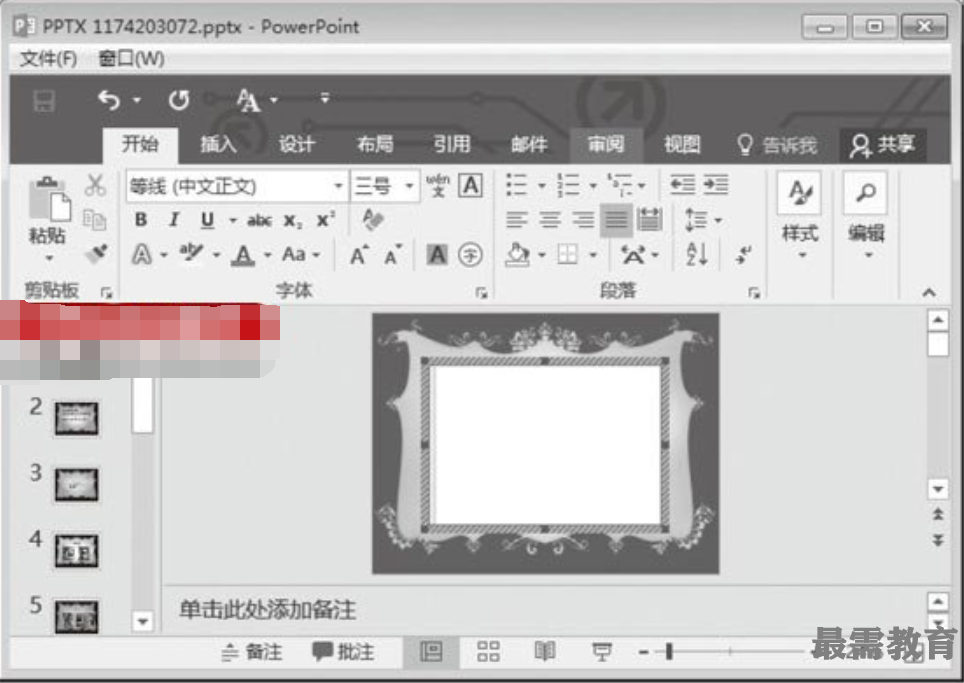
图5 “插入Word文档”示意图
步骤4:设置完成后鼠标单击Word文档外任意位置,即可返回PowerPoint界面中,并且编辑的内容成功生成在PowerPoint中,效果如图6所示。

图6 插入效果
三、将PowerPoint演示文稿内容链接到Word文档
如果用户想要将PowerPoint演示文稿内容链接到Word文档,可利用“超链接”功能进行操作。
步骤1:打开幻灯片,选中想要插入超链接的幻灯片内容。切换至“插入”选项卡,在“链接”选项组中单击“超链接”按钮,如图7所示。
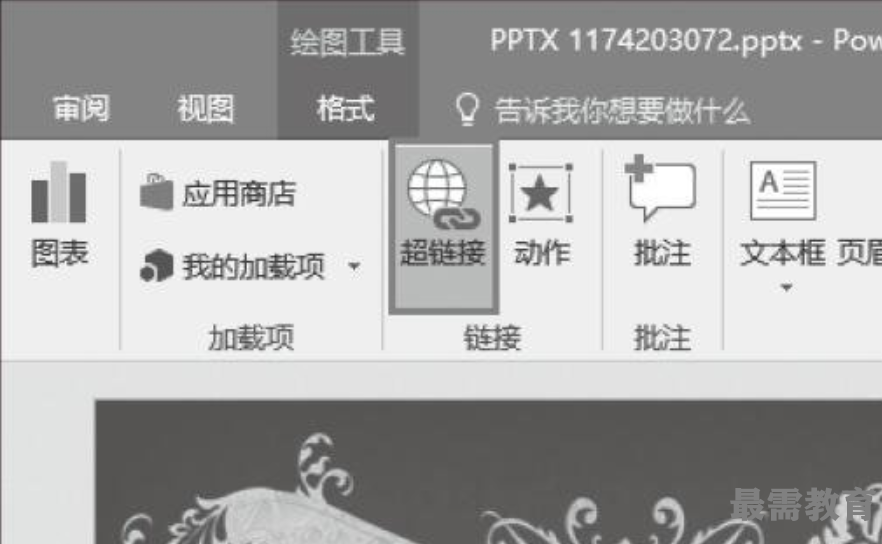
图7 单击“超链接”按钮
步骤2:弹出“插入超链接”对话框,选择需要链接的Word文档对象,选定后单击“确定”按钮,如图8所示。
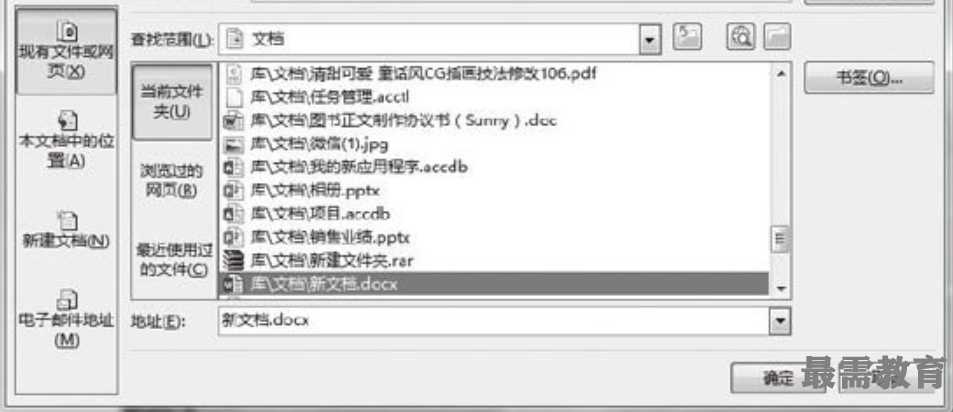
图8 “插入超链接”对话框
步骤3:PowerPoint演示文稿会将插入的超链接的内容标记起来,方便用户辨识,如图9所示。

图9 超链接的内容
步骤4:如果想要打开链接,按住Ctrl键,单击插入超链接的文档内容即可打开链接的Word文档,如图10所示。
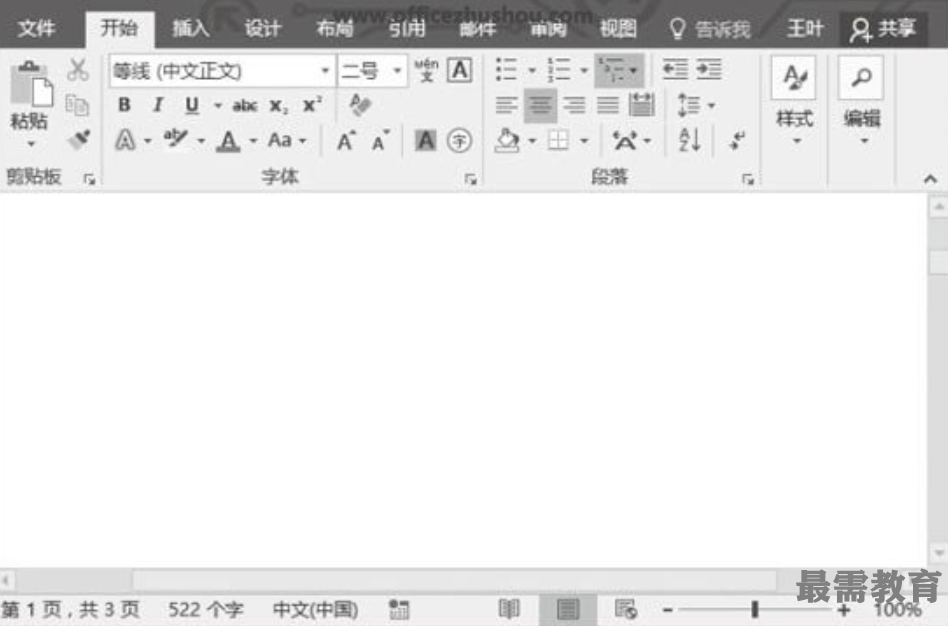




点击加载更多评论>>