怎么才能在Word文档中插入PPT幻灯片呢?
一、利用复制粘贴插入PowerPoint内容
如果用户需要将PowerPoint的内容显示在Word文档内,最简便的方式是直接利用复制粘贴功能。下面介绍如何使用复制粘贴功能在Word中插入PowerPoint。
步骤1:打开演示文稿,切换至“视图”选项卡,在“演示文稿视图”选项组中单击“大纲视图”按钮,如图1所示。
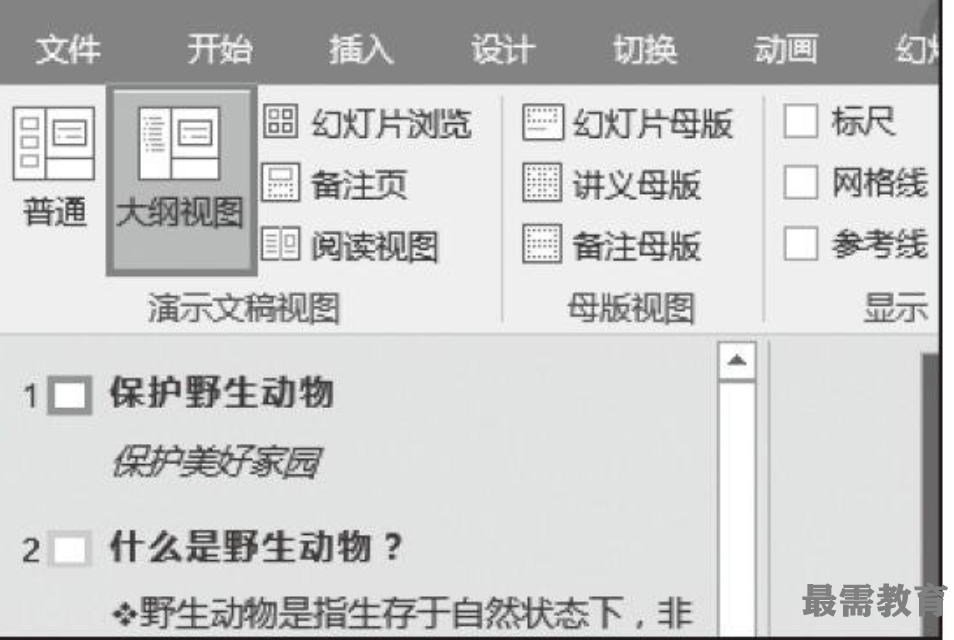
图1 单击“大纲视图”按钮
步骤2:PowerPoint界面左侧的视图栏会由普通视图变为大纲视图,在大纲视图中,选中想要插入Word文档的内容并复制该内容,如图2所示。
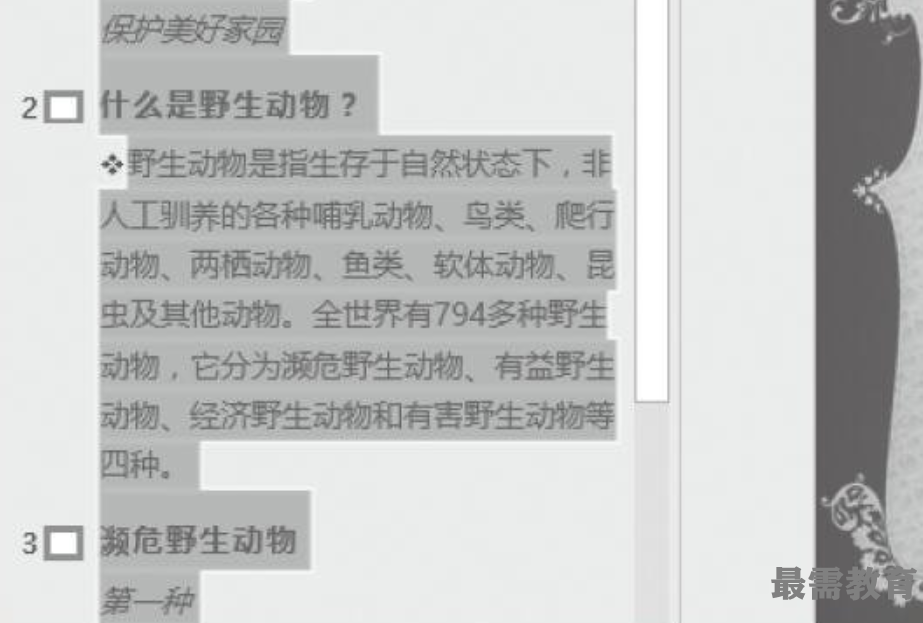
图2 选中想要插入Word文档的内容
步骤3:当然用户也可以直接在普通视图下的幻灯片窗格中进行选择复制,如图3所示。但与在大纲视图中复制的区别是大纲视图可一次性复制多张幻灯片内容,而在幻灯片窗格中复制只能将幻灯片一张张显示出来,再分张复制,较为麻烦。

图3 在“普通视图”中复制
步骤4:打开Word文档,将插入点移到文档中要插入PowerPoint内容的位置,右键单击,弹出如图4所示的快捷菜单,选择要插入幻灯片的格式。
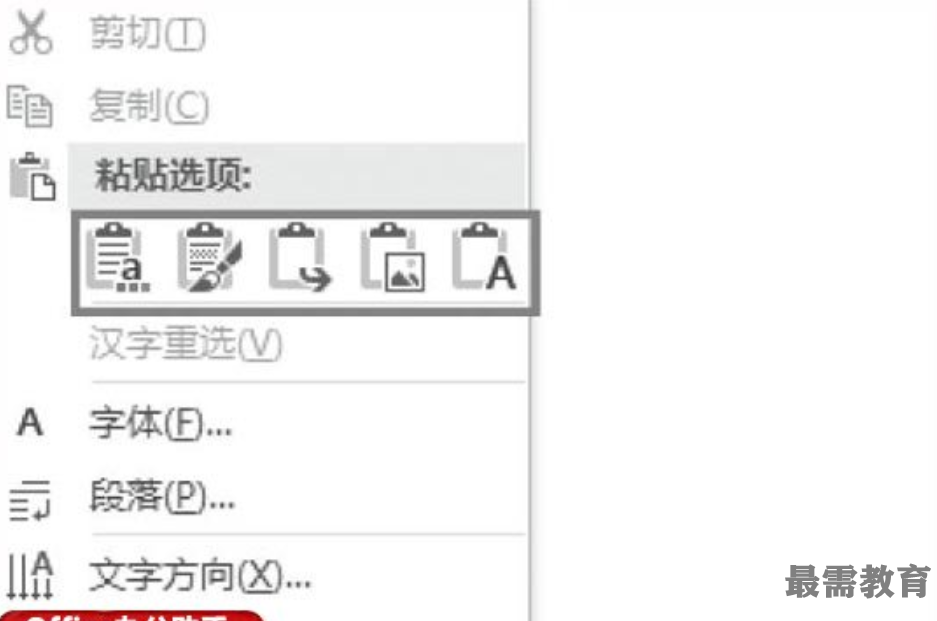
图4 选择要插入幻灯片的格式
步骤5:例如选择“图片”格式,插入效果如图5所示。

图5 “图片”格式效果
技巧点拨:6个粘贴格式功能介绍,如表1所示。
表1 粘贴选项功能作用
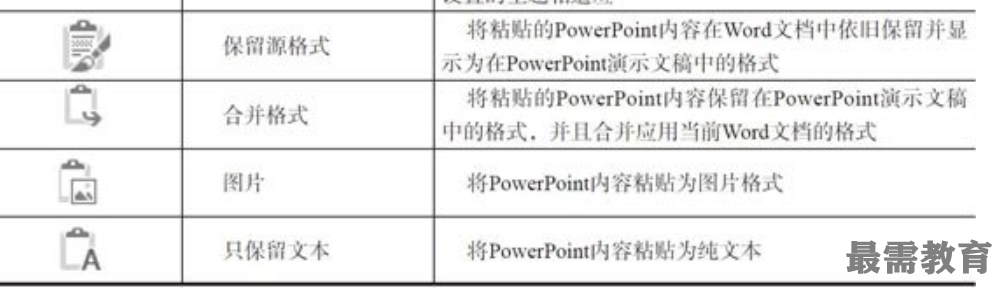
二、直接插入PowerPoint
当用户需要在Word中插入演示文稿,并对幻灯片运用各种PowerPoint功能时,可以进行以下操作,而无需在PowerPoint应用程序中编辑幻灯片。
步骤1:打开Word文档,将插入点移到想要插入PowerPoint演示文稿的位置。切换至“插入”选项卡,在“文本”选项组中单击“对象”按钮,如图6所示。
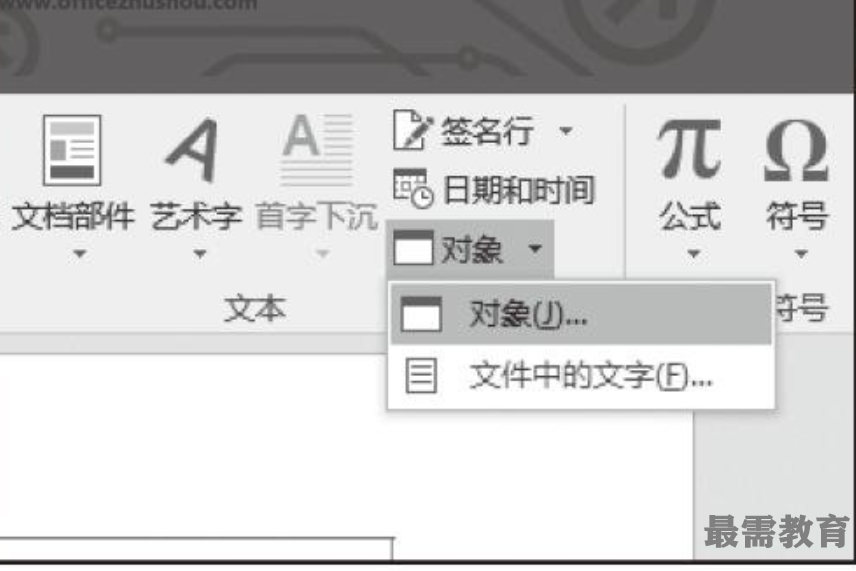
图6 单击“对象”按钮
步骤2:打开“对象”对话框,在对象类型选择“Microsoft PowerPoint演示文稿”并单击“确定”按钮,如图7所示。
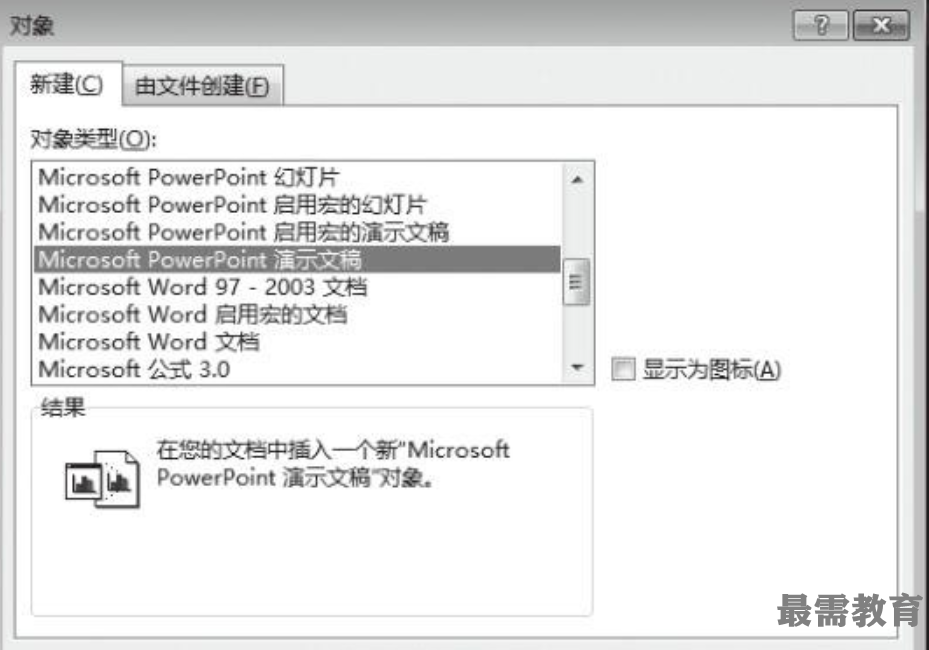
图7 选择“Microsoft PowerPoint演示文稿”
步骤3:Word中会插入PowerPoint界面,用户可以像在PowerPoint中一样制作幻灯片,如图8所示。利用功能区中各选项卡可对PowerPoint演示文稿进行各种设置,如使用“切换”“动画”等选项卡。
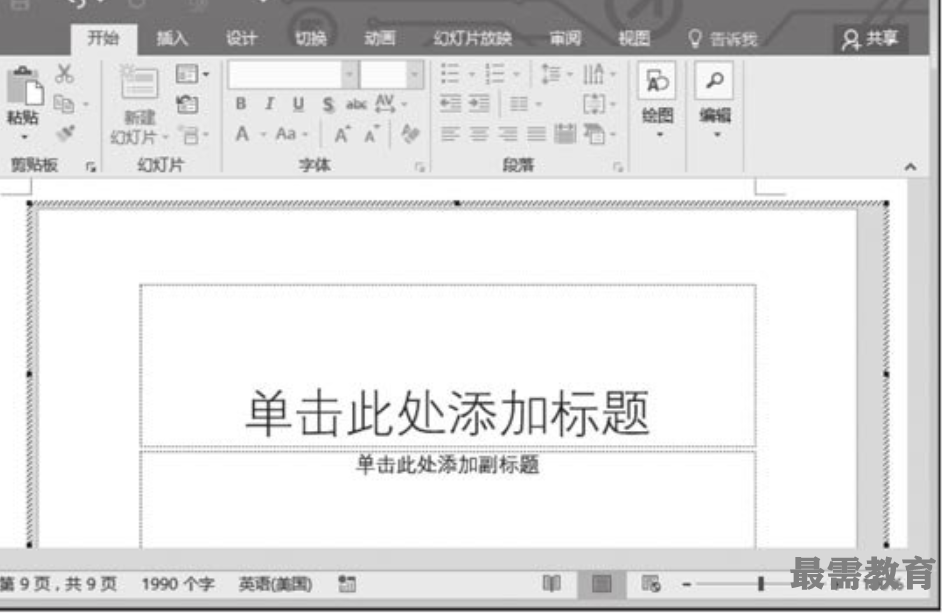
图8 插入PowerPoint界面
步骤4:设置完成后鼠标单击幻灯片外任意位置,即可返回Word文档中,并且幻灯片成功生成在Word文档中,如图9所示。
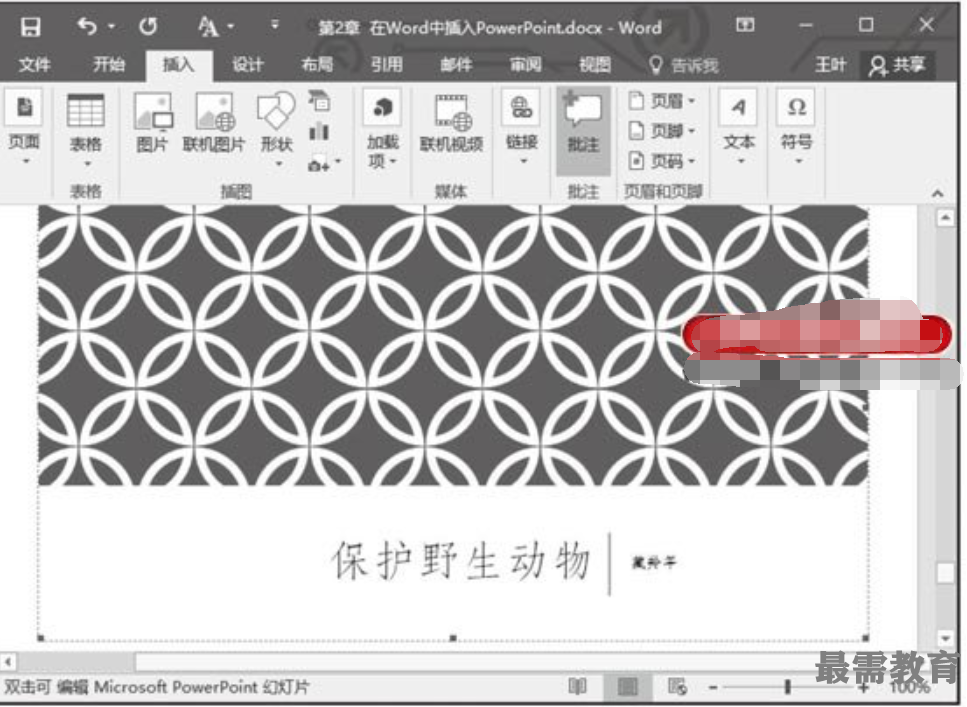
图9 成功生成幻灯片
步骤5:用户在阅读Word文档时,想要查看该演示文稿,双击该演示文稿即可开始播放。若想要对Word文档显示的PowerPoint演示文稿进行修改,右键单击演示文稿,在弹出的快捷菜单中依次单击“‘演示文稿’对象–编辑”选项,如图10所示。
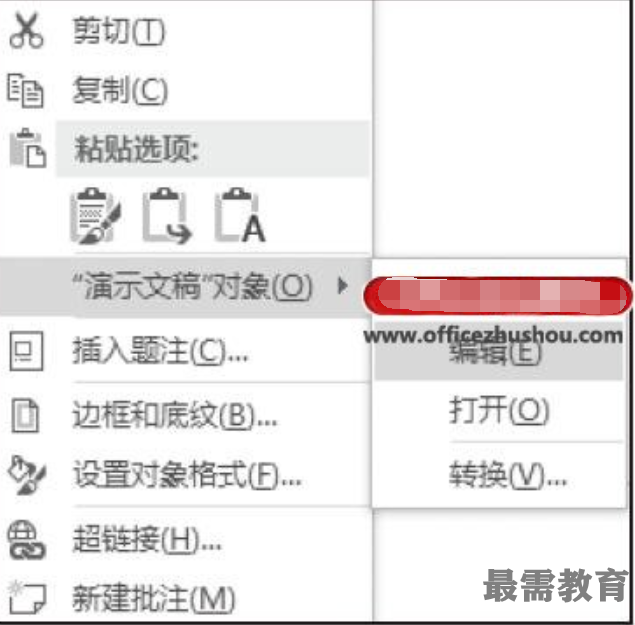
步骤6:可重新返回PowerPoint界面,用户可根据需要对演示文稿进行修改,如图11所示。
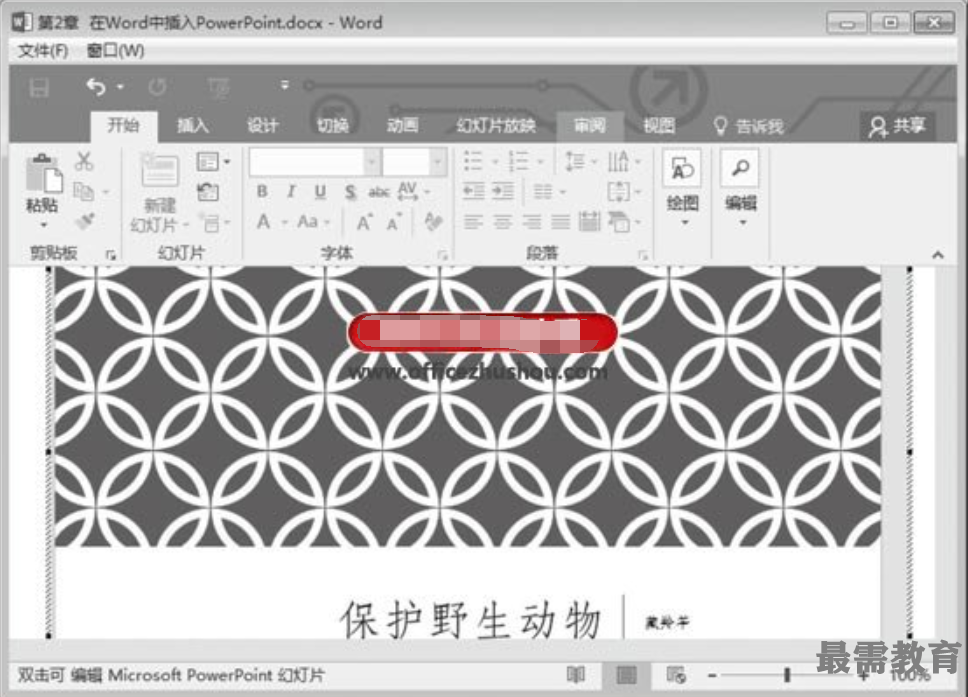
图11 对演示文稿进行修改
三、将Word文档内容链接到PowerPoint
若用户想要将Word文档内容链接到PowerPoint演示文稿中,可利用“超链接”功能进行操作。具体操作如下。
步骤1:选中想要插入超链接的文档内容,切换至“插入”选项卡,在“链接”选项组中单击“超链接”按钮,如图12所示。
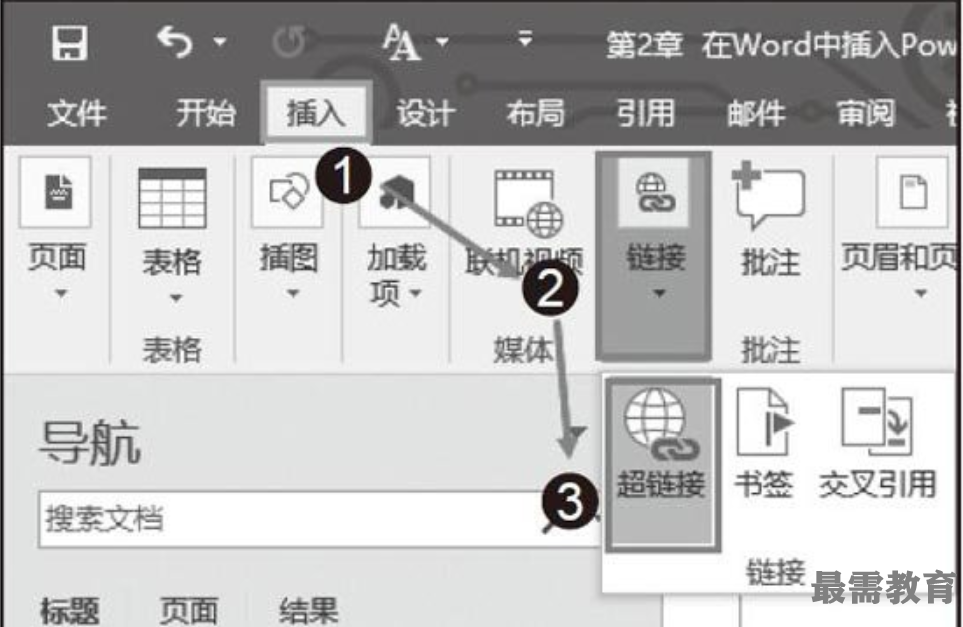
图12 “超链接”按钮
步骤2:弹出“插入超链接”对话框,选择需要设置链接的PowerPoint演示文稿对象。可通过“查找范围”在工作表保存位置进行查找,选择完成后单击“确定”按钮,如图13所示。
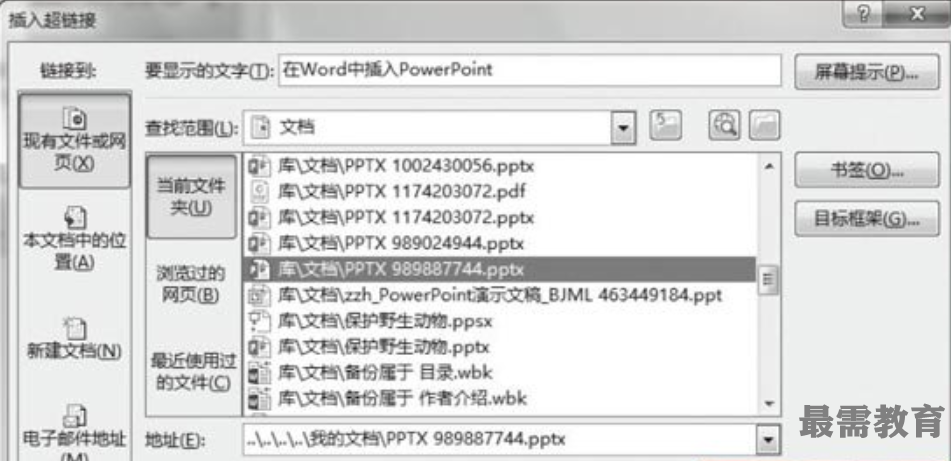
图13 “插入超链接”对话框
步骤3:Word文档会将插入的超链接的文档内容标记起来,方便用户辨识,如图14所示。
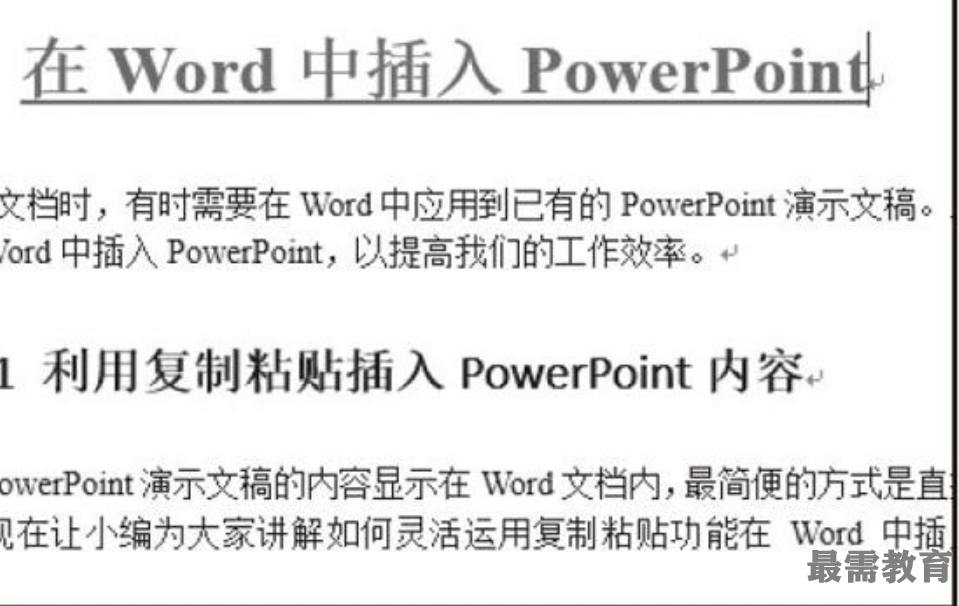
图14 超链接内容
步骤4:如果想要打开链接,按住Ctrl键,单击插入超链接的文档内容即可打开链接的演示文稿,如图15所示。
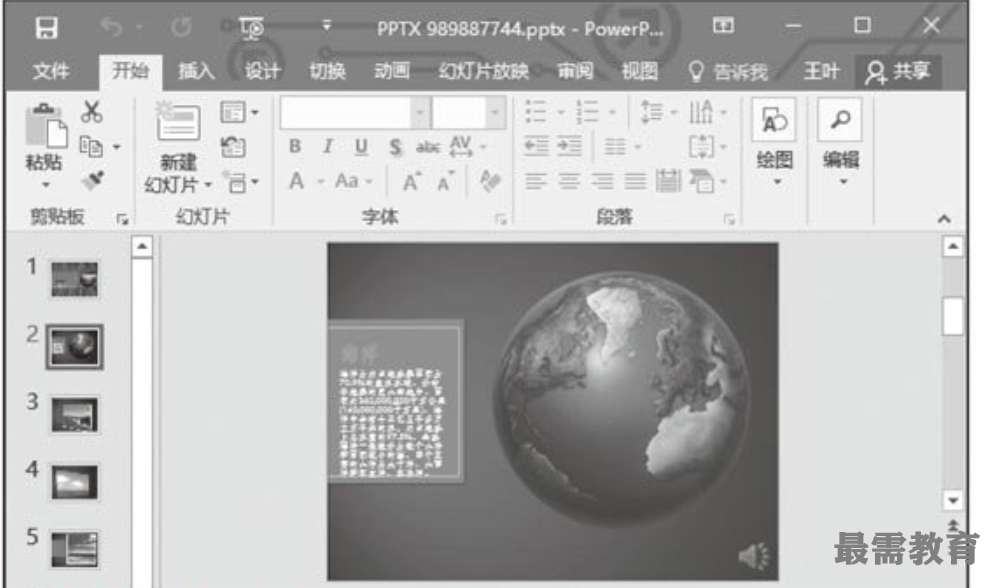




点击加载更多评论>>