如何在文档中新建样式?
1、定位光标。打开原始文件,将光标定位在要应用样式的文本位置,如图所示。
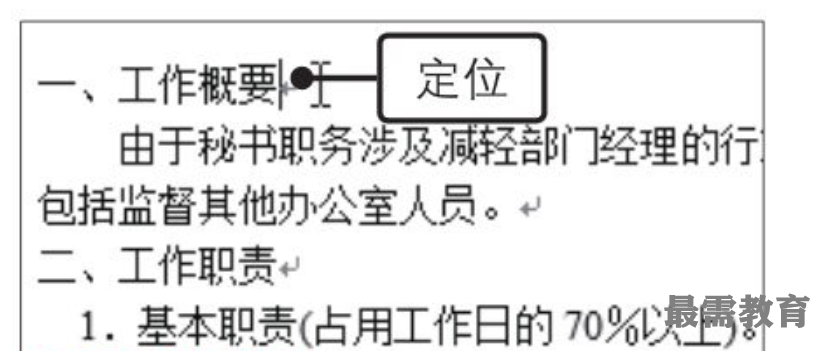
2、打开“根据格式化创建新样式”对话框。打开“样式”窗格,单击“新建样式”按钮,如图所示。
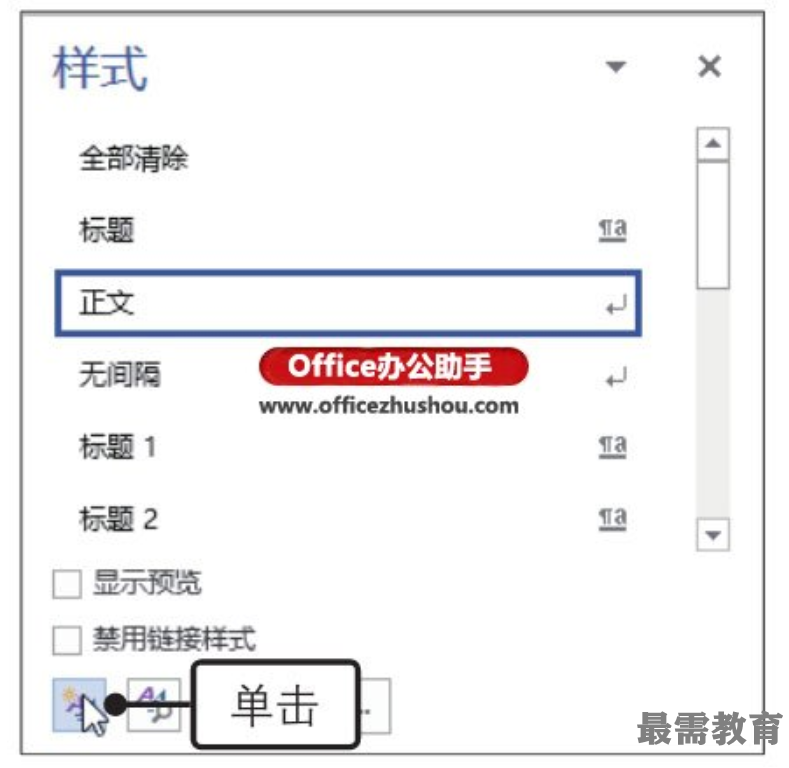
3、输入样式名称并设置字形与字号。弹出“根据格式化创建新样式”对话框,❶在“名称”文本框中输入样式名称,❷然后单击“格式”组中的“加粗”按钮,❸最后设置“字号”为“四号”,如图所示。
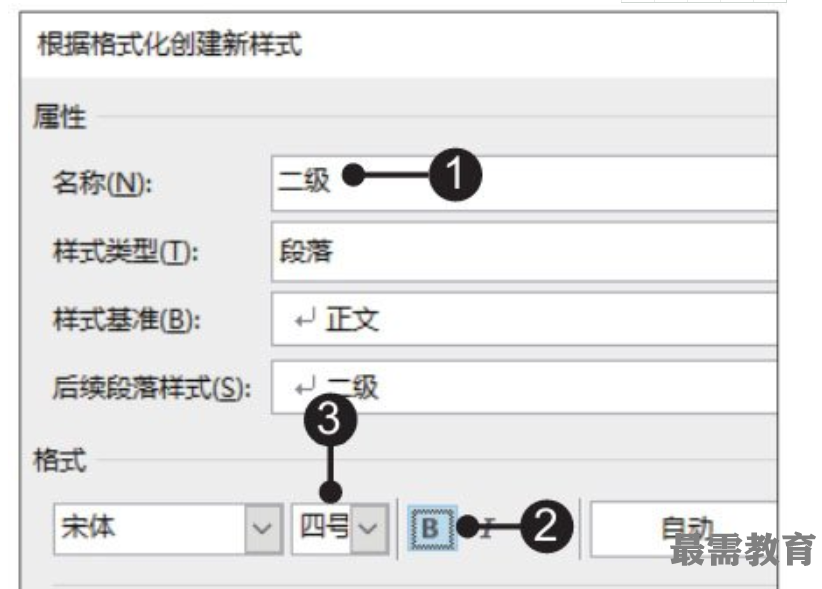
4、打开“边框和底纹”对话框。设置了样式的字体效果后,❶单击“格式”按钮,❷在展开的列表中单击“边框”选项,如图所示。
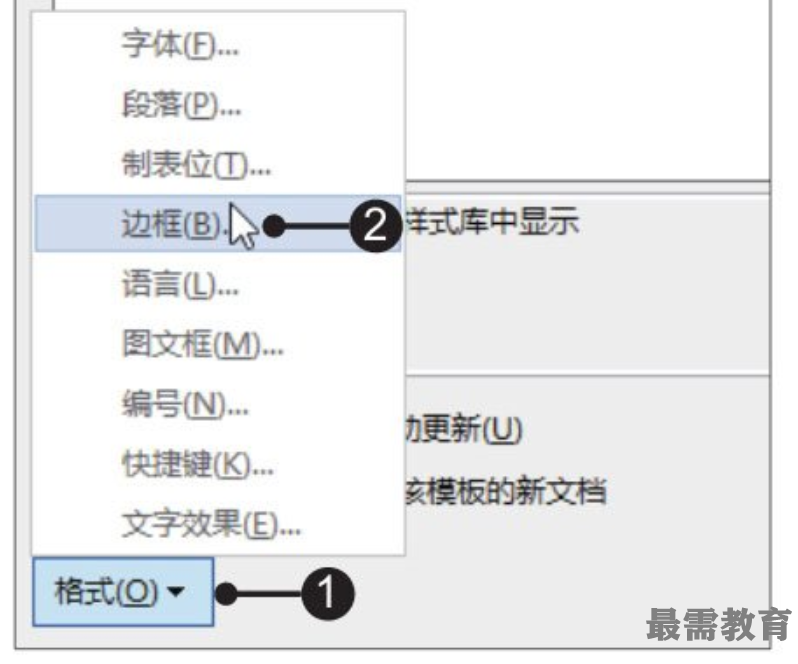
5、设置样式的底纹效果。弹出“边框和底纹”对话框,❶切换至“底纹”选项卡,❷单击“填充”框右侧的下拉按钮,❸在展开的下拉列表中单击“白色,背景1,深色15%”颜色,如图所示,最后单击“确定”按钮。
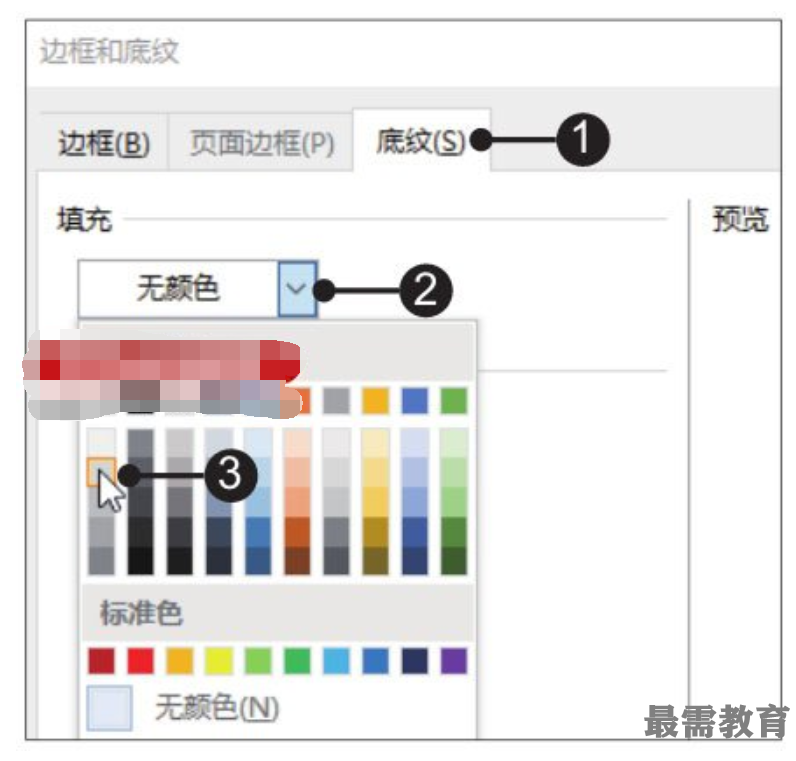
6、打开“段落”对话框。返回“根据格式化创建新样式”对话框,❶单击“格式”按钮,❷在展开的列表中单击“段落”选项,如图所示。
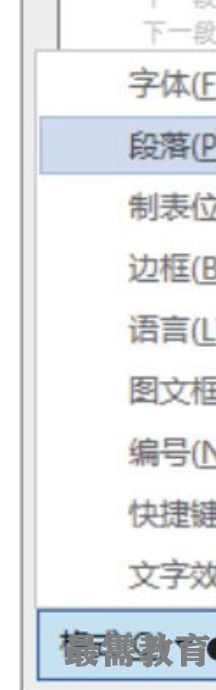
7、设置段落间距。弹出“段落”对话框,❶在“缩进和间距”选项卡的“间距”组中单击“段前”数值框右侧的数值调节按钮,将数值设置为“0.5行”,❷使用相同方法将“段后”也设置为“0.5行”,如图所示,最后依次单击各对话框中的“确定”按钮。
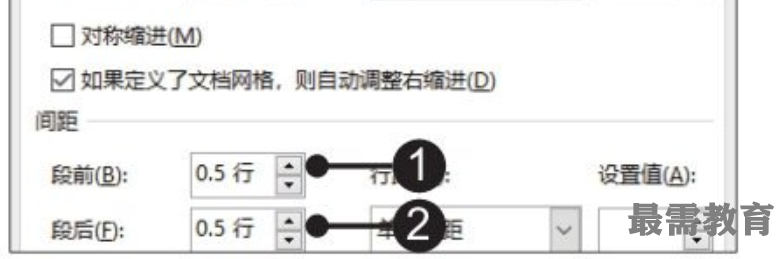
8、显示新建的样式。返回文档中,即可在“样式”列表框中看到新建的样式,如图所示。
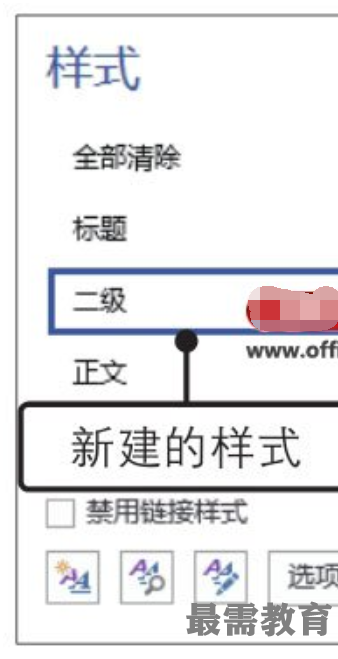
9、显示应用样式后的效果。创建样式后,光标所在的段落会自动应用该样式,根据文档需求为相应文本应用该样式,效果如图所示。





点击加载更多评论>>