如何在文档添加水印
一、使用程序预设的文字水印
Word 2019中预设了机密、紧急、免责声明三种类型的文字水印,用户可根据文件的类型为文档添加需要的水印。
1、选择要添加的水印样式。打开原始文件,切换至“设计”选项卡,❶单击“页面背景”组中的“水印”按钮,❷在展开的下拉列表中单击“免责声明”组中的“草稿1”样式,如图所示。
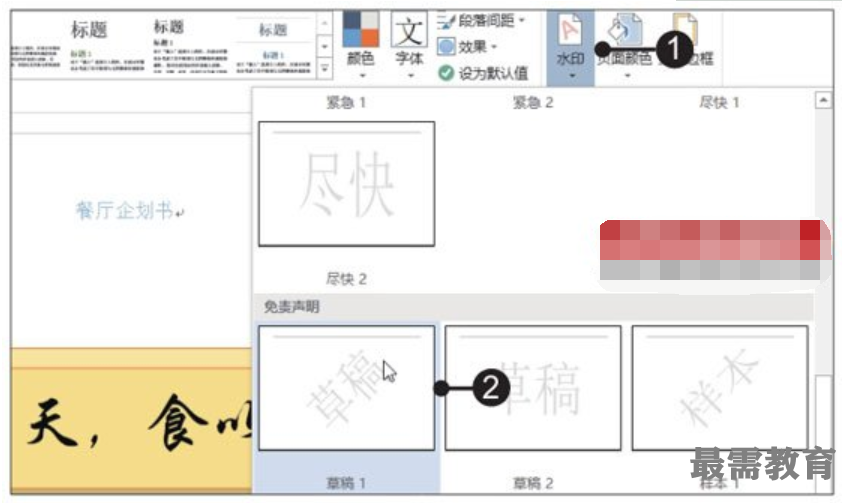
2、显示添加水印的效果。经过以上操作,就完成了为文档添加水印的操作,文档的每一页都会显示添加的水印,如图所示。
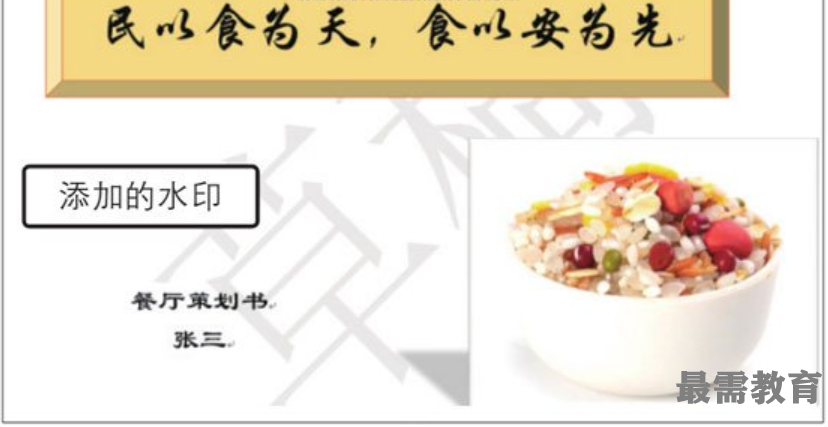
知识点拨
删除文档水印
如果要将文档中的水印效果删除,打开目标文档,切换至“页面布局”选项卡,单击“页面背景”组中的“水印”按钮,在展开的下拉列表中单击“删除水印”选项即可。
二、自定义制作图片水印
自定义添加水印时,可以添加文字与图片两种类型的水印,下面以添加图片水印为例,来介绍具体的操作步骤。
1、打开“水印”对话框。打开原始文件,切换至“设计”选项卡,❶单击“页面背景”组中的“水印”按钮,❷在展开的列表中单击“自定义水印”选项,如图所示。
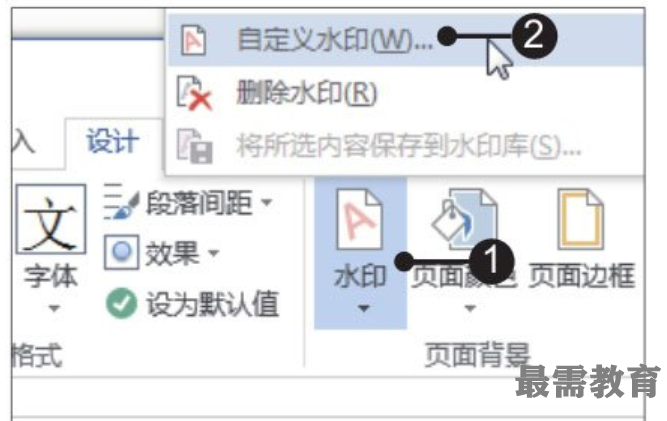
2、打开“插入图片”对话框。弹出“水印”对话框,❶单击“图片水印”单选按钮,❷然后单击“选择图片”按钮,如图所示。
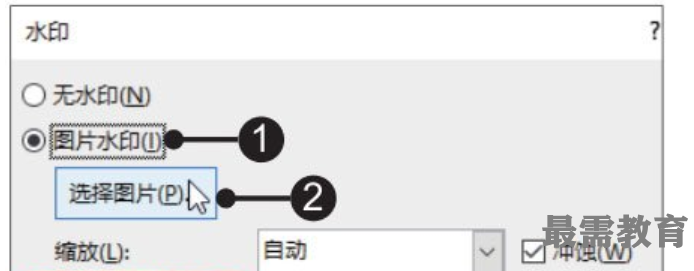
3、选择要使用的图片。弹出“插入图片”对话框,单击“从文件”右侧的“浏览”按钮,如图所示。
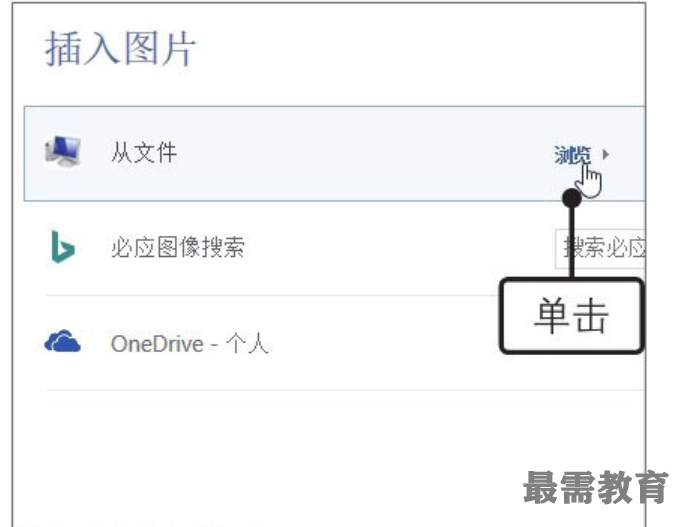
4、选择要使用的图片。弹出“插入图片”对话框,❶进入目标图片所在路径,❷单击目标图片,如图所示,然后单击“插入”按钮。
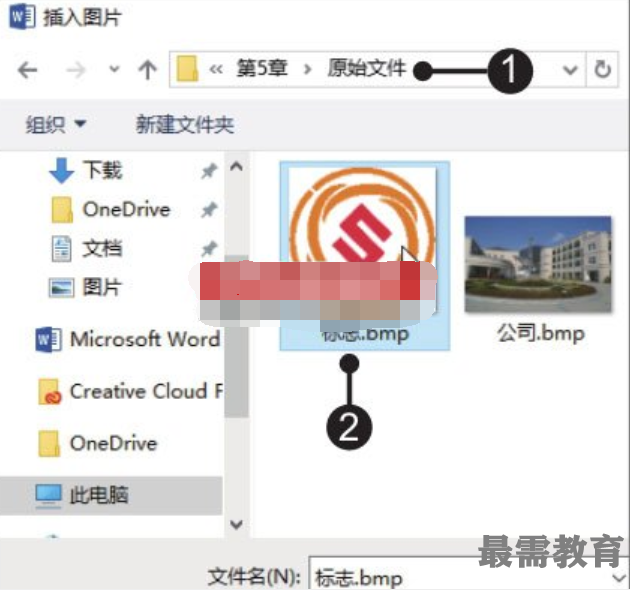
5、设置水印效果。返回“水印”对话框,❶设置“缩放”为“100%”,❷取消勾选“冲蚀”复选框,❸单击确定”按钮,如图所示。
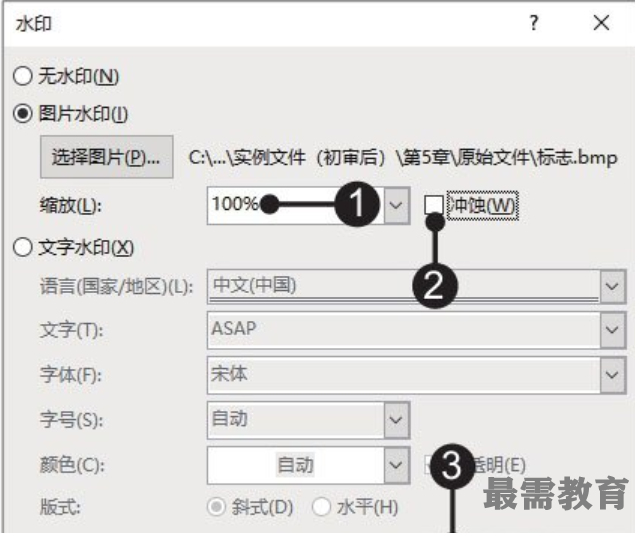
6、显示添加的图片水印效果。经过以上操作,就完成了为文档添加图片水印的操作,在文档中可看到设置后的效果,如图所示。
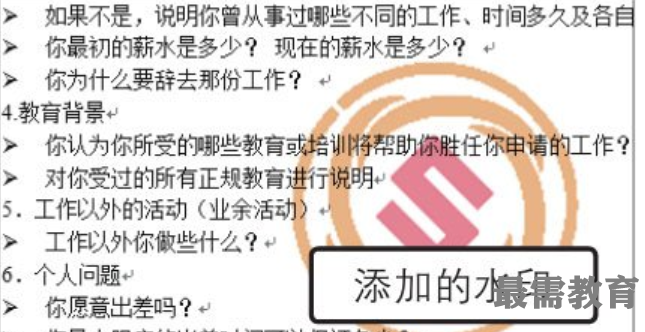
知识点拨
预览水印设置效果
水印设置完成后,单击“应用”按钮,即可看到设置后的水印效果,如果对效果不满意,可直接在对话框中进行更改,设置完毕后单击“确定”按钮即可。




点击加载更多评论>>