怎么在文档中编辑页眉和页脚内容?
一、为页眉添加标题与日期
选择了相应类型的页眉后,系统就会将需要添加的内容固定好,只要选中相应的版块直接输入或选择对应的内容就可以了,需要为特定的页眉样式插入图片时,则需要重新对图片的格式进行设置。
1、选中目标版块。打开原始文件,双击页眉区域,切换至页眉编辑状态,然后单击页眉中的“文档标题”文档部件,如图所示。
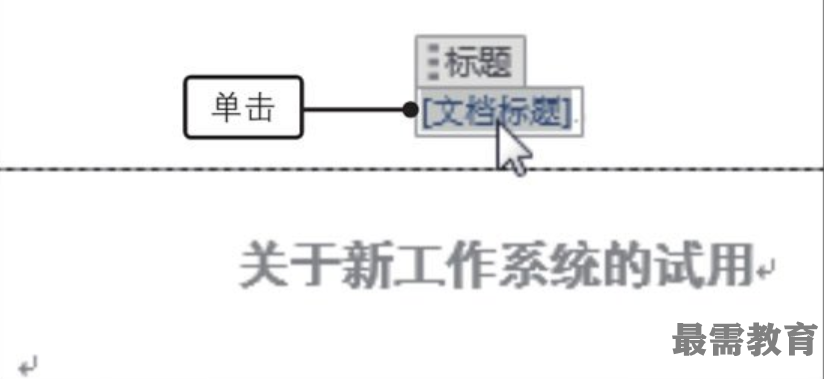
2、输入页眉内容并插入日期。❶输入页眉内容,❷单击“日期”右侧的下三角按钮,❸在展开的下拉列表中单击“今日”按钮,如图所示,就完成了在页眉中添加标题与日期的操作。
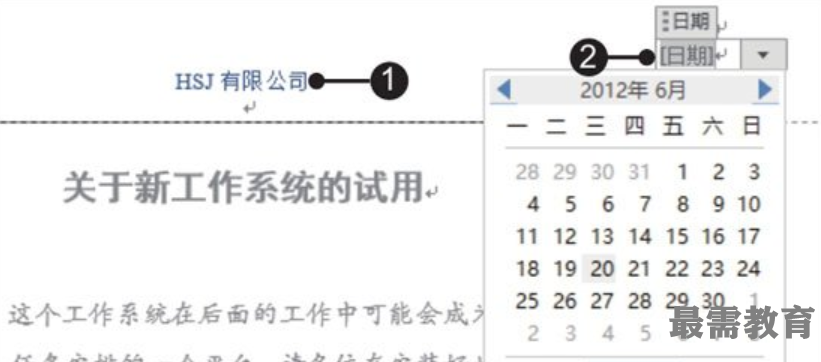
3、定位光标并打开“插入图片”对话框。❶单击页眉中页眉样式外的位置,将光标定位在页眉中,❷单击“插图”组中的“图片”按钮,如图所示。

4、选择要插入的图片。弹出“插入图片”对话框,❶找到图片的存储路径,❷单击要插入的图片,如图所示,然后单击“插入”按钮。
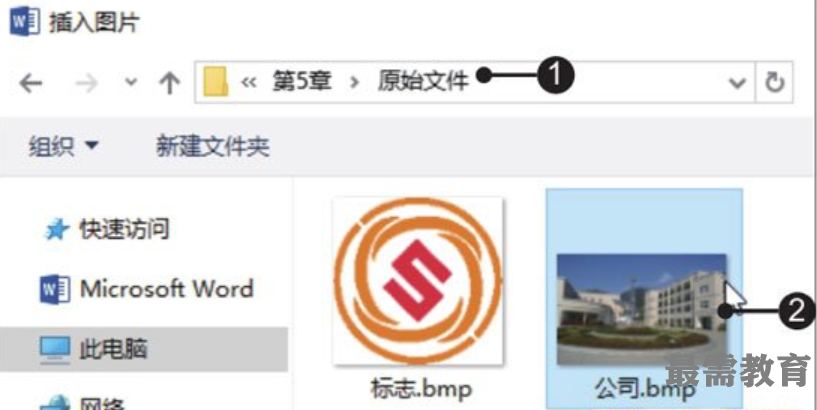
5、设置图片的排列方式。将图片插入到文档中后,❶切换至“图片工具-格式”选项卡,❷单击“排列”组中的“环绕文字”按钮,❸在展开的下拉列表中单击“浮于文字上方”选项,如图所示。
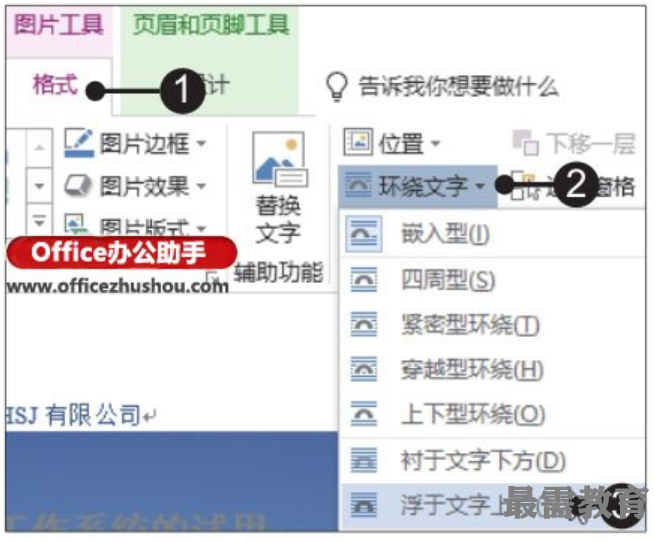
6、缩小图片。设置了图片的排列方式后,将鼠标指针指向图片右下角的控点,当鼠标指针变成斜向双箭头形状时,向内拖动鼠标,缩小图片,如图所示。

7、移动图片完成页眉的设置。将图片缩小到与页眉中的样式同一宽度后,释放鼠标,将图片移动到页眉中“HSJ有限公司”字样左侧位置,然后双击文档中的任意位置,切换至页面编辑状态,完成页眉的设置,如图所示。
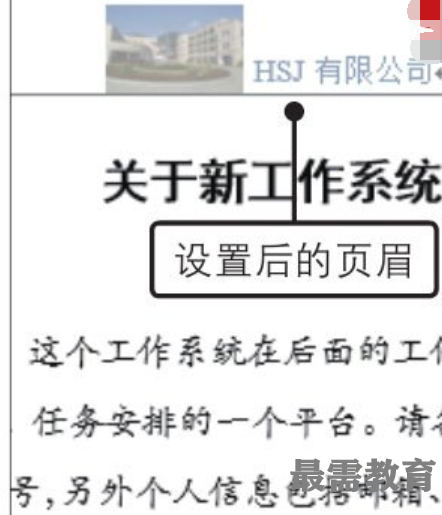
二、在页脚中插入页码
在多数情况下,页脚中都会插入页码,用来显示当前页面在整个文档中的位置,Word 2019中同样预设了一些页码的样式,用户只需进行选择即可。
1、选择要使用的页码样式。接着本小节第一部分的操作,进入页脚编辑状态,切换至“页眉和页脚工具-设计”选项卡,❶单击“页眉和页脚”组中的“页码”按钮,❷在展开的列表中单击“页面底端>堆叠纸张2”样式,如图所示。

2、设置页码中形状边框的颜色。插入页码后,选中页码图形,❶切换至“绘图工具-格式”选项卡,❷单击“形状样式”组中“形状轮廓”右侧的下三角按钮,❸在展开的下拉列表中单击“黑色,文字1”,如图所示。
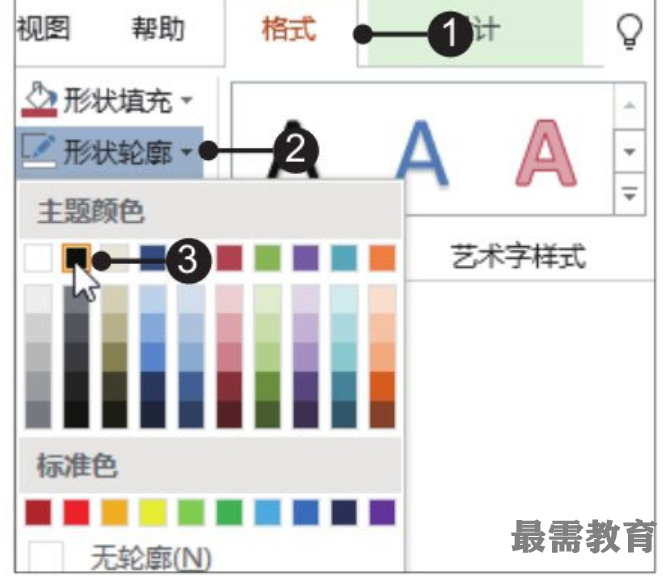
3、显示插入的页码效果。双击文档的页面部分,切换至页面编辑状态,即可看到添加页码后的效果,如图所示。
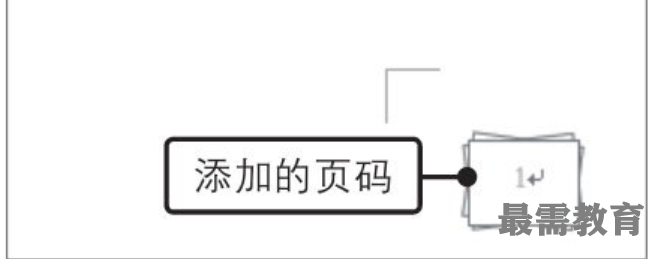
知识点拨
更换页眉样式
添加了页眉后,如果需要更改页眉的样式,打开“页眉”下拉列表,重新选择要使用的页眉样式即可。




点击加载更多评论>>