怎么制作个人简历呢?
1、选中目标单元格。新建一个空白文档,单击“插入”选项卡下“表格”组中的“插入表格”按钮,插入一个4列40行的表格,然后拖动鼠标选中表格内第一行中的所有单元格,如图所示。
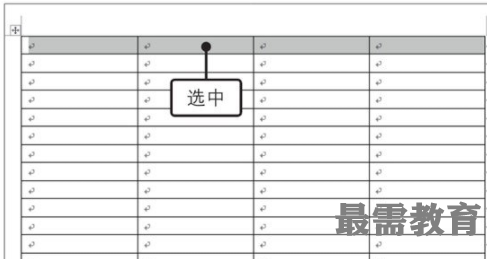
2、合并单元格。选中目标单元格后,❶切换至“表格工具-布局”选项卡,❷单击“合并”组中的“合并单元格”按钮,如图所示。
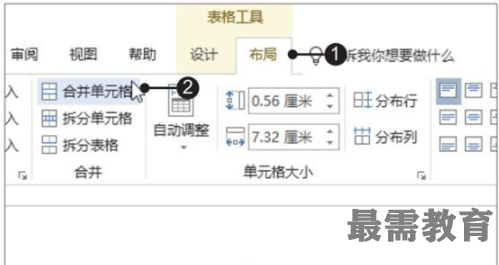
3、设置标题格式。合并单元格后,❶输入“个人简历”文本并选中,❷在“浮动工具栏”中设置“字体”为“隶书”、“字号”为“二号”,❸段落对齐方式为“居中”,如图所示。
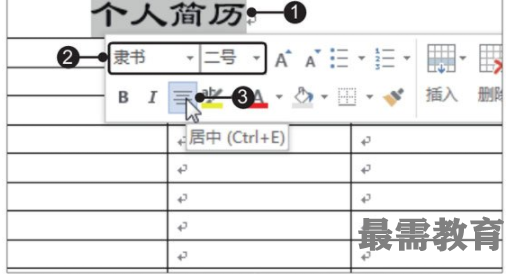
4、设置第二行单元格。合并表格中第二行单元格,然后在其中输入“基本信息”文本,如图所示。
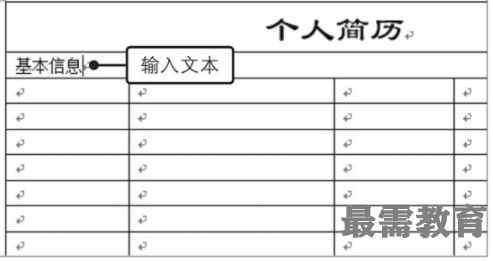
5、打开“边框和底纹”对话框。将光标定位在“基本信息”单元格内,❶切换至“表格工具-设计”选项卡,❷单击“边框”组中的“边框”下三角按钮,❸在展开的列表中单击“边框和底纹”选项,如图所示。
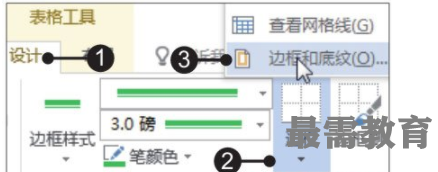
6、设置底纹颜色。弹出“边框和底纹”对话框,❶切换至“底纹”选项卡,❷单击“填充”右侧的下拉按钮,❸在展开的颜色列表中单击“白色,背景1,深色25%”,如图所示。
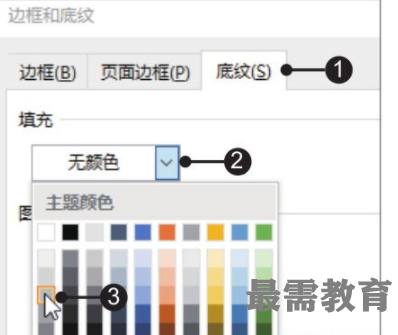
7、设置底纹的应用范围。设置了单元格的填充颜色后,❶设置“应用于”为“单元格”,❷单击“确定”按钮,如图所示。
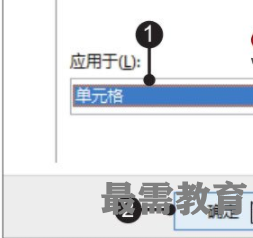
8、添加文本并设置底纹。返回文档中,在表格内输入需要的文本,并为需要设置底纹的单元格添加灰色的底纹,如图所示。
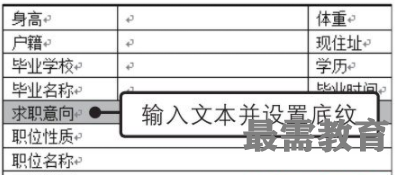
9、合并单元格。选中目标单元格后,使用步骤02的方法合并单元格,如图所示。
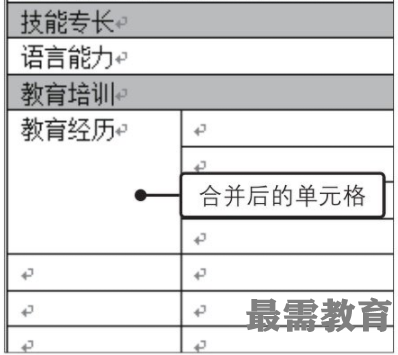
10、继续添加文本并设置底纹。继续在表格中输入文本,并为需要添加底纹的单元格添加底纹,如图所示。
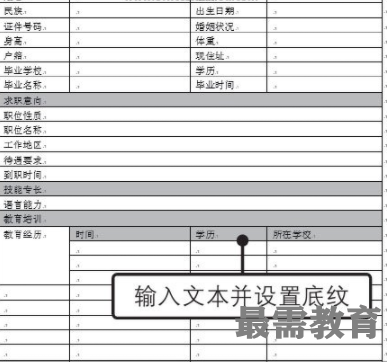
11、完成表格编辑。参照步骤08~10的操作,添加其余内容,如图所示。

12、显示制作的简历效果。表格编辑完毕后,将各单元格调整到合适大小,如图所示,最后将文档保存,完成个人简历框架的制作。
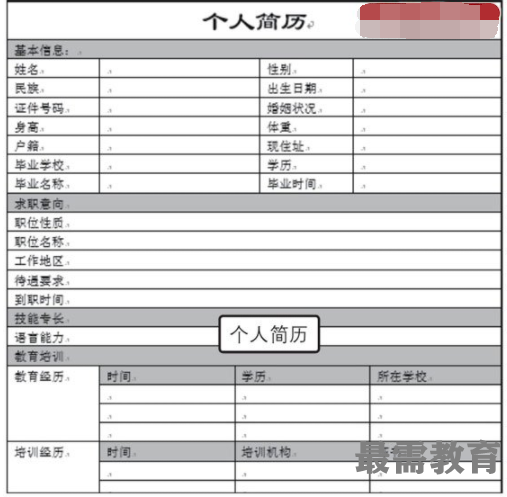




点击加载更多评论>>