如何调整图片色调、颜色和饱和度等效果呢?
一、调整图片色调
色调是图片的画面色彩的总体倾向。通过对色调的调整,可以对图片的画面氛围、饱和度进行控制,从而使图片更加生动。
1、选择要编辑的图片。打开原始文件,选中要编辑的图片,如图所示。
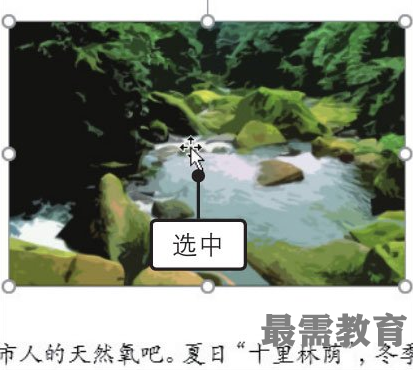
2、设置图片色调。选中图片后,自动切换至“图片工具-格式”选项卡,❶单击“调整”组中的“颜色”按钮,❷在展开的列表中单击“色调”区域内的“色温:4700K”样式,如图所示。
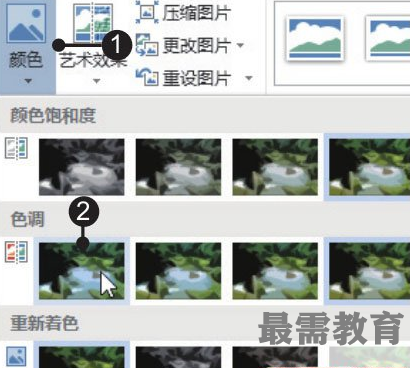
3、显示更改色调的效果。经过以上操作,就完成了图片色调的更改,效果如图所示。

二、调整图片颜色饱和度
饱和度是指图片中色彩的浓郁程度,饱和度越高,色彩越鲜艳;饱和度越低,色彩则越暗淡。
1、选择要编辑的图片。打开原始文件,选中要编辑的图片,如图所示。
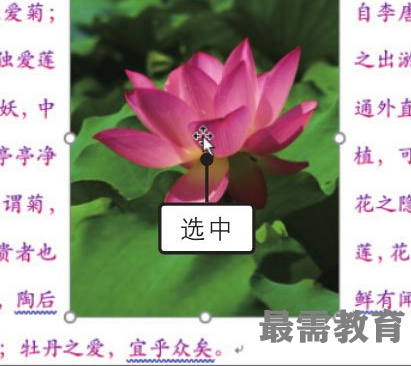
2、设置图片饱和度。选中图片后,切换至“图片工具-格式”选项卡,❶单击“调整”组中的“颜色”按钮,❷在展开的列表中单击“颜色饱和度”区域内的“饱和度:300%”样式,如图所示。
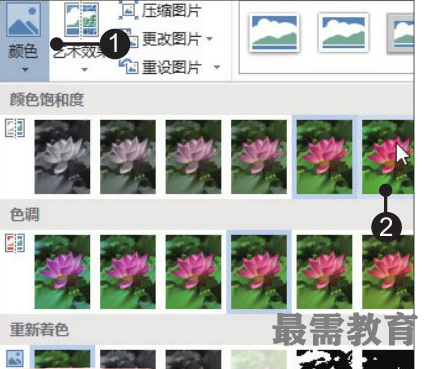
3、显示更改饱和度的效果。经过以上操作,就完成了图片饱和度的更改,效果如图所示。

三、对图片进行着色
对图片进行着色是指为图片设置不同颜色的变体,Word 2019预设了灰度、冲蚀、黑白等多种着色效果,单击目标样式即可应用。
1、选择要编辑的图片。打开原始文件,选中要编辑的图片,如图所示。
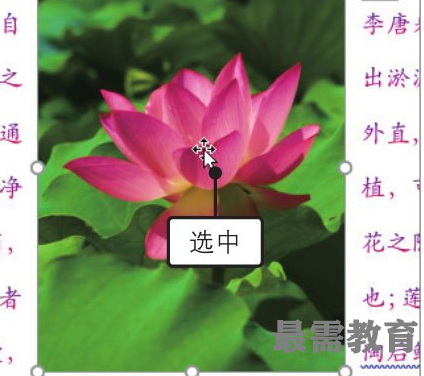
2、设置图片饱和度。切换至“图片工具-格式”选项卡,❶单击“调整”组中的“颜色”按钮,❷在展开的列表中单击“重新着色”区域内的“橙色,个性色6浅色”样式,如图所示。
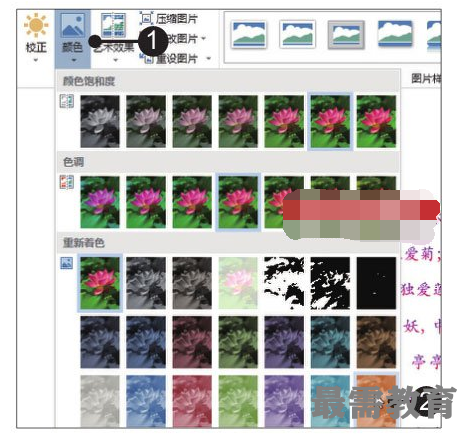
3、显示图片重新着色的效果。经过以上操作,就完成了图片的着色,效果如图所示。

四、调整图片亮度与对比度
亮度是图片的明亮程度,对比度是颜色之间的对比程度。为图片设置亮度与对比度时,既可使用预设的参数,也可自定义进行设置,下面就来介绍自定义调整图片亮度和对比度的操作。
1、选中要编辑的图片。打开原始文件,选中要编辑的图片,如图所示。
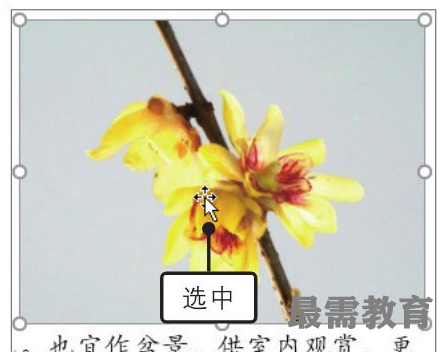
2、打开“设置图片格式”窗格。切换至“图片工具-格式”选项卡,❶单击“调整”组中的“校正”按钮,❷在展开的列表中单击“图片校正选项”选项,如图所示。
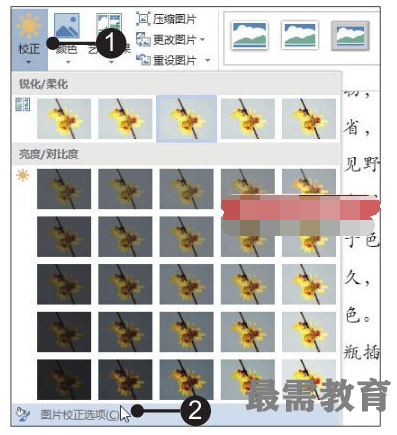
3、调整图片亮度和对比度参数。在右侧弹出“设置图片格式”窗格,❶在“图片校正”组中拖动“亮度/对比度”区域内“亮度”标尺上的滑块,将数值设置为“24%”,❷按照同样的方法,将“对比度”设置为“43%”,如图所示。
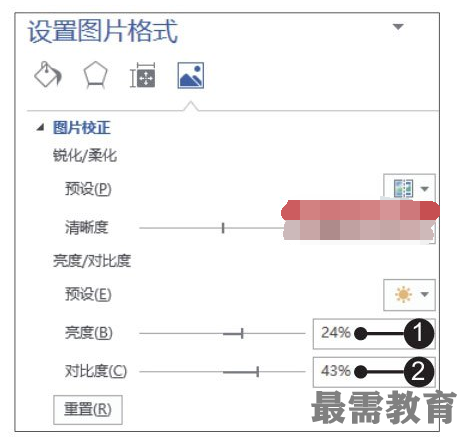
4、显示调整图片亮度与对比度的效果。经过以上操作,就完成了图片亮度和对比度的调整,效果如图所示。
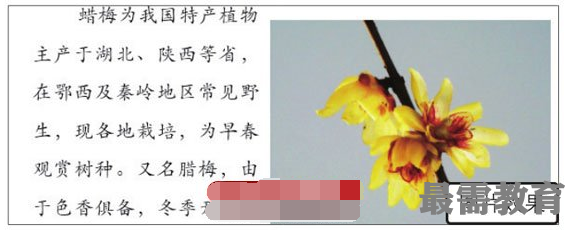
知识点拨
图片的锐化与柔化处理
在“校正”下拉列表中还可以对图片进行锐化和柔化处理,其中锐化是使图片更加清晰,而柔化则是使图片模糊。




点击加载更多评论>>