怎么才能在文档中插入编号?
一、使用预设的编号样式
Word 2019 中预设了一些编号样式,用户可直接应用,下面介绍具体的操作方法。
1、选中要添加编号的文本。打开原始文件,拖动鼠标选中要添加编号的文本,如图所示。

2、选择要使用的编号样式。❶单击“开始”选项卡下“段落”组中“编号”右侧的下三角按钮,❷在展开的下拉列表中单击合适的编号样式,如图所示。
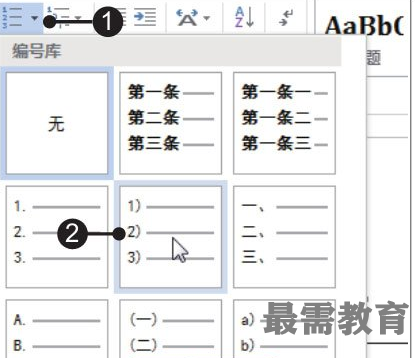
3、显示应用编号的效果。经过以上操作,就为文本应用了编号,效果如图所示。

二、自定义编号格式
虽然Word 2019预设了大量的编号格式,但是仍然无法满足所有的用户,因此可以根据实际需要自定义编号格式。
1、打开“定义新编号格式”对话框。打开原始文件,拖动鼠标选中要添加编号的文本,❶单击“开始”选项卡下“段落”组中“编号”右侧的下三角按钮,❷在展开的下拉列表中单击“定义新编号格式”选项,如图所示。
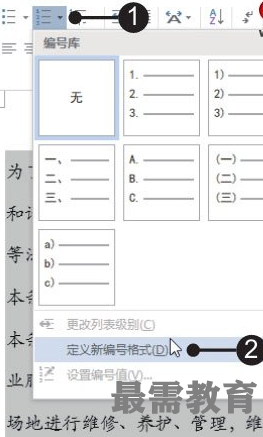
2、选择编号样式。弹出“定义新编号格式”对话框,❶单击“编号样式”右侧的下拉按钮,❷在展开的下拉列表中单击要使用的编号样式“一,二,三(简)…”选项,如图所示。
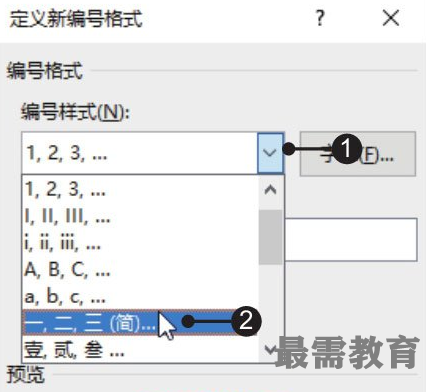
3、打开“字体”对话框。选择了编号的样式后,单击“编号样式”右侧的“字体”按钮,如图所示。
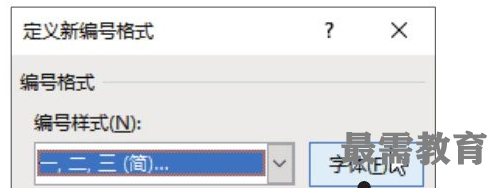
4、设置编号字体。弹出“字体”对话框,❶设置“中文字体”为“华文楷体”,❷“字形”为“加粗”,❸“字号”为“四号”,如图所示。
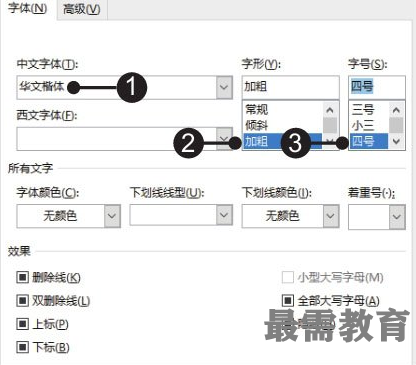
5、设置编号格式。单击“确定”按钮后返回“定义新编号格式”对话框,❶在“编号格式”文本框中编号的前后分别输入适当字符,删除不需要的内容,❷最后单击“确定”按钮,如图所示。
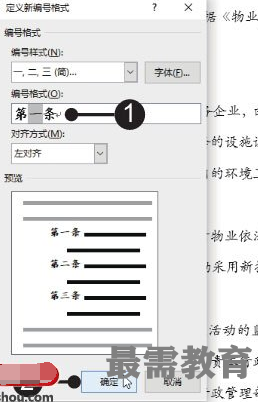
6、显示自定义设置编号的效果。经过以上操作,返回文档中就可以看到自定义设置的编号效果,如图所示。





点击加载更多评论>>