学习如何在文档中设置文本效果?
一、使用程序预设的文本效果
Word 2019中预设了一些文本效果,使用这些预设的样式,可以快速地制作出美观的文档。
1、选择要设置效果的文本。打开原始文件,拖动鼠标选中要设置效果的文本,如图所示。

2、应用预设的文本效果。❶切换至“开始”选项卡,❷单击“字体”组中的“文本效果和版式”按钮,❸然后在展开的下拉列表中选择文本效果,这里选择“渐变填充:蓝色,主题色5;映像”样式,如图所示。
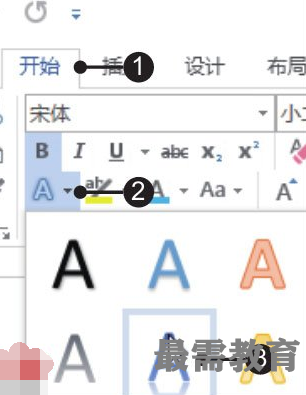
3、设置阴影效果。❶再次单击“文本效果和版式”按钮,❷在展开的下拉列表中将鼠标指针指向“阴影”选项,❸在级联列表中单击“透视”组中的“透视:左上”样式,如图所示。
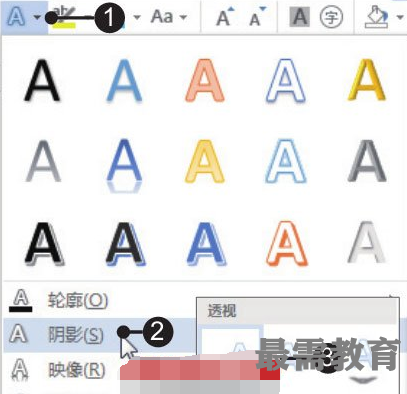
4、显示设置效果。经过以上操作,就为文档的标题设置了文本效果,如图所示。
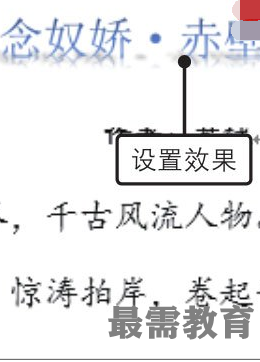
5、设置上标效果。❶拖动鼠标,选中要设置为上标的文本,❷单击“字体”组中的“上标”按钮,如图所示。
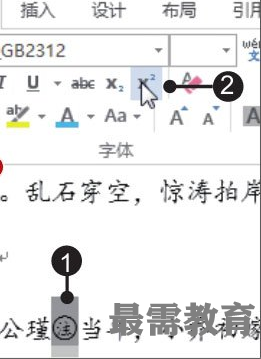
6、显示上标效果。经过以上操作,就将文本设为了上标,如图所示。
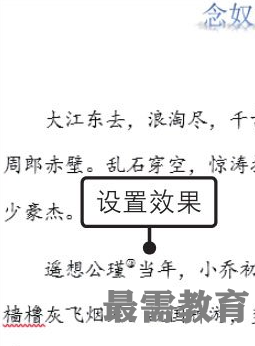
二、自定义设置文本效果
在设置文本效果时,文本的填充效果、阴影大小、角度、距离、发光色彩等内容都是可以自定义的,下面介绍具体的操作方法。
1、打开“字体”对话框。打开原始文件,❶选择要设置效果的文本,❷单击“开始”选项卡下“字体”组中的对话框启动器,如图所示。
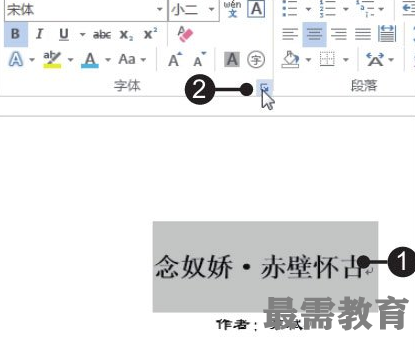
2、打开“设置文本效果格式”对话框。弹出“字体”对话框,单击“文字效果”按钮,如图所示。
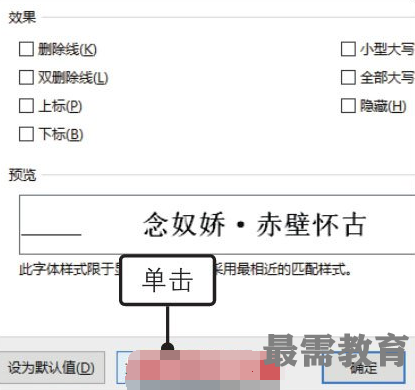
3、设置文本填充样式。弹出“设置文本效果格式”对话框,❶单击“文本填充与轮廓”按钮,❷在“文本填充”下方单击“渐变填充”单选按钮,❸然后单击“预设渐变”按钮,❹在展开的列表中选择样式,例如选择“径向渐变-个性色2”样式,如图所示。
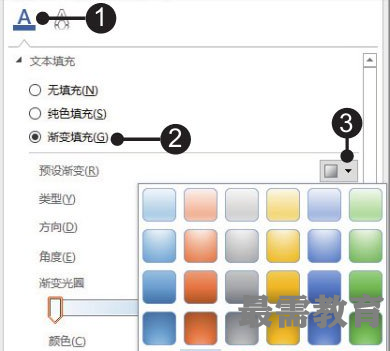
4、设置阴影样式。❶单击“文字效果”按钮,❷在“阴影”下方单击“预设”按钮,❸在展开的列表中选择阴影样式,例如选择“透视:右上”样式,如图所示。
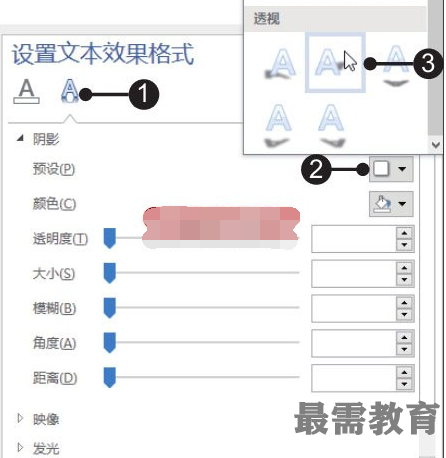
5、设置阴影颜色。❶单击“颜色”按钮,❷在展开的下拉列表中单击“蓝-灰,文字2,深色50%”,如图所示。
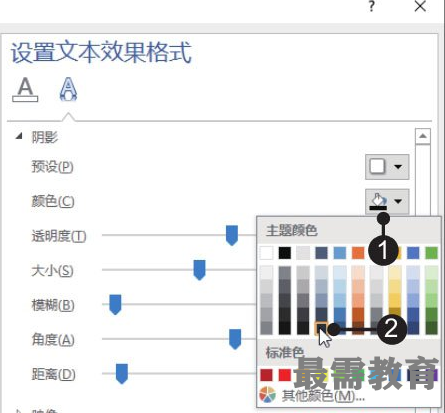
6、设置阴影的效果参数。❶拖动“透明度”标尺中的滑块,将阴影的透明度设置为“20%”,按照同样方法,设置“模糊”为“5磅”、“距离”为“4磅”,❷单击“确定”按钮,如图所示。返回“字体”对话框,单击“确定”按钮,就完成了自定义设置文本效果的操作。
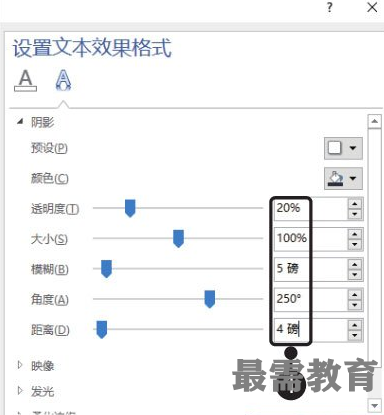




点击加载更多评论>>