题目内容
如何在文档添加数字签名?
题目答案
1、选择“添加数字签名”选项。打开原始文件,❶在“信息”界面中单击“保护文档”按钮,❷在展开的下拉列表中单击“添加数字签名”选项,如图所示。
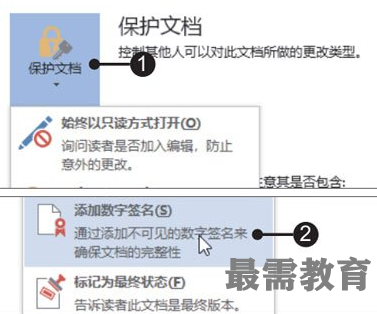
2、设置承诺类型。弹出“签名”对话框,❶单击“承诺类型”右侧的下拉按钮,❷在展开的下拉列表中选择“创建和批准此文档”选项,如图所示。
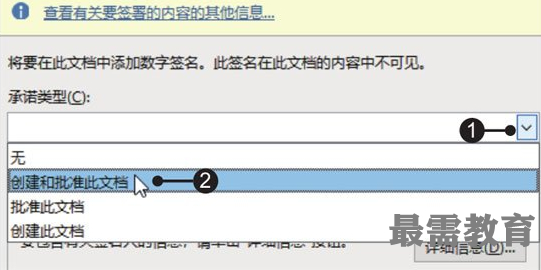
3、输入签署目的。❶在“签署此文档的目的”文本框中输入签署目的,❷然后单击“详细信息”按钮,如图所示。
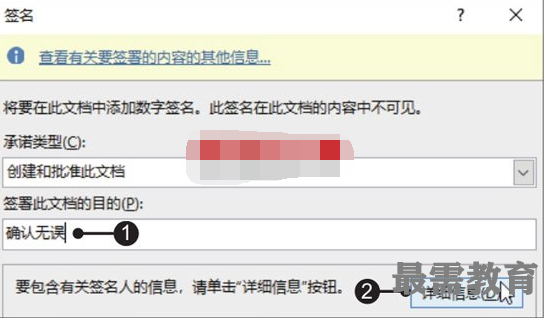
4、输入签名信息。弹出“其他签名信息”对话框,在“签名者角色/职务”后的文本框中输入相关信息,如图所示,单击“确定”按钮。
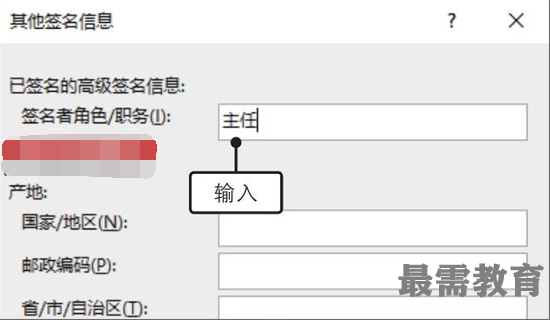
5、单击“签名”按钮。返回“签名”对话框,单击“签名”按钮,如图所示。
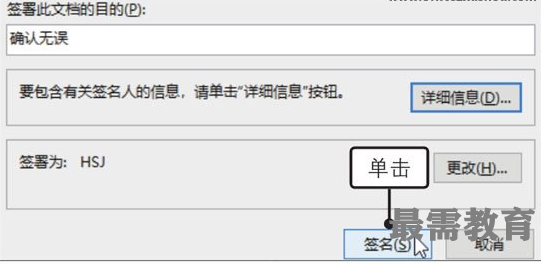
6、签名成功。弹出“签名确认”对话框,提示用户已成功保存签名与文档,❶勾选“不再显示此消息”复选框,❷然后单击“确定”按钮,如图所示。
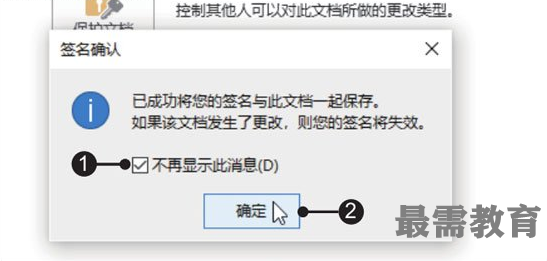
7、查看添加的数字签名。关闭该文档并重新打开,此时可看见添加数字签名后的效果,如图所示。





点击加载更多评论>>