题目内容
学习教程:文档设置修改权限
题目答案
1、限制编辑
打开原始文件,切换到“审阅”选项卡,单击“保护”组中的“限制编辑”按钮,如下图所示。
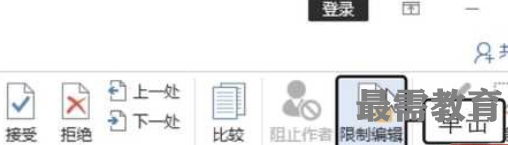
2、启动强制保护
打开“限制编辑”窗格,在“编辑限制”选项组下勾选“仅允许在文档中进行此类型的编辑”复选框,设置编辑限制为“不允许任何更改(只读)”,单击“是,启动强制保护”按钮,如下图所示。
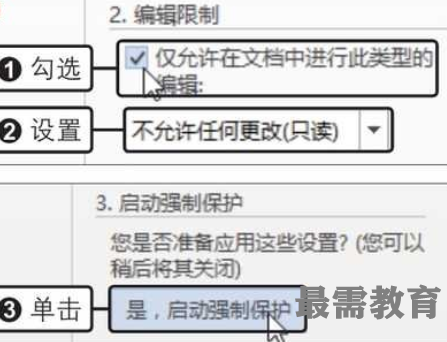
3、输入密码
弹出“启动强制保护”对话框,在“新密码”文本框中输入“123”,在“确认新密码”文本框中再次输入“123”,单击“确定”按钮,如下图所示。
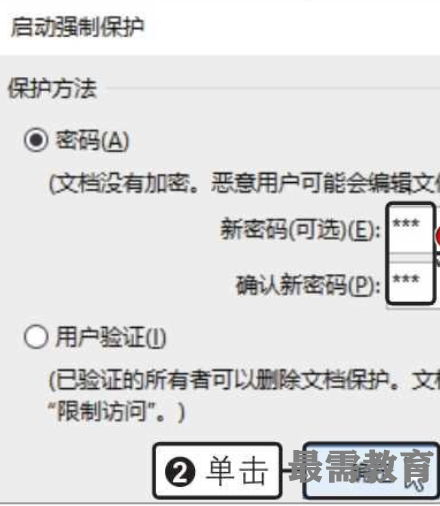
4、查看设置权限后的效果
此时在“限制编辑”窗格中可以看见设置好的权限内容,如下图所示。当其他用户试图编辑文档时,可发现无法进行编辑。
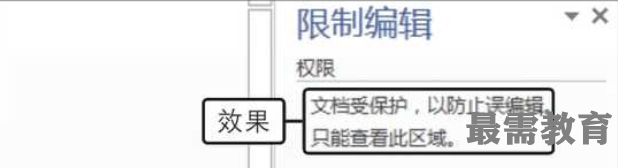
将文档标记为最终状态
为了让其他人了解某个文档是已完成的最终版本,可应用“标记为最终状态”命令。该命令还可防止审阅者或读者无意中更改文档。单击“文件”按钮,在弹出的菜单中单击“信息”命令,在右侧面板中单击“保护文档”按钮,在展开的下拉列表中单击“标记为最终状态”选项即可。




点击加载更多评论>>