学习教程:文档中修订功能
1、启用修订
打开原始文件,在“审阅”选项卡下单击修订”组中的“修订”下三角按钮,在展开的下拉列表中单击“修订”选项,如下图所示。
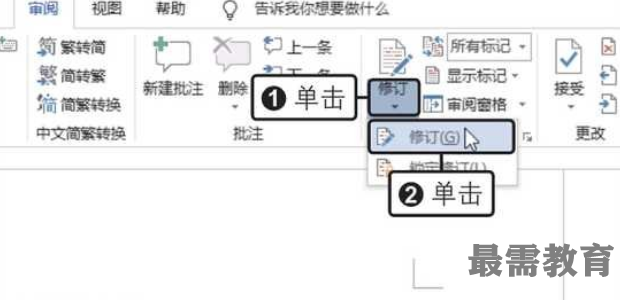
2、查看修订文本的效果
此时进入修订状态,用户可以参照批注对文档进行修改,删除和插入的内容均会被标记出来,如下图所示。

3、打开审阅窗格
如果要查看修订的内容,可在“修订”组中单击“审阅窗格”右侧的下三角按钮,在展开的下拉列表中选择审阅窗格样式,如单击“垂直审阅窗格”选项,如下图所示。
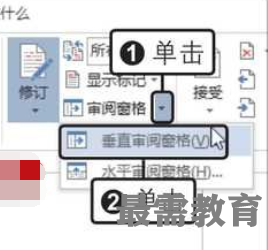
4、查看修订的明细
此时在文档的左侧显示了垂直审阅窗格,在该窗格中可以查看所有的批注内容和修订内容,如下图所示。
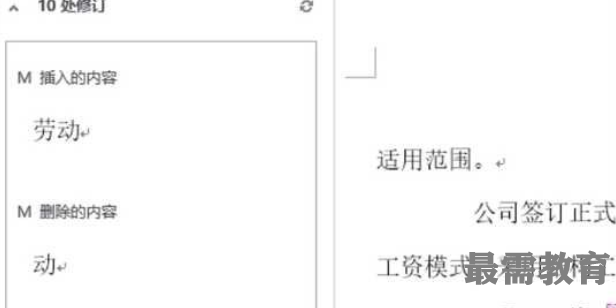
5、接受修订
如果确认文中的修订均正确,在“更改”组中单击“接受”下三角按钮,在展开的列表中单击“接受所有修订”选项,如右图所示。
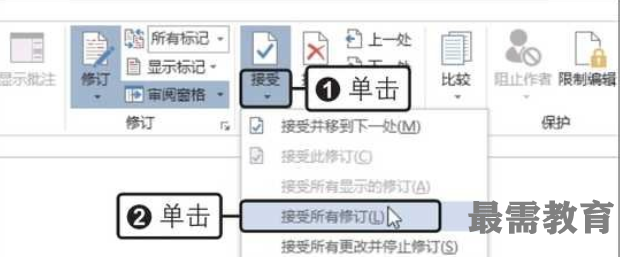
6、查看接受修订的效果
此时接受了所有修订,修订的标记被清除,如下图所示。

合并多位审阅者修订的文档
有时文档可能会被多个审阅者修订,若要进行文档修改就比较麻烦,此时可以使用“合并”文档功能将多个修订合并到一个文档中。只需要在“审阅”选项卡下单击“比较”按钮,在展开的下拉列表中单击“合并”选项,弹出“合并文档”对话框,设置原文档和修订的文档后,单击“确定”按钮即可。
7、删除批注
完成修订后,文档中的批注就没用了,在“批注”组中单击“删除”下三角按钮,在展开的列表中单击“删除文档中的所有批注”选项,如下图所示。
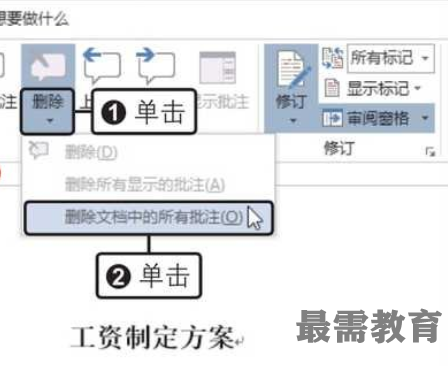
8、退出修订状态
此时文档中的所有批注被删除。最后在“修订”组中单击“修订”按钮,结束文档的修订状态,如下图所示。
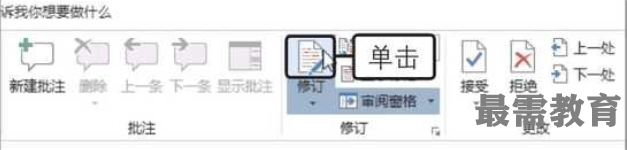
更改批注和修订选项
在Word中,默认的批注和修订格式是可以更改的。在“审阅”选项卡下单击“修订”组中的对话框启动器,弹出“修订选项”对话框,单击其中的“高级选项”按钮,在弹出的对话框中可自定义插入和删除内容的标记样式和颜色、批注框样式等。




点击加载更多评论>>