学习教程:如何利用邮件合并来制作准考证
首先,提到邮件合并这个考点,你一定要熟悉【邮件】选项卡和【插入】选项卡。因为在下面的操作中要用到这里面的功能。
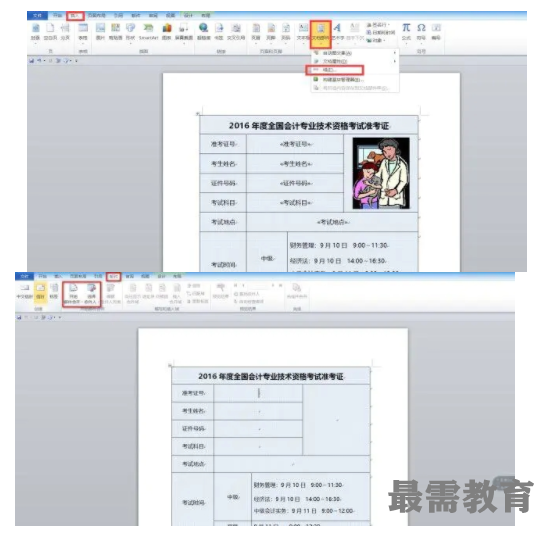

在这道真题中,您至少要知道【插入】选项卡中【文档部件】中的【域】。(有同学会问:域是什么?其实您可以不需要知道域的意思,可以简单理解成一个可以更改的代码)还要知道【邮件】选项卡中的【开始邮件合并】、【选择收件人】和【插入合并域】。了解之后,我们就开始今天的分享。
在按照题目的要求完成所要求的操作之后,当您基本完成准考证的样式,就可以开始着手批量制作了。
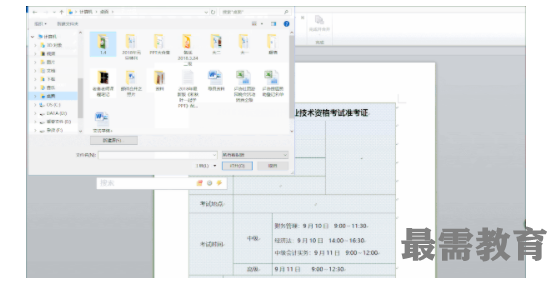

上面提及过,需要用到【邮件】选项卡。
首先您要点击【开始邮件合并】,选择【信函】;
接着单击【选择收件人】中的【使用现有列表】,找到考生文件夹中的【考生名单】表格文件。
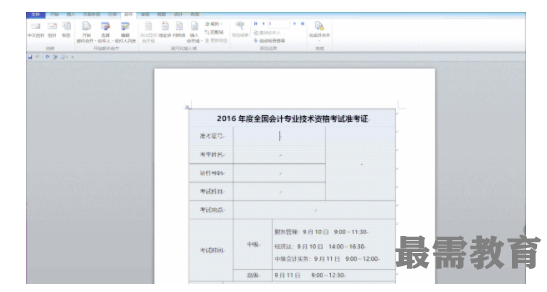

然后利用【插入合并域】的功能将一系列信息插入到准考证中,但是照片不能按照这种方式插入。
因为在我们“导入”的表格文件中,照片这一项所对应的是照片的名字。
那我们该怎么“对待”这个特殊的情况呢?我们知道,在这里要用图片的方式呈现出来,所以我们可以这样做~
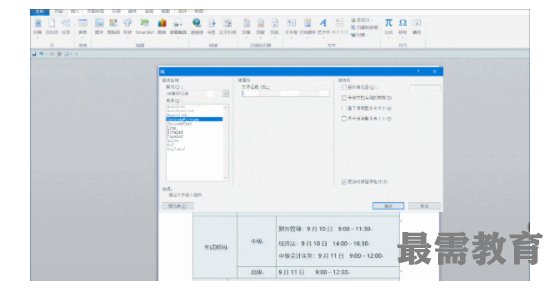

上面是整个的操作过程,觉得太快,我们可以分成两步来做。
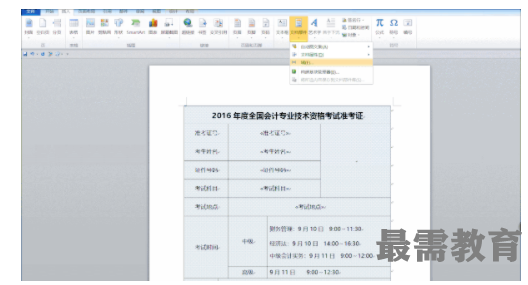

在这里,要用到的是【插入】选项卡中【文档部件】中的【域】功能。
点开【域】之后需要对其做一些修改,因为要显示为图片,所以将类别改成【链接和引用】,选择【IncludePicture】;
下面您要做的就是找到图片存放的地址(考生文件夹的地址),将其输入到下图中【1】的位置。可以单击地址,复制粘贴即可。


现在您发现图片显示不出来,别着急,按住Alt+F9将其显示成域代码,对域代码进行修改。
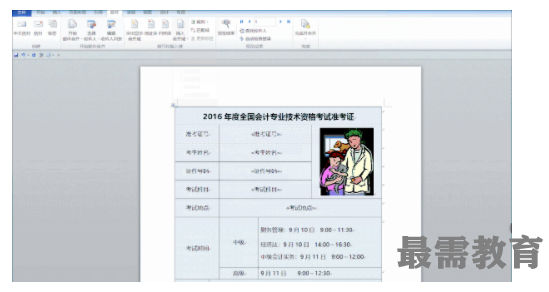

您只需要在考生文件夹后面加上\\;
接着点击【插入合并域】中的【照片】即可。(两个斜杠的输入方法:将输入法改成英文输入,按Backspace下面的一个键)。
这个时候再次按Alt+F9;还没出来?
那就按一下F9(或者Fn+F9)更新域即可。
照片的批量插入操作起来比较困难,需要大家多做几次熟悉这个步骤,做到这里还没结束,我们需要【完成并合并】邮件,【编辑单个文档】之后选择【全部】,这个时候您会发现???
照片为什么都是一样的?
别急,按住Crtl+A全选文档,按一下F9更新域即可。再看一下照片是不是变得不一样了。




点击加载更多评论>>