学习教程:页眉横线怎么去掉与插入、修改、删除页眉页脚?
一、Word 页眉基本操作
(一)Word 插入页眉
1、选中“插入”选项卡,单击“页眉”图标,选择一种想要的页眉样式,例如“空白”,则所选页眉添加到文档中,并自动定位到文档第一页,把“在此键入”替换为自己的文字,例如“Word 技术”,然后把多余的换行符删除,操作过程步骤,如图1所示:
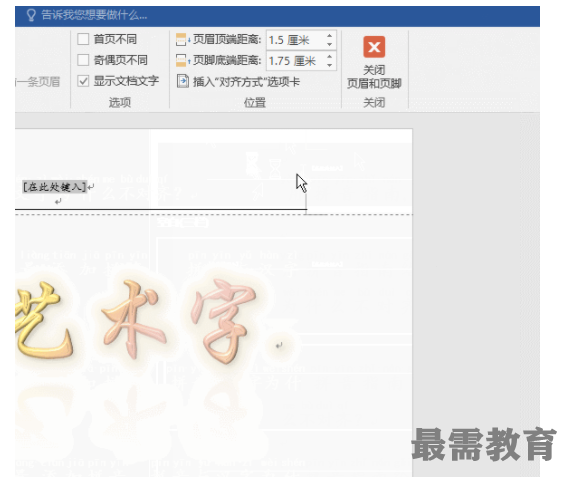

2、页眉样式有多种,分别为:空白、空白(三栏)、奥斯汀、边线型、花丝、怀旧、积分、离子、母版型、平面、切片、丝状、网络、镶边、信号灯和运动型,大多数仅有文字,但有些有装饰图案,可以根据需求选择。
3、关闭页眉和页脚共有两种方法,一种为双击页面任意空白处,另一种是单击屏幕右上角的“关闭页眉和页脚”。
(二)Word 修改页眉
1、如果退出了页眉编辑状态,双击页眉就会进入页眉编辑状态,并自动切换到“设计”选项卡,单击“页眉”图标,选择一种页眉样式,例如“平面(偶数页)”,如图2所示:
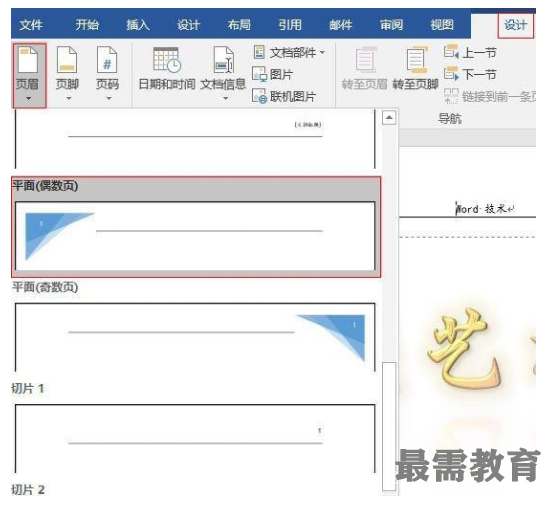

2、更换页眉样式后,原来的可能会文字不见了,需要重把文字添加上去,因此,修改页眉前最好把文字保存。更换页眉并重新添加上文字后的效果,如图3所示:
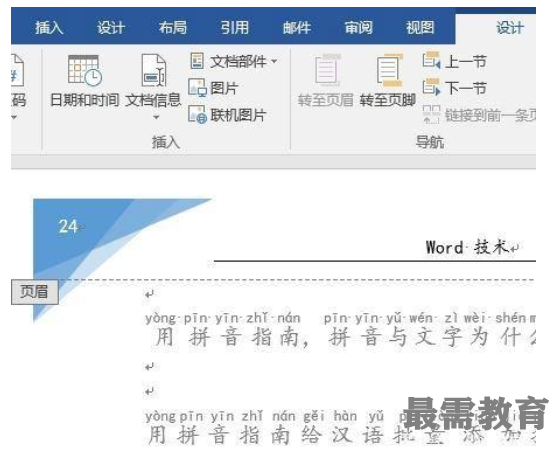

(三)Word 删除页眉
1、同样如果退出了页眉编辑状态,双击页眉进入编辑状态,单击“页眉”图标,选择“删除页眉”,则文档的所有页眉被删除,操作过程步骤,如图4所示:
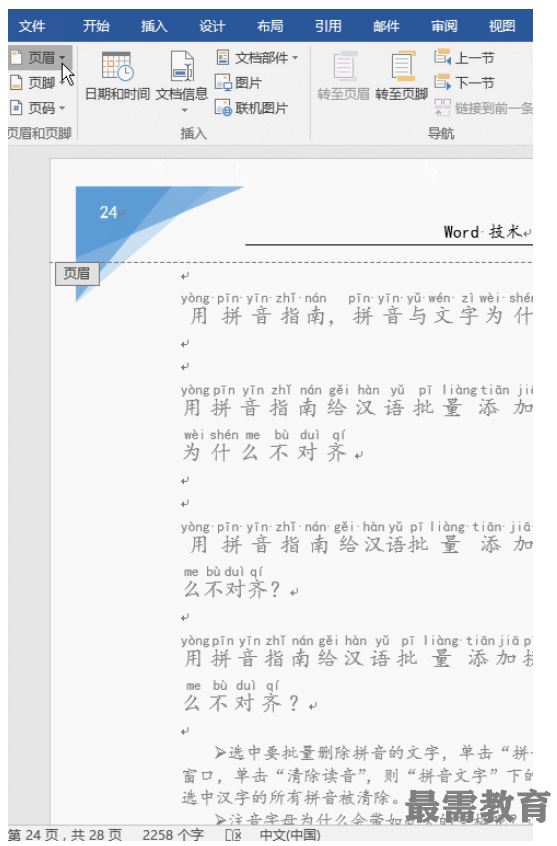

2、页眉虽然被删除了,但页眉横线却还在,横线的删除方法将在下文分享。
二、Word 页脚基本操作
(一)Word 插入页脚
1、选择“插入”选项卡,单击“页脚”图标,往下拖右边的滑块,选择一种“页脚”样式,例如“花丝”,则所选样式插入到文档中,操作过程步骤,如图5所示:
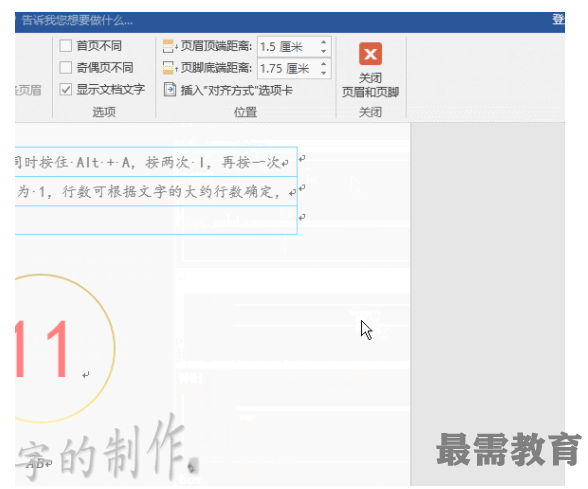

2、页脚样式的类型与页眉一样,可以参考页眉样式;当前插入的页眉已经有图案,既可以添加文字又可以不添加。
(二)Word 修改页脚
1、方法与插入页脚一样(但要注意的是,如果退出了页脚编辑状态,需要双击页脚进入编辑状态),再次单击“页脚”图标,选择一种“页脚”样式,例如“积分”,则所选页脚样式插入到文档中,如图6所示:
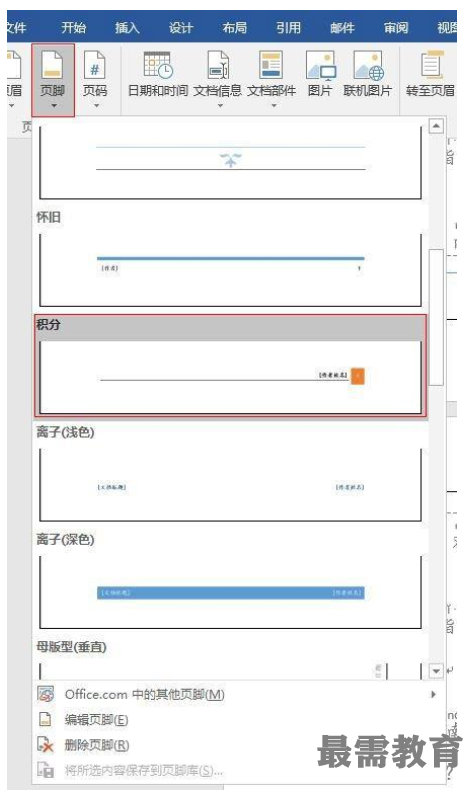

2、在插入页脚的同时,还插入了页码和“WINDOWS 用户”几个字,文字主要用于标示文档的编辑作者,如图7所示:
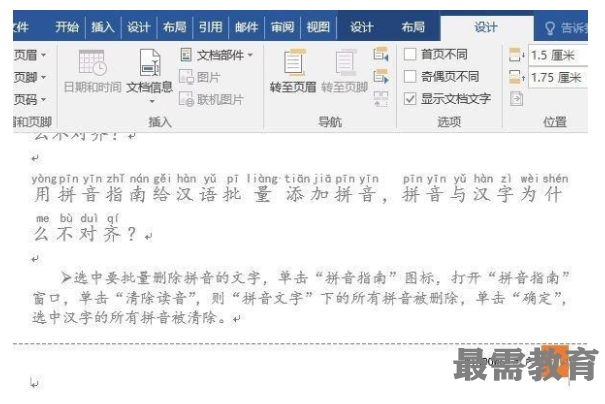

(三)Word 删除页脚
如果退出了页脚编辑状态,双击页脚进入编辑状态,单击“页脚”图标,选择“删除页脚”,则页脚被删除,操作过程步骤,如图8所示:
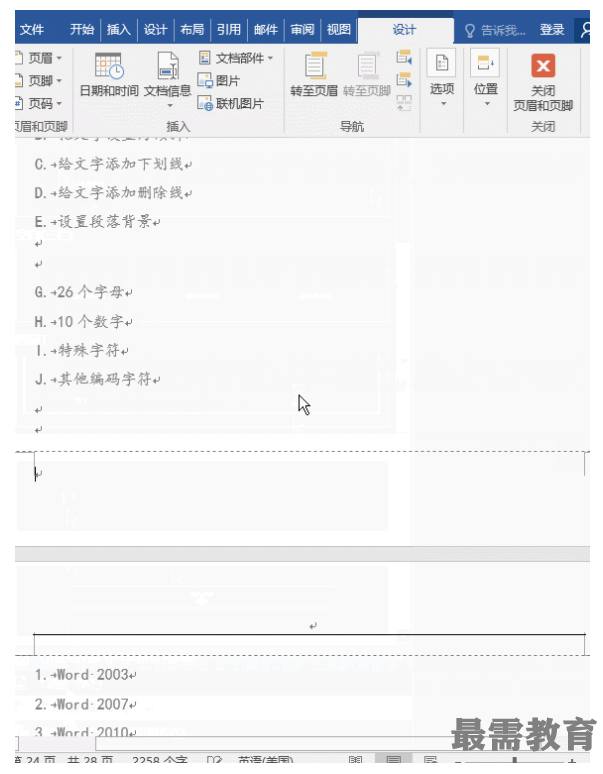

三、Word页眉横线怎么去掉
(一)页眉横线的本质
1、选择“开始”选项卡,双击页眉把光标定位到页眉的文字中,单击“样式”右边的斜箭头,打开“样式”小窗口;单击底部的“样式检查器”,打开该窗口;右键“页眉”,选择“显示格式”,打开“显示格式”窗口,勾选底部的“显示所有格式标记”,往下移右边的滑块直到看到“边框”,“边框”下为“底端:单实线,自动设置,0.75 磅”,它就是页眉下的横线样式,说明页眉横线的本质是边框,操作过程步骤,如图9所示:
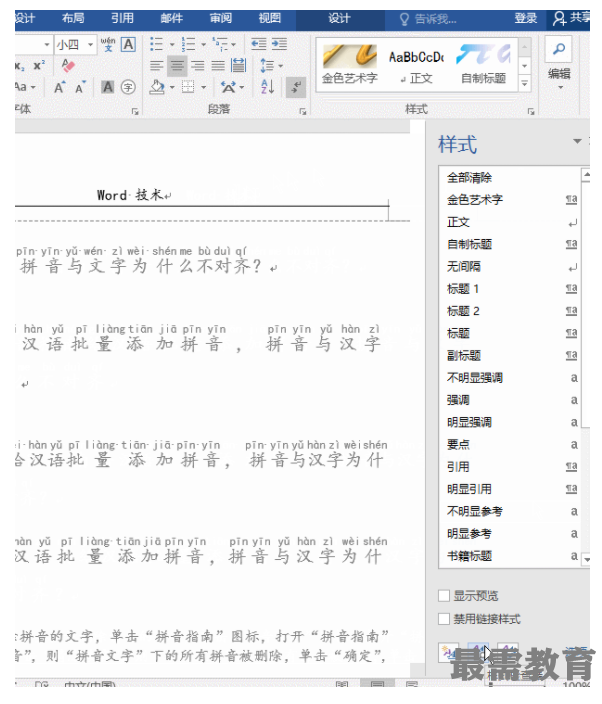

(二)Word页眉横线去掉方法一:通过边框删除
1、双击“页眉”,进入“页眉”编辑状态,选中页眉中的“文字”,选择“设计”选项卡(有“主题”哪个),单击“页面边框”,打开“边框和底纹”窗口,选择“边框”选项卡,“应用于”要选择“段落”,单击去掉“段落”底边图标(预览图左边第二个),单击“确定”,则页眉横线被去掉,操作过程步骤,如图10所示:
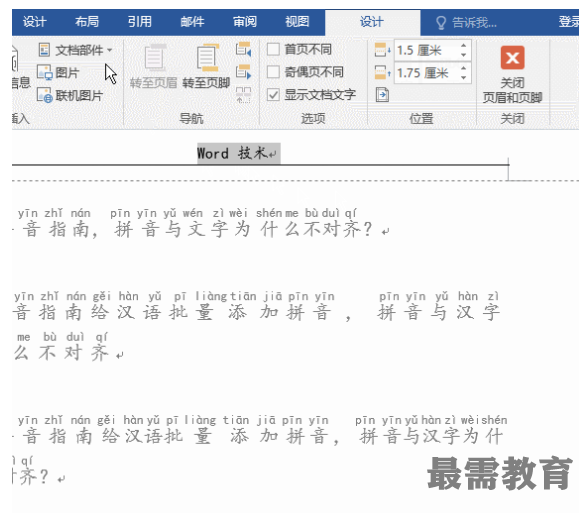

2、页眉横线被去掉后,文字仍然还在。另外,在“显示格式”窗口中也有“边框”,单击它也能打开“边框与底纹”窗口并自动选择“边框”选项卡,因此,如果按照“页眉横线的本质”中操作的方法打开了“显示格式”窗口,从哪里打开“边框与底纹”窗口也可以。
(三)Word页眉横线去掉方法二:清除格式
1、同样双击“页眉”,进入“页眉”编辑状态,选中页眉中的“文字”,选择“开始”选项卡,单击“清除所有格式”图标,页眉横线被去除的同时,文字也变为左对齐,单击“居中”图标,让文字重新居中,操作过程步骤,如图11所示:
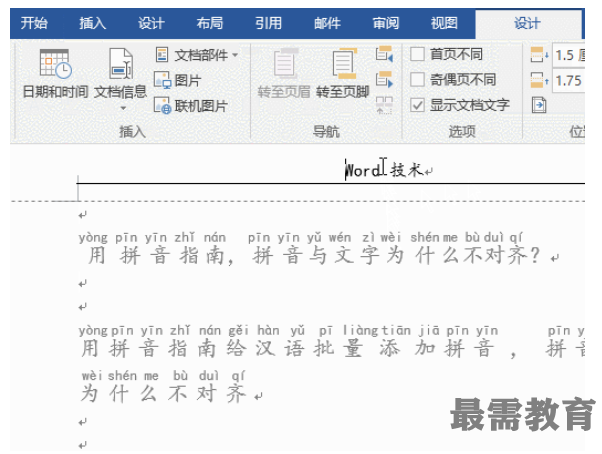

2、另外,单击“样式”右边的斜箭头,打开“样式”小窗口,这里也有清除格式功能,即“全部清除”,单击它也可以去掉页眉横线。如果页眉设置了比较多的格式,不适合用清除格式的方法。




点击加载更多评论>>