学习教程:Word超实用的技巧和快捷键
一、Word实用技巧
我们日常使用Word,主要都是作文档的编辑处理,这些操作看起来简单,但也是有许多要学习的东西在里面,它们不仅可以帮助我们更好地使用Word,还可以将办公学习的效率提高好几倍。
1、自动编号
(1)点击“文件”-“选项”,在窗口中选择“校对”,点击“自动更正选项”按钮;
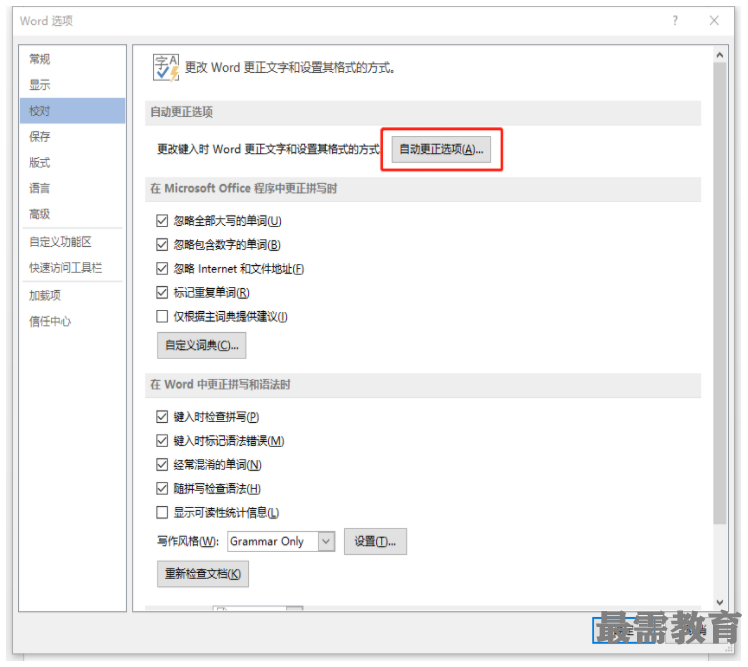
(2)选择“键入时自动套用格式”选项卡,勾选“自动标号列表”;
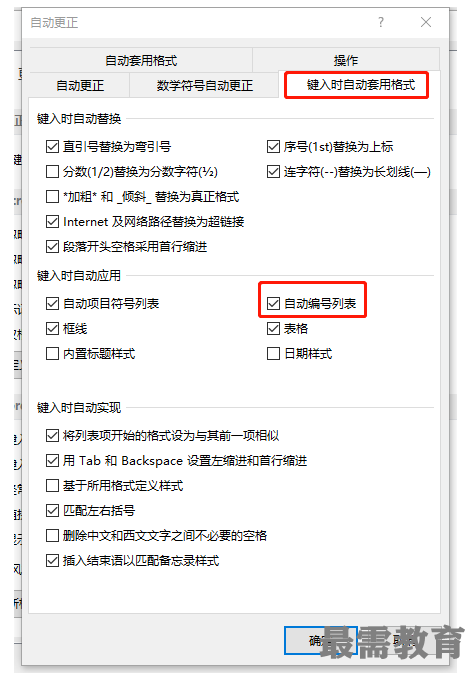
(3)在文档页面,当输入第一个序号后换行,就会自动将新行“继续编号”,实现自动编号;如果不想在该行编号,按下“Ctrl+Z”撤销即可。
2、默认排版
(1)点击工具栏中“样式”选项卡中的小三角,选择“创建样式”;
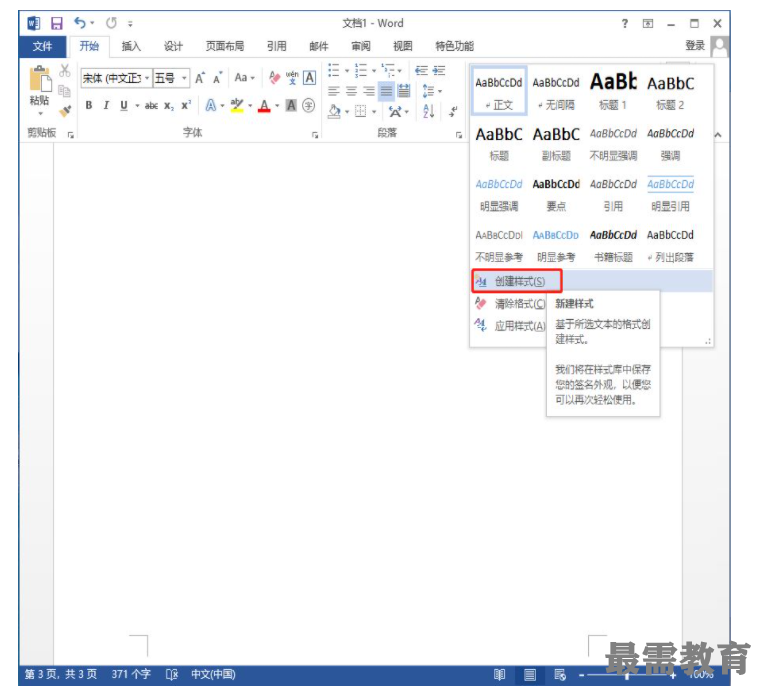
(2)点击弹窗中的“修改”,进入新样式的编辑窗口;
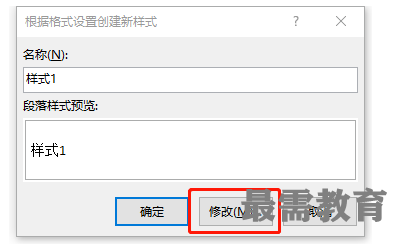
(3)点击“格式”,对新样式的字体、段落、编号等排版相关项进行设置;
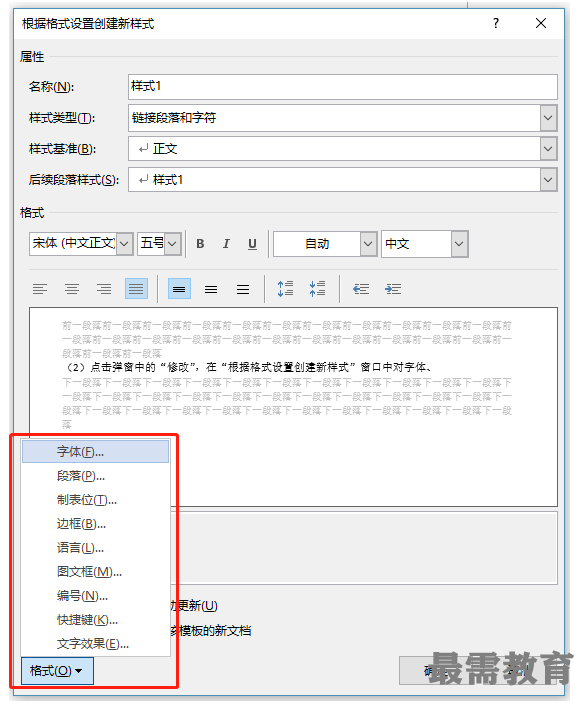
(4)按下“Ctrl+A”全选文档内容,应用该样式。
3、取消红线
(1)点击“文件”-“选项”,进入Word选项卡;
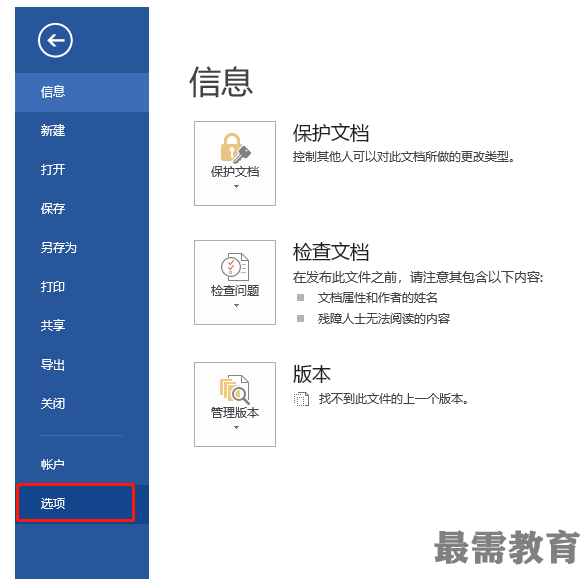
(2)点击“校对”,把“在Word中更正拼写和语法时”下的勾选全部取消。
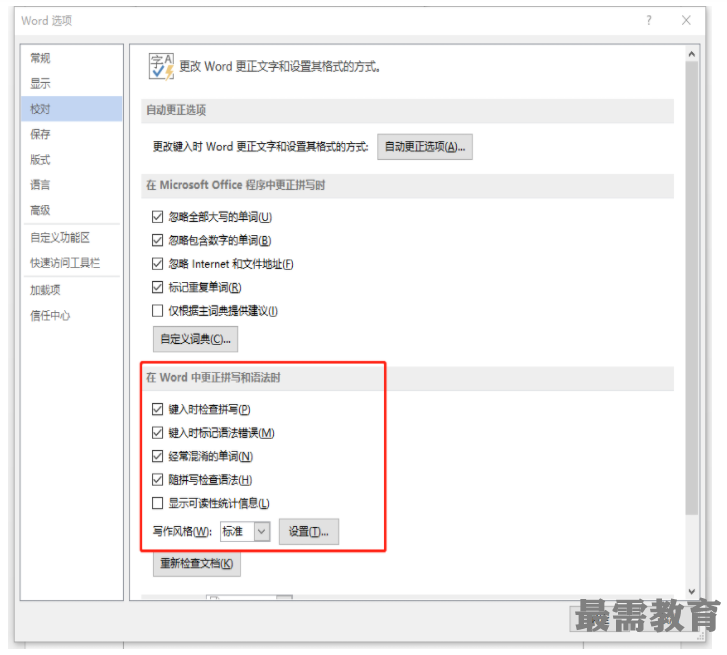
4、字体嵌入
(1)点击“文件”-“选项”,选择“保存”;
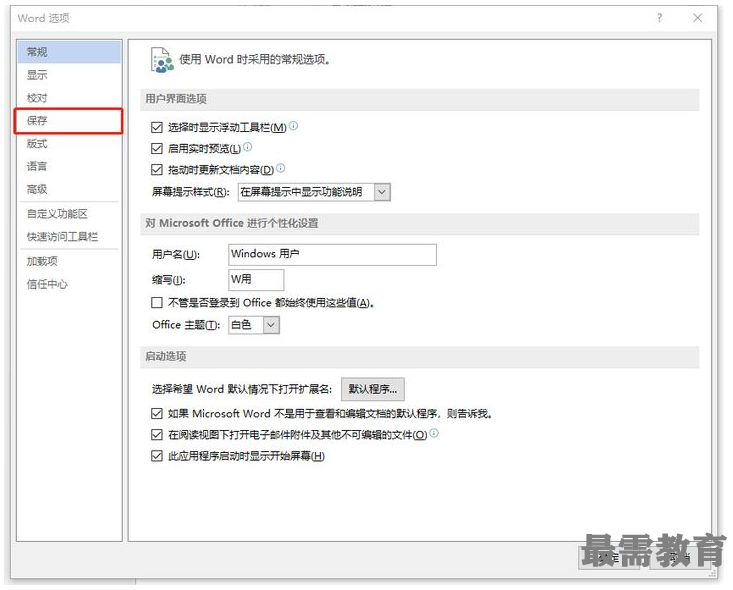
(2)勾选“将字体嵌入文件”(为了不让文件太大不易传输,建议将“仅嵌入文档中使用的字符”一并勾选),确定。
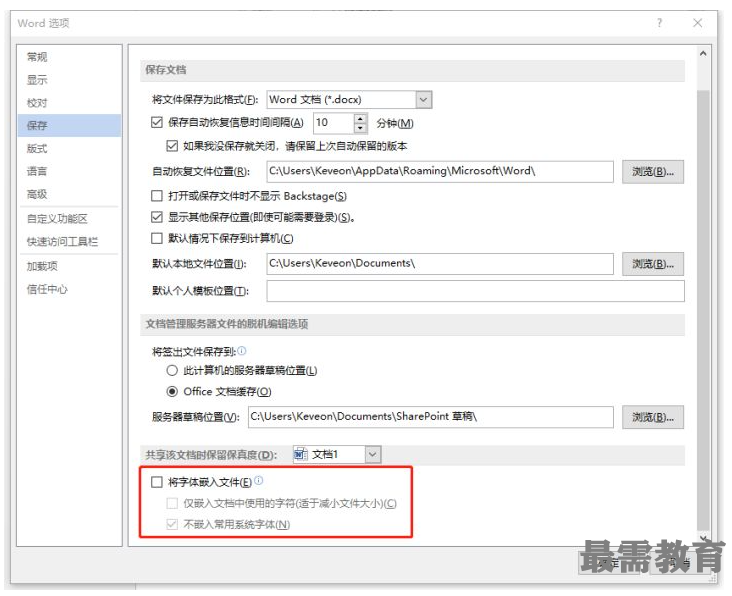
5、压缩文档
(1)下载“迅捷PDF转换器”,点击“PDF的其他操作”-“PDF压缩”;
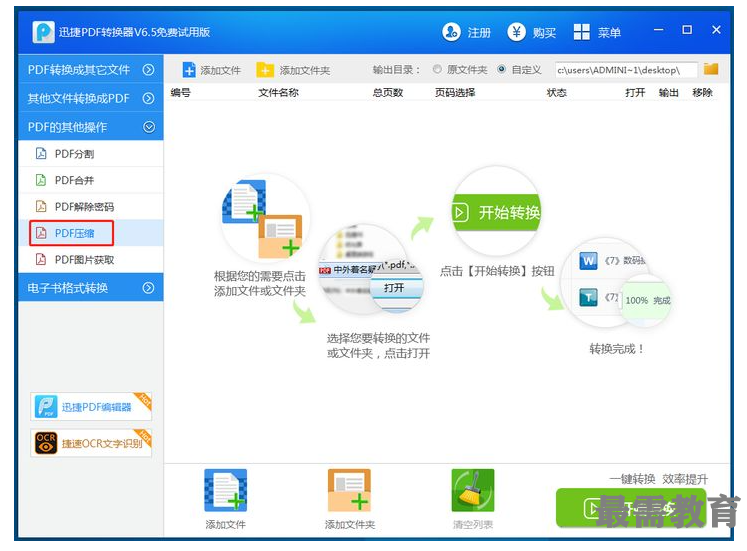
(2)点击“添加文件”选择文档,“开始转换”。
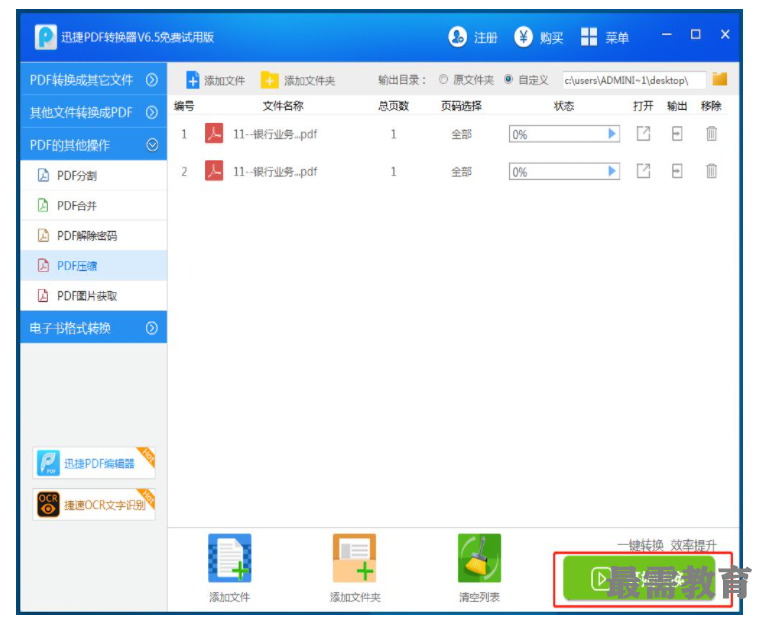
6、打印技巧
(1)点击“文件”-“选项”,在“显示”中的“打印选项”选择勾选(如设置了文档背景色,要将“打印背景色和图像”勾选);
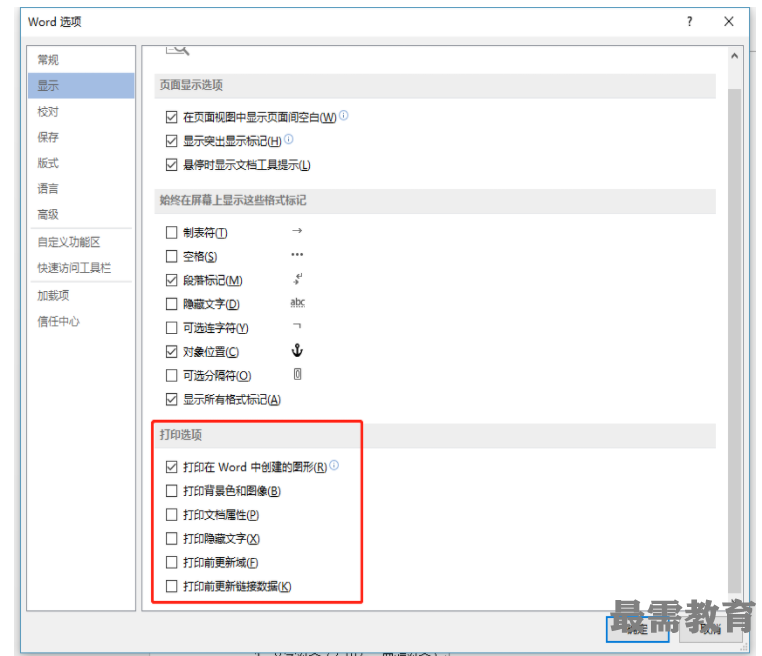
(2)按下“Ctrl+P”进入打印,在右方预览窗口查看文档内容排版等;
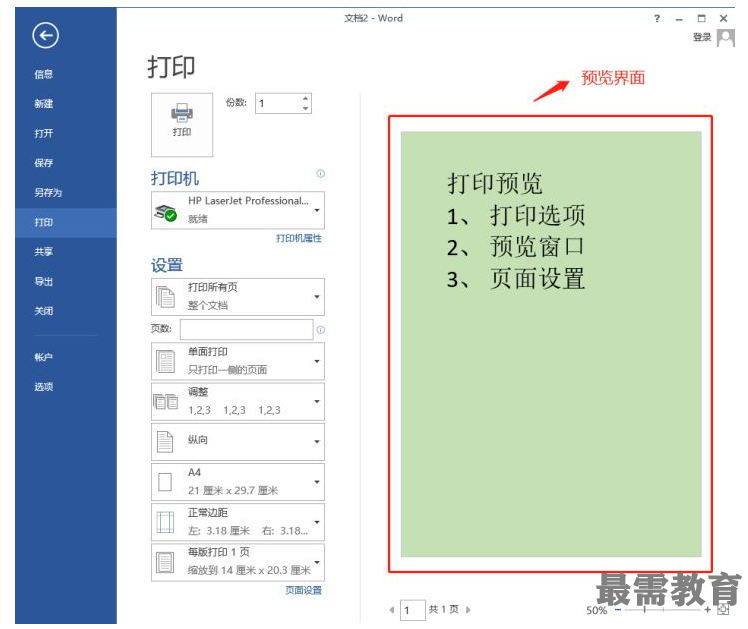
(3)点击“页面设置”,在“页边距”“纸张”“版式”“文档网格”等选项卡下对文档的打印参数进行调整。
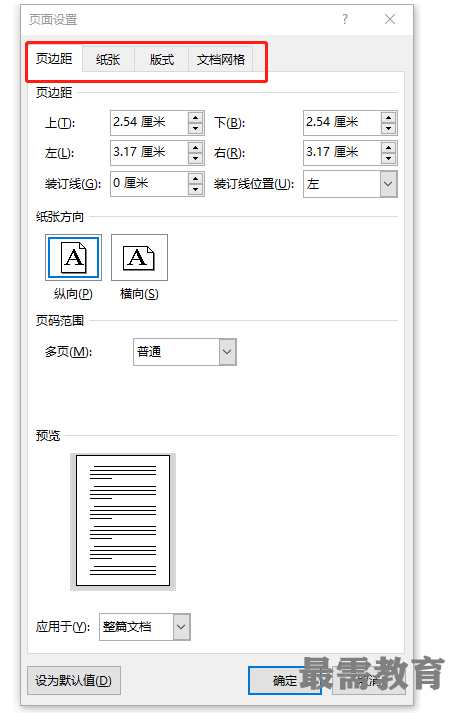
7、文档查看修改痕迹
(1)打开文档,点击“审阅”-“修订”;
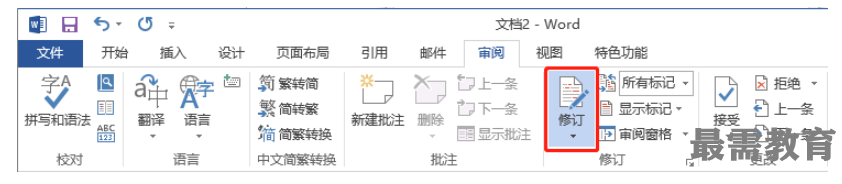
(2)在文档中进行编辑,页面中会自动出现修订痕迹;
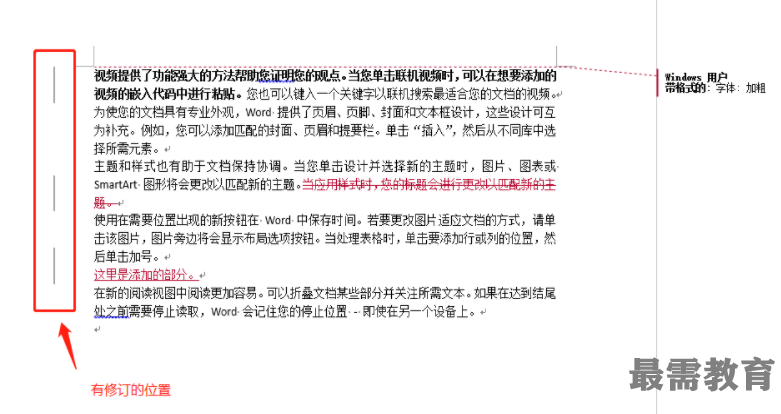
(3)选择“接受”菜单中的选项,选择对文档中修订的操作。
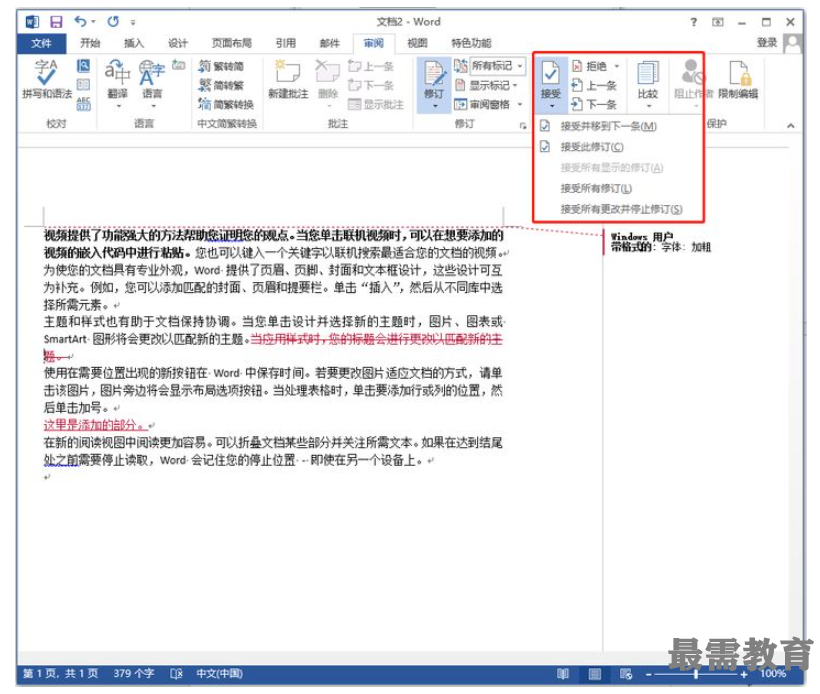
二、Word快捷键
使用快捷键是提高Word办公效率的有效手段,接下来按Word快捷键的使用情景,介绍下那些常用的快键键。
1、基本操作
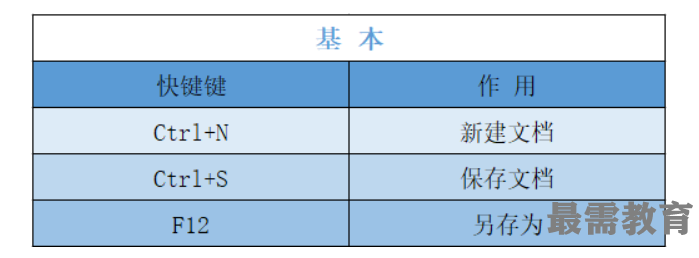
2、编辑操作
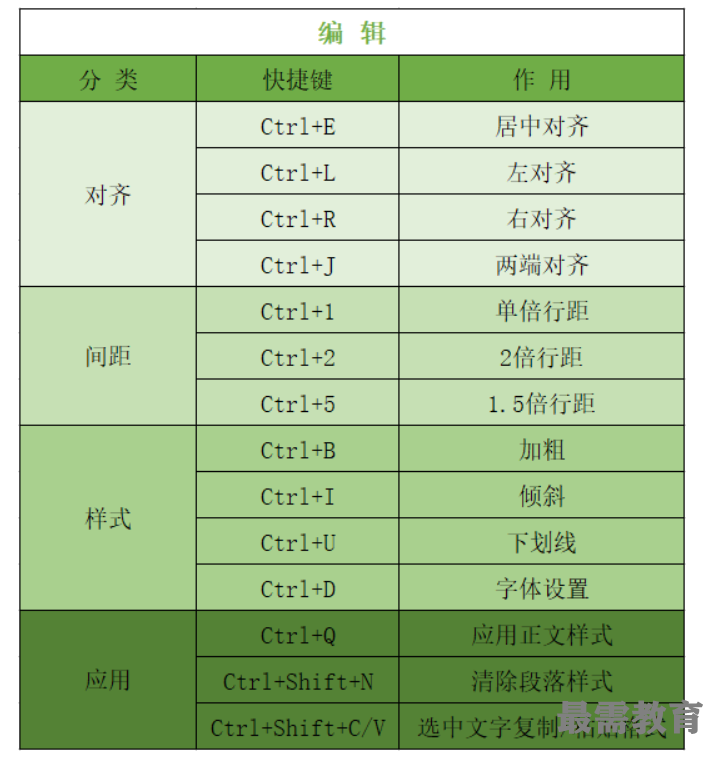
3、排版操作
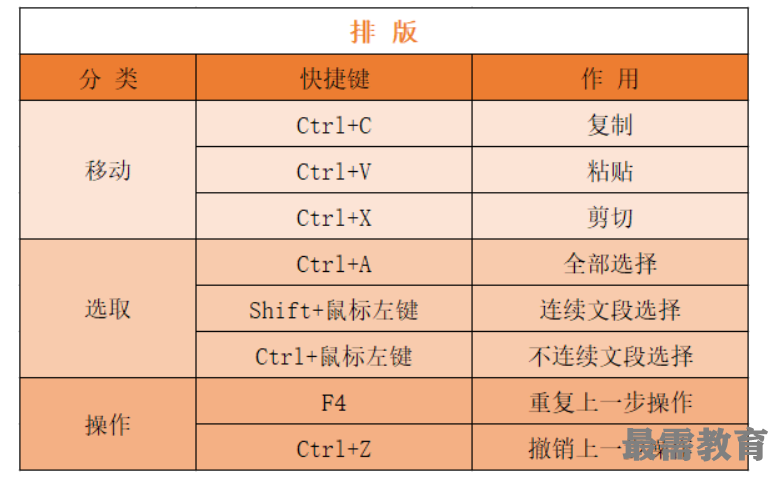




点击加载更多评论>>